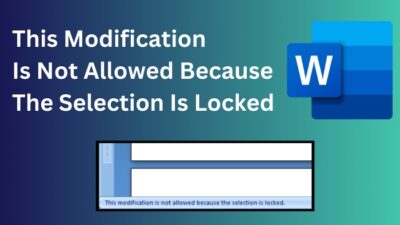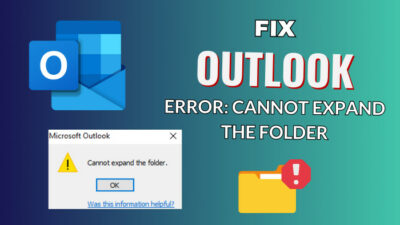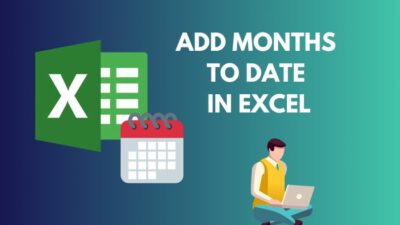Since Microsoft Teams became available, its popularity has risen gradually among MS Office users. Not only can you use Teams on your PC but also on your android and iPhone device.
Do you know other than PC, you can answer all your MS Teams call from your iPhone device?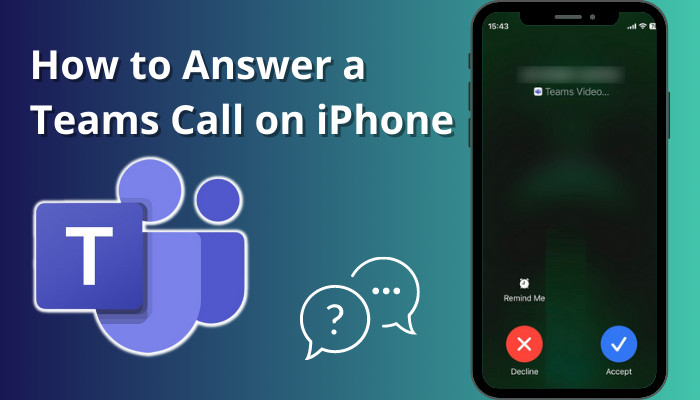
Tag along if you don’t. In this article, I will explain how you can answer every call you receive in your MS Teams on your iPhone.
Let’s dive in without any delay.
How to Answer a Microsoft Teams Call on iPhone
Whenever you receive an audio call, a call-receiving screen will appear on your iPhone display. A notification with a call-receiving option will also pop up on top of the screen. To accept that call, click on the blue tick option. The incoming call will be received. 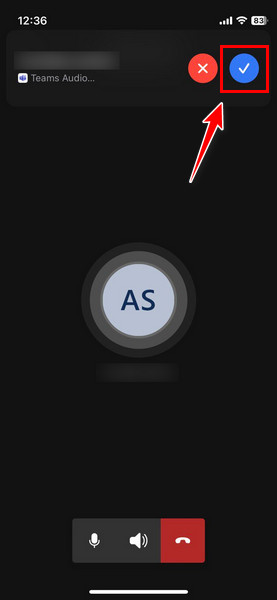
If someone gives you a video call, the Accept and Decline option will be side-by-side on your iPhone. To answer the call, click the Accept (blue tick) option. 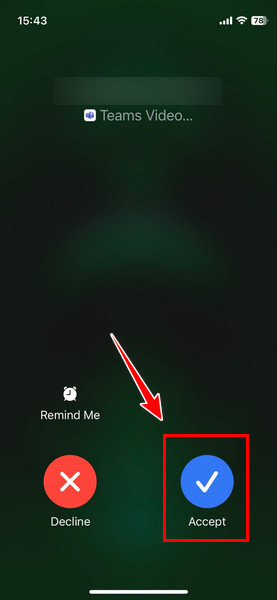
In case you don’t want to receive the call, click the red cross (Decline) option. 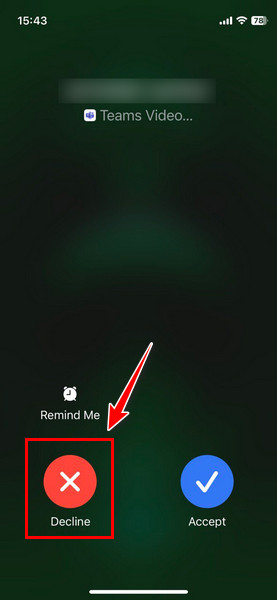
You can see and hear the person on the other end when you answer the video call. You can also mute or unmute during the call by tapping the microphone icon at the bottom of the screen. ![]()
Other than mute-unmute, you can turn your camera on or off by pressing the video camera icon. ![]()
When you finish talking, simply tap the red phone button at the bottom of the screen to end the call. 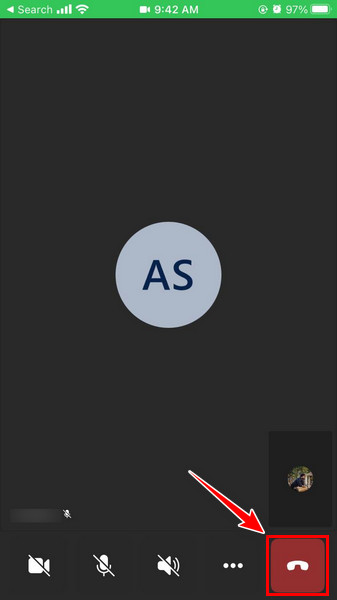
Sometimes the incoming calls go straight to voicemail without any reason. To resolve this issue, go through our quick guide to learn how to fix Microsoft Teams calls when it goes directly to voicemail.
How to Make a Call in Microsoft Teams on iPhone
Open the Teams app first and go to the chat list. Find the person you want to call from the list and tap on it. On top and beside the person’s name, there should be a call & video icon. To make an audio call, tap on the call icon, and for a video call, tap on the video icon.
The process seems to be pretty straightforward, doesn’t it? Below, I have explained similar procedures step-by-step with images for your convenience. Check those out.
Follow the steps below to call someone in MS Teams on iPhone:
- Tap on the Teams application on your iPhone device.
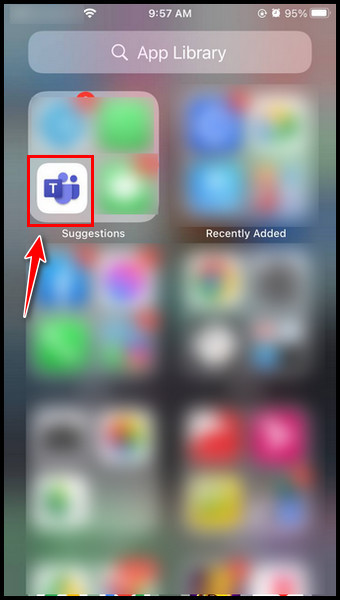
- Find and select the person chat you want to call.
- Tap on the call icon (audio call) or video camera icon (video call) beside the person’s name.
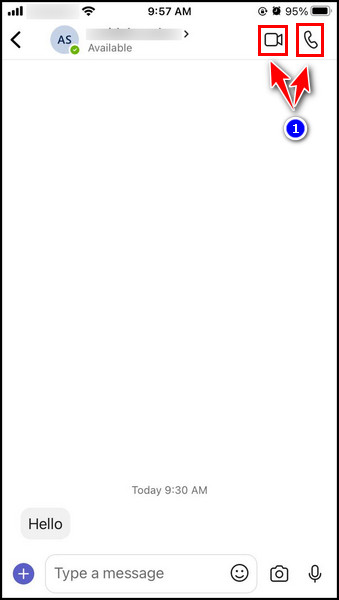
Once you are finished talking to that person, press the red call icon to cut the call.
An interesting fact about MS Teams is you can call someone who is staying abroad. To know the entire process read our separate guide: How to make international calls from Microsoft Teams.
What are Microsoft Teams Calling?
Generally, the ability to make audio and video calls to another person or group is called MS Teams calling. It is one of the key features of Teams that allows the users to quickly and effectively communicate and collaborate in Teams calls or meetings.
Usually, you can do both one-on-one calls and group calls in Teams. Typically, you can share the calls with up to 200 people in group calls.
While you are on call with someone, you can also pop out another chat, perform messaging, file sharing, etc.
This integration makes it easier for users to transition from one mode of communication to another, depending on the team’s needs. It also ensures that the user can capture and share important information effectively.
Moreover, Microsoft Teams Calling has various range of call management features such as transferring calls, placing calls on hold, recording calls, etc. It helps the MS Teams user to manage their communication better.
FAQs
Can you use Teams on an iPhone?
Yes, you can use Teams on your iPhone. You just need to download the application from the iOS App Store. Then, sign up or sign in to your MS Teams account.
How do I use Teams on my iPhone without the app?
You can use Teams on your iPhone without the app via another web browser. To do that, go to the Teams website from the browser you have on your iPhone. Sign in to your Teams account and access your chats, channels, and meetings.
How do I accept a Microsoft team meeting invite on my iPhone?
To accept a Teams meeting invite on your iPhone, tap on the invitation you receive in your email or calendar and press the Join option. You can attend the Teams meeting when the host lets you in.
Final Thought
If you are offline or signed out from your Teams account, you won’t get or be able to receive any calls on your iPhone device. Ensure you are connected to Wi-Fi or mobile data and sign in to your Teams account.
I hope you have no doubts about receiving and making a call from your iPhone device. Comment below if you have any queries.
Peace out!