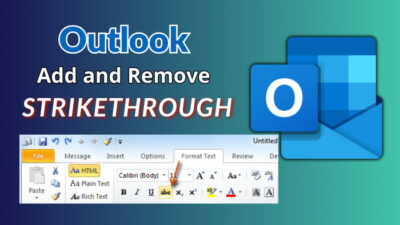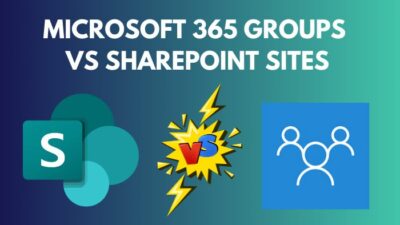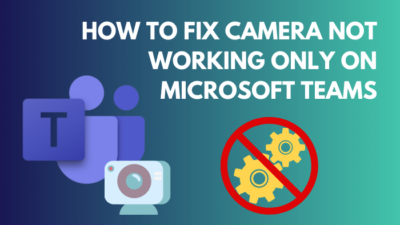While sharing your screen with audiences via MS Teams, screen flickering can interrupt the visual experience and ruin the meeting turnout.
If you landed on this page after facing the flickering issue while sharing your screen in MS Teams Room, don’t worry. In this article, I will demonstrate seven methods to resolve the issue on Windows and Mac.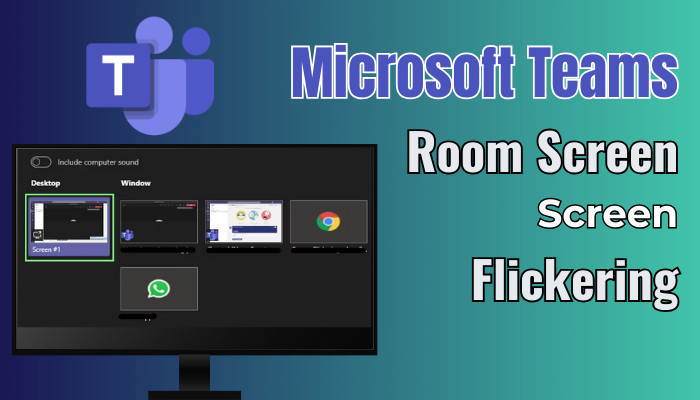
So, let’s get started!
While sharing a screen in Microsoft Teams Room, it keeps flickering because of pending Windows updates, corrupted cache files, and enabled GPU hardware acceleration. Additionally, outdated Teams versions and faulty display drivers can also lead to the same issue.
Primarily, MS Teams flickering occurs when sharing a room screen with others, and both the presenter and audience can see the flickering on their machine.
After reviewing the user’s feedback and technical details, I’ve noticed the flickering screen problem is only linked to the MS Teams desktop application. Other versions of MS Teams (Teams on the Web) are not affected by screen flickering.
If you’re using the Teams desktop application on your Windows or Mac, the following methods will resolve the video flickering of Microsoft Teams.
To fix screen flickering when sharing content in Teams Room, ensure there are no pending Windows updates, GPU hardware acceleration is turned off, and you have a stable internet connection. Besides, clearing the cache files and downgrading the app version can help solve the screen flickering.
Remember, this error arises only on the desktop version of the Microsoft Teams application. Android and iOS app users usually don’t encounter screen flickering.
While using the Teams desktop application, use shortcuts to start or stop sharing screens on Microsoft Teams. Now, consider the following methods to solve the screen flickering issue of Teams.
Here are the methods to fix MS Teams room screen share flickering:
On most systems, the screen flickering appears while sharing a Window instead of the whole desktop screen. If you also face screen flickering on Teams while sharing a particular Window, consider the following steps to share the entire screen.
Here’s how to share the whole screen instead of a Window:
- Launch the Microsoft Teams desktop app.
- Join a meeting or create a new one.
- Press the Ctrl + Shift + E keys or click the Share content icon from the top menu.
- Select any screen under the Desktop heading.
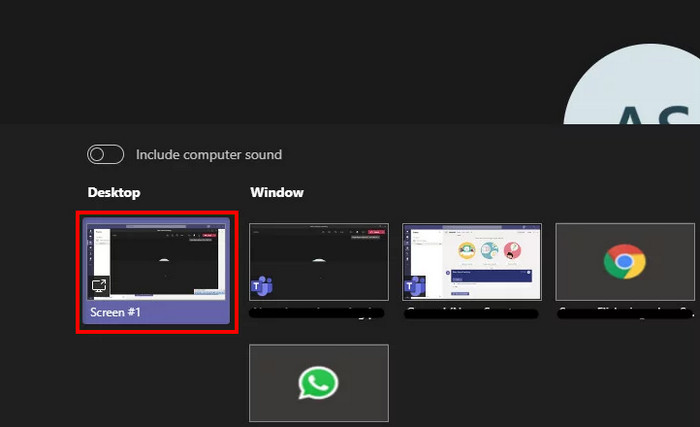
Voila! The flickering issue is gone on your system. However, if you’re not interested in sharing the entire desktop with others, move on to the following fix.
2. Use Teams on a Web Browser
The web version of Teams is free from unexpected screen glitches and flickerings. As a workaround, you should try the web version to resolve the issue.
Simply open your browser (Chrome and Microsoft Edge recommended) and go to MS Teams. Now, share any individual room screens, and you won’t face flickering in Web mode.
However, if the Teams fails to load in Chrome, you should perform the following method.
3. Run Applications as an Administrator
In case you’re uncomfortable using the Web mode, you can still use the Desktop app of Teams to share individual screens.
To do so, you must run the apps as an Administrator before sharing the screen of those applications. Once the apps run with admin privileges (including MS Teams), you will be able to share any screens without screen flickering.
4. Update Windows to the Latest Version
If your PC is running on an older version of Windows, Microsoft Teams display issues may appear, and you’ll encounter glitching or flashing screens.
So, ensure there are no pending Windows updates, and the system is up to date. Go through the following procedure to update Windows.
Perform the subsequent steps to update Windows:
- Press the Windows + I keys to open Settings.
- Click on Update & Security.
- Ensure you’re on the Windows Update tab.
- Click on Check for update.
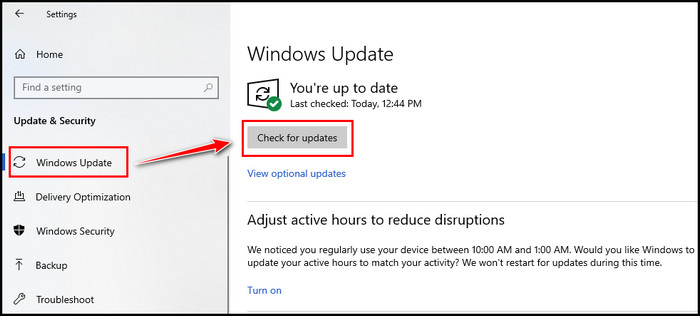
It will automatically download and install the available updates. Once the update is completed, restart your computer and launch MS Teams. Indeed, this time, you will no longer face the flickering issue while sharing individual screens in a Microsoft Teams room.
5. Clear Cache Files
A corrupted Teams cache can lead to multiple issues. By clearing the corrupted cache files, you can fix Teams’ blank white screen along with screen flickering.
Consider the following method to clear Teams cache:
- Close the Microsoft Teams desktop application entirely.
- Press Windows + R to bring up the Run dialog box.
- Type %appdata%\Microsoft\Teams in the text field and press Enter.
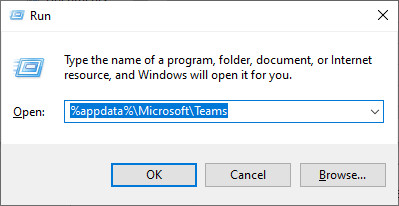
- Press Ctrl + A to select all the files and folders.
- Right-click on the selected files and choose Delete.
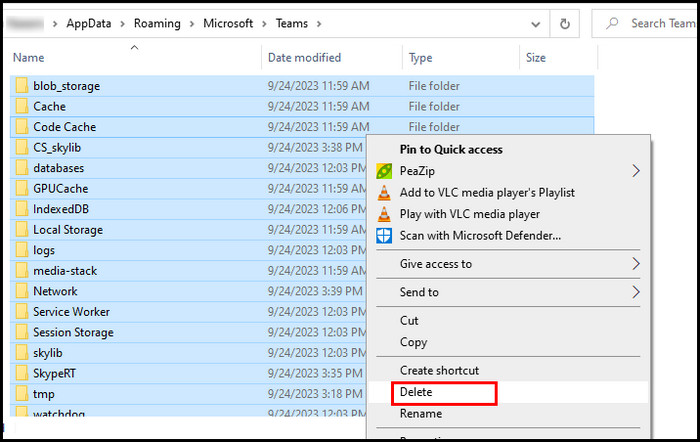
After deleting all the caches, relaunch the MS Teams app and check whether the screen is still flickering when sharing a Window.
6. Disable GPU Hardware Acceleration
Turning off GPU hardware acceleration helps in resolving several issues. For instance, it will fix Microsoft Teams’ black screen issue along with screen sharing flicker.
Here’s how to disable Microsoft Teams hardware acceleration:
- Launch the Teams desktop app on your PC.
- Click on the three dots from the top right corner.
- Select Settings from the menu.
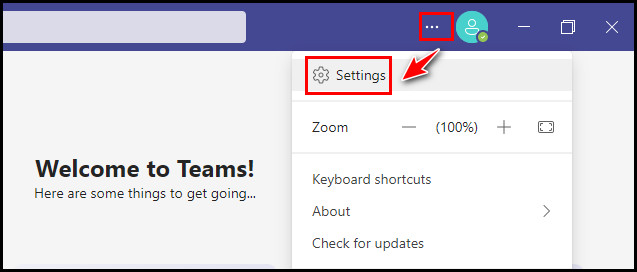
- Uncheck the Disable GPU hardware acceleration feature.
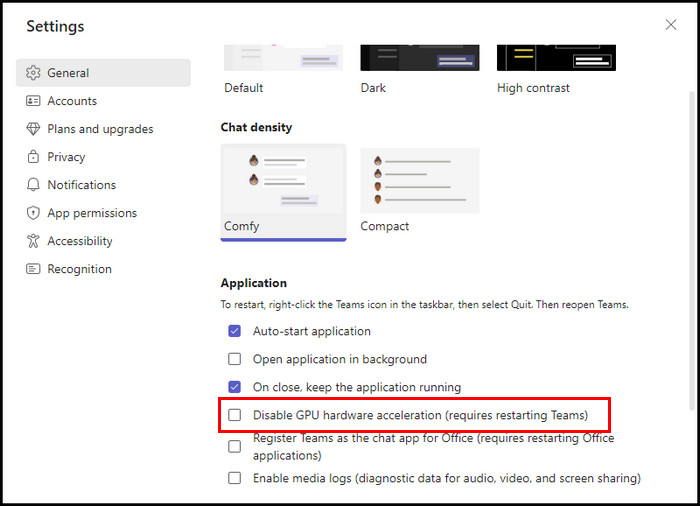
- Close the app from your system tray or Task Manager.
Now relaunch the application on your machine and share any screen in the Microsoft Teams room. It should resolve the issue. If the problem persists, move on to the next solution.
7. Downgrade Microsoft Teams Version
Another workaround that resolves the flickering issue for numerous users is to downgrade the version of the Teams application. For instance, if you’re using Teams version 1.6.00.19353, uninstall it and download Teams version 1.6.00.17554 or older and install it.
The older version of the Teams application will resolve the issue. However, Teams automatically download and install the available updates, meaning you won’t get much time to use the older versions.
But this method will ensure the error is occurring because of the latest version of the Teams app, and you can always follow any of the methods mentioned above to use the Teams desktop app without video flickering.
Furthermore, you must allow Teams through the firewall and ensure a stable internet connection to resolve the screen flickering issue of Microsoft Teams.
Frequently Asked Questions
Can you share the screen and camera at the same time on Teams?
Yes, you can simultaneously share any screen with an active camera using the Standout Mode of Microsoft Teams. In Standout Mode, your camera’s video feed appears in the bottom right corner of the shared screen.
Why is Microsoft Teams flickering on your Mac?
When the GPU hardware acceleration is enabled in preferences, Teams fails to utilize the GPU, leading to screen flickering. To solve the issue, uncheck the GPU hardware acceleration option, and the flickering will be gone forever.
How do you stop Microsoft Teams from flickering?
If you see the screen flickering after joining a Teams meeting from your Outlook calendar, close the Teams app from Task Manager and then relaunch Teams separately. By forcefully quitting the Teams application, you can stop Teams from screen flickering.
Wrap Up
If you need to join an urgent meeting and escape the flickering issue, use Teams on the Web. Besides, you can also run the programs as an administrator to share the screen without flickering.
Disabling hardware acceleration in preferences and updating Windows to the latest version can also help reduce flickering.
Which method resolves the issue on your machine? Let me know in the comment below.