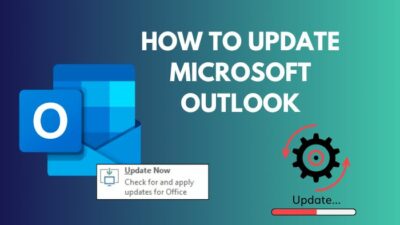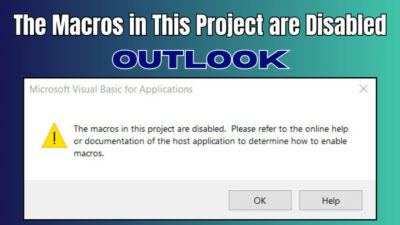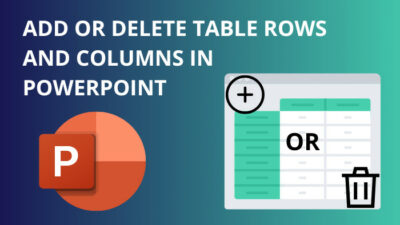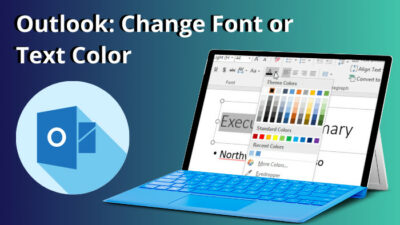Have you ever encountered MS Teams not loading in your chrome browser when you must join a meeting urgently?
Well, this has been the case for many unfortunate users, and I was, too, a victim. The good news is I figured out the causes of this error and was able to fix it in no time.
So, in this article, I will provide the best-tested methods to solve MS Teams connection errors in Chrome.
Let’s begin!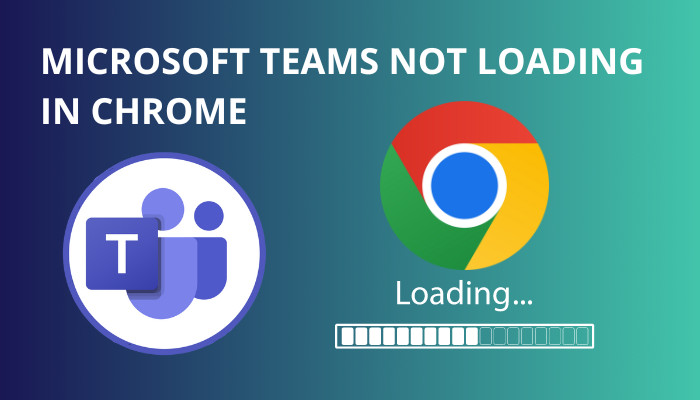
Follow our step-by-step guide to switch between organizations in Teams.
Why is MS Teams Web App Not Opening on Chrome Browser?
You can face MS Teams web apps not loading error in your Chrome if you have faulty browser settings and chrome is outdated. Also, when you have a corrupted browser cache or somehow your firewall blocks the Teams connection, MS Teams fails to open on the chrome browser.
Microsoft Teams is one of the most popular platforms for online meetings and conferences. It works on PC and Mobile devices, and you can use it through browsers as well.
However, for several reasons, users sometimes experience problems loading Teams on Chrome, Edge or Firefox.
Here are the reasons why MS Teams does not open on Browser:
- Disabled Third Party Cookies
- Microsoft Teams Server Down
- Outdated Browser
- Wrong Chrome Settings
- Corrupt Browser Cache
- Antivirus App Blocking Teams
Quite a few reasons to overcome? Let’s find the solutions below to deal with the issue.
You may also like to read about how to fix Microsoft Teams can’t change status from offline.
How to Fix Microsoft Teams Not Working in Chrome Browser
The MS Teams loading issue in the Chrome browser can be quickly solved through enabling third-party cookies and clearing caches in the browser. Furthermore, you can disable firewall settings that can prevent Team connection and reset browser settings to solve Teams web application loading errors.
Before following any of the fixing methods, check your internet connection and set the time and date of your computer accurately.
Make sure that the Team’s server is active and running and then approach to troubleshoot the error.
Here are the best methods to fix Teams not loading in Chrome browser issue:
1. Enable Third Party Cookies
Teams won’t work properly when you block the option for third-party cookies in chrome settings. Turn on third-party cookies for teams loading issue to be fixed in chrome.
Here are the steps to enable third-party cookies in chrome:
- Open Google Chrome on your computer.
- Click on the three vertical dots in the top right corner of your browser to open the More option.
- Choose Settings and then Privacy and security on the left pane.
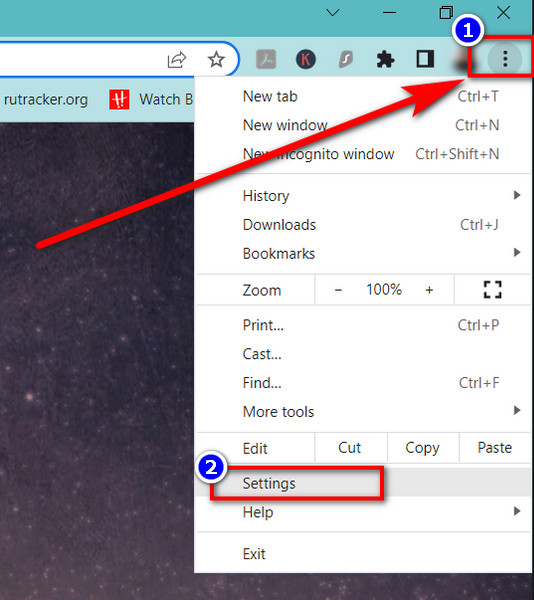
- Click the Cookies and other site data option.
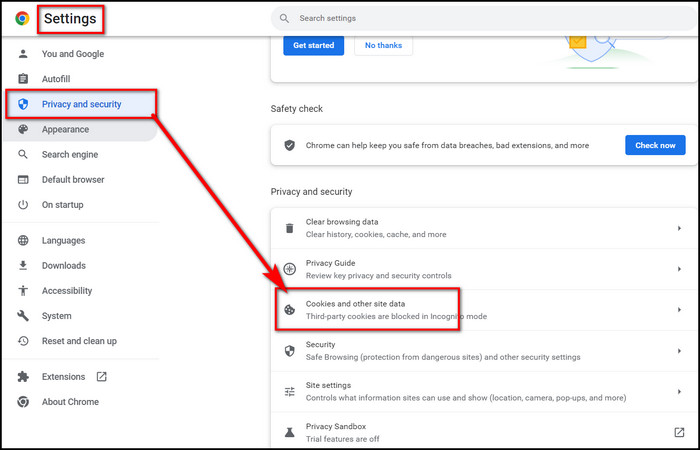
- Mark Block third-party cookies in Incognito.
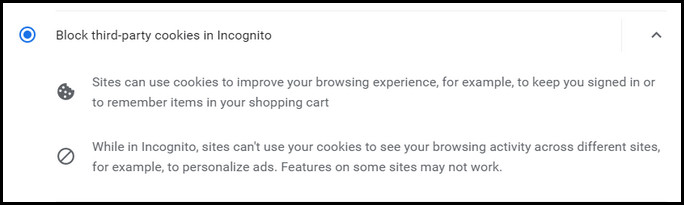
- Click the Add button in the Sites that can always use the cookies section.
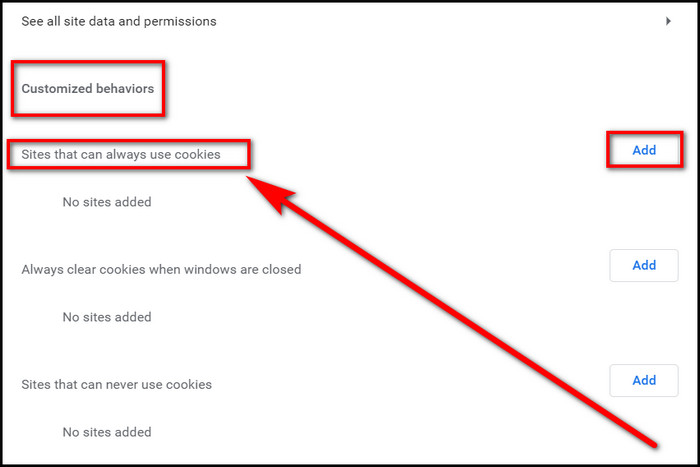
- Type the address below
microsoft.com
teams.microsoft.com
microsoftonline.com
sfbassets.com
teams.skype.com
Skypeforbusiness.com
- Check the checkbox for Including third-party cookies on this site.
- Hit the Add button.
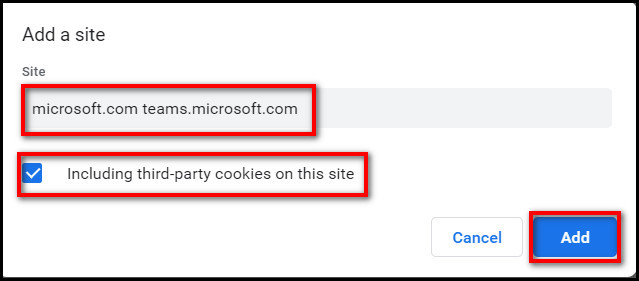
Once done, refresh your Chrome browser and try to open the Teams website. If the problem still persists, check out the next method.
Related content you should read: 7 ways to export chat history in Microsoft Teams.
2. Clear Browser Cache
Browsers save required information about their user’s regular online activities websites through cookies and caches. Clearing these every once in a while can remove many browser-related problems like Teams not loading or working.
Here’s how you can clear cookies and caches from your chrome browser:
- Open Google Chrome on your PC.
- Click on the three vertical dots in the top right corner of your browser to open the More option.
- Hover on More Tools and select Clear browsing data.
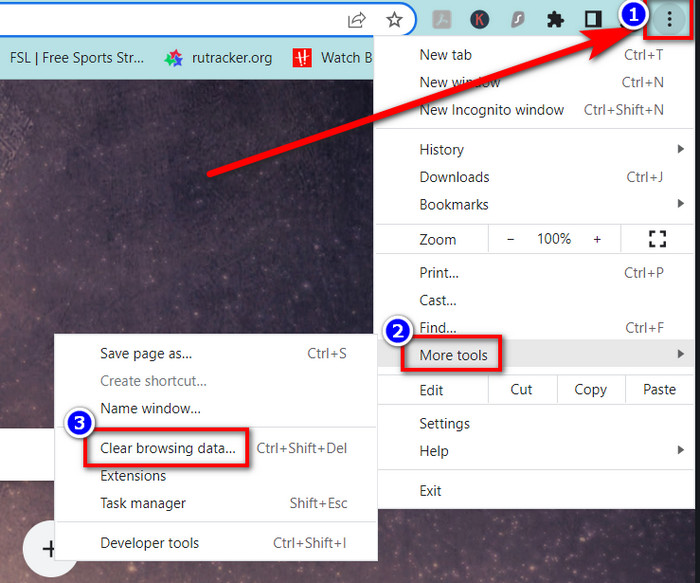
- Choose All time in the time range of the newly popped window.
- Mark check boxes next to the Cached images and files and Cookies and other site data options.
- Hit on Clear data and wait for the process to finish.
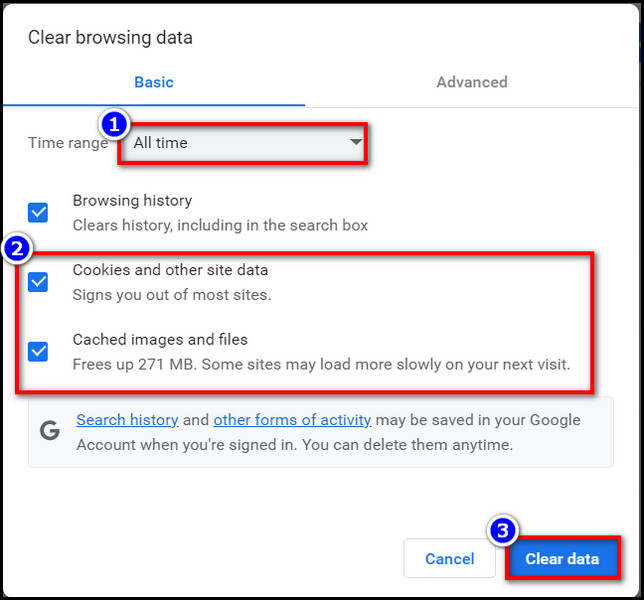
Once you clear all the cache and cookie memory, open the chrome browser again and try accessing the Teams web page. If the problem persists, try the next method.
Check out our separate post: Microsoft Teams can’t change status from offline.
3. Disable Faulty Extensions
Sometimes, defective third-party add-ons on your browser can mess up the Teams online connection.
To Become assured, you can launch your browser in Incognito Mode and check whether Teams is loading or not. If yes, consider that any faulty extensions are the root of the issue.
Here’s how to remove broken extension in Chrome:
- Launch Google chrome.
- Go to More (three vertical dots on the upper right).
- Select More tools and click on Extensions.
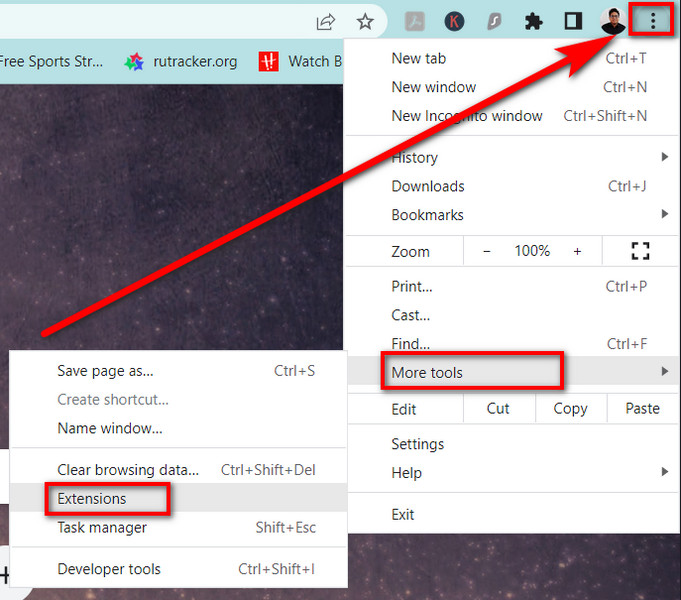
- Toggle off the switch on every third-party and untrusted add-on.
- Click on the Remove button to delete any unauthorized extensions.
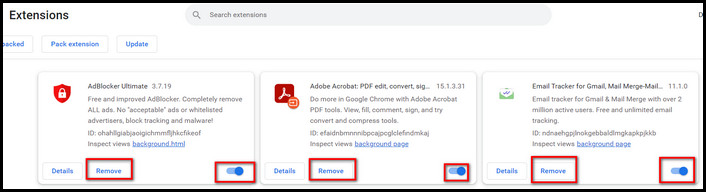
Once you remove faulty extensions from your browser, check if the issue still remains.
Read more on how to add Teams Meeting in Outlook.
4. Disable Anti-virus App
In many situations, Antivirus and Firewall programs prevent scripts and features required by Teams to set up and load the connection properly. As a solution, you can disable the anti-virus app for some time and try opening the Teams web page.
In my case, I used the built-in Windows Security application.
Here’s how to disable the Windows security application:
- Press WIN+S to open the Search Bar.
- Type Windows Security in the search bar, and open the app.
- Move to Virus & threat protection.
- Select Manage settings under the Virus & threat protection settings tab.
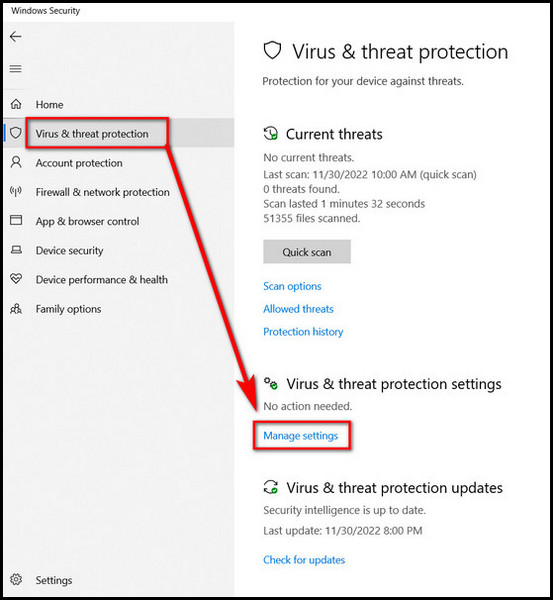
- Disable Real-time protection.
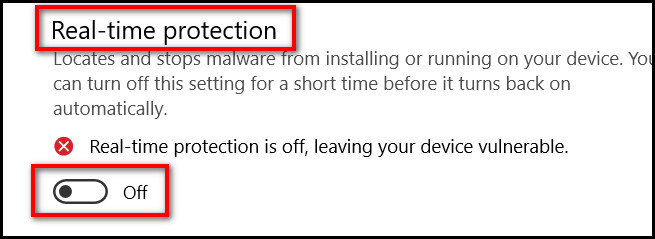
- Hit the Yes button to confirm the changes.
Now, try to log in to the Teams webpage. If the connection is successful this time, consider that your security program was causing the issue. If not, try the following method.
5. Update the Browser
Bugs and glitches due to an outdated chrome browser can trouble the functionalities of Microsoft and its services. I always recommend updating the latest browser version when available to avoid connection issues within Chrome.
Take these actions to update your Chrome browser:
- Open Chrome browser.
- Hit the More button (Three vertical Dots) in the upper right corner.
- Click on Settings from the drop-down menu.
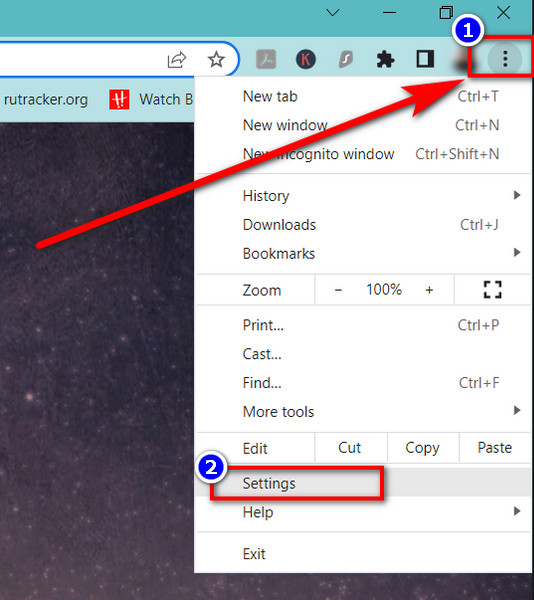
- Click on About Chrome from the left panel. Chrome will automatically start updating if available.
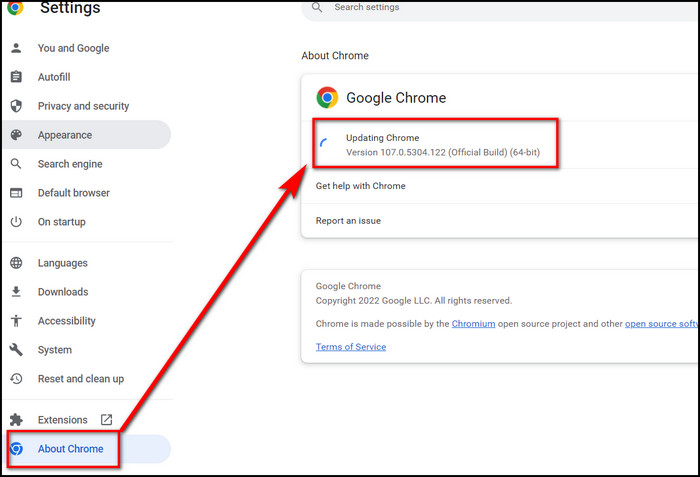
- Relaunch the browser after the update is finished.
After that, hopefully, MS Teams will successfully open in your Chrome browser. If not, follow the next technique.
6. Reset Browser Settings
In case all the above-mentioned methods fail to resolve the issue, you must reset your Chrome browser to its default settings as the last option.
Here are the steps to reset Google Chrome:
- Launch Chrome and Click on the three vertical dots on the top right to open the More option.
- Go to the Settings menu.
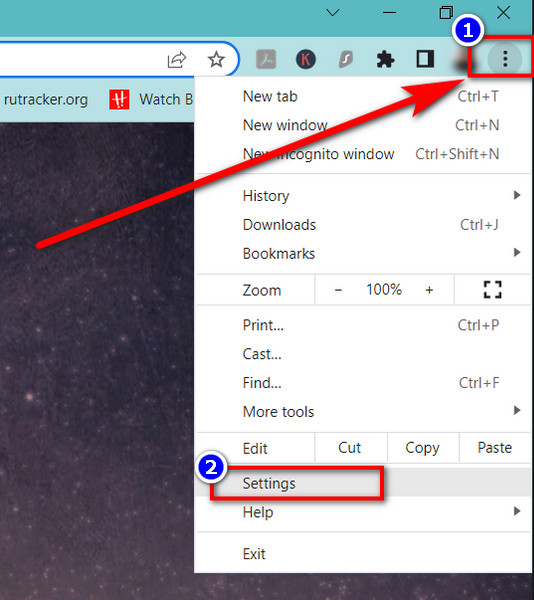
- Click on Reset and clean up.
- Choose Restore settings to their original defaults. A new window will pop up.
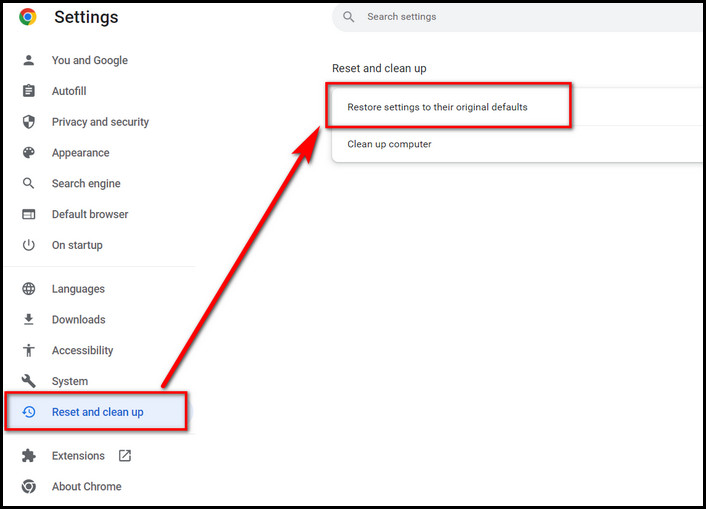
- Hit the Reset Settings button.
After the process is finished, reboot your chrome browser and try to connect to the Teams web page.
FAQs
Why isn’t my Microsoft Teams loading on browser?
When your browser is outdated and has the third-party cookies option disabled, it can not load MS Teams.
How do I clear MS teams cache in Google Chrome?
To clear Microsoft Teams cache in Google Chrome, open chrome > More Tools > Clear Browsing Data > All Time > Cached images and files > Cookies and other site data > Clear Data.
Why is Teams not working on Windows 10?
Corrupted Cache building up in cache memory can cause Microsoft Teams to fail to work.
Final Words
Using browsers like Chrome to log in to your Team account and join meetings is really helpful. But it can be frustrating at the same time when the browser fails to load the Teams page.
After reading the article, I am sure that you now know every way to tackle Teams not working issues in Chrome.
Comment down below which method solved your problem, and share your thoughts.