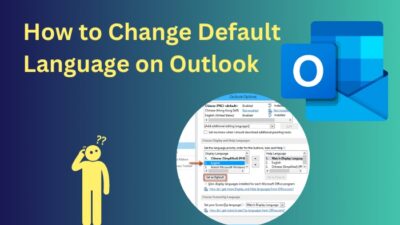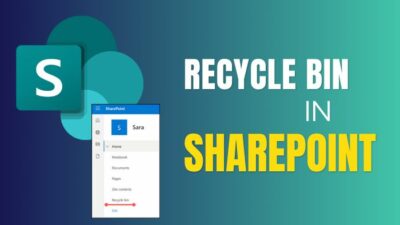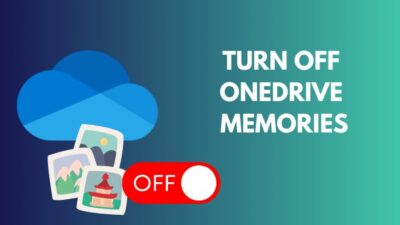Email encryption is crucial to protect your sensitive information, such as account details, certificates, paperwork, etc., from tampering.
And the digital ID is behind all the encryption, which ensures the email is intact and going to the right person. But, when the digital ID name fails to work and can’t be found, it surely is a concerning matter.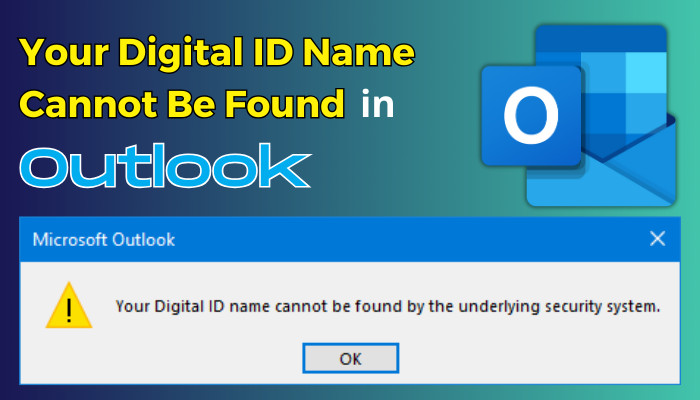
Luckily, the solutions are very straightforward, and here, I’ll guide you on resolving the error quickly.
So, let’s begin.
What is the Digital ID Name in Microsoft Outlook?
A digital ID is an electronic file that binds your identity to the public key and enables sending digitally signed messages through Microsoft Outlook. It’s also known as an email certificate, which verifies the sender’s authenticity and encrypts email messages for added security.
To avoid the email message from tampering and ensure safety, using a digital ID is a must. It allows you to transfer, receive, and store information more efficiently and effectively.
Microsoft Outlook is a secure email client platform that requires a digital ID to send and receive mail. If you don’t have a digital ID, you may face an error saying Your Digital ID Name Cannot Be Found by the Underlying Security System when sending an email.
The following passage will describe the reasons behind the error and help you resolve it with verified solutions.
Why is the Digital ID Name Cannot Be Found on Outlook?
Your digital ID name can’t be found on Outlook because you’re not using any digital certificate, or it’s missing from your Outlook desktop client. Also, disabling client authentication & secure mail, using Windows Firewall, and short server timeouts will cause the error in Outlook.
Here are the reasons behind the digital ID name issue in Microsoft Outlook:
Missing Certificate: Microsoft Outlook uses email certificates to encrypt messages. It’s a must for sending & receiving mail, and without the certificate, you will face a digital ID error when exchanging emails.
Disabled Client Authentication & Secure Email: Digital ID ensures the message is secure and verifies the client’s authenticity. If you’ve turned off the client authentication and secure email option, it won’t find the digital ID in Outlook.
Using Firewall & Antivirus: Windows Firewall and third-party antivirus use an extra layer of security in your device. Sometimes, it may conflict with the encryption and show a Digital ID Name Cannot Be Found error.
Short Server Timeouts: Due to traffic and connection speed, Microsoft Outlook may need more time to send or receive emails. If the server timeout is very short, it won’t send the message, and the digital ID encryption will fail.
However, the problem is very easy to solve, and you can do it all by yourself by following the below methods.
How to Fix “Your Digital ID Name Cannot Be Found” Error in Outlook
To fix the Digital ID Name Cannot Be Found error in Microsoft Outlook, ensure you have an active certificate or use an old digital ID certificate. Also, enabling client authentication & secure email, disabling the Firewall, and increasing the server timeout will solve the problem.
There are additional solutions to the error, and the following methods will provide step-by-step procedures to fix it quickly.
Here are the ways to fix the Digital ID Name Cannot Be Found error in Outlook:
1. Verify Digital ID Certificate
When you encounter the error, the first thing you need to do is to verify the digital ID or email certificate.
Follow the process below to verify the digital ID certificate:
- Launch Microsoft Outlook.
- Press on File and go to Options.
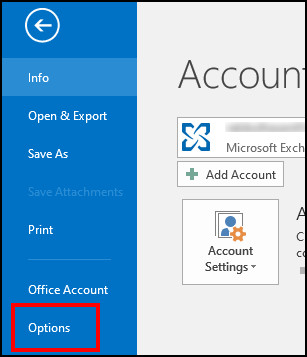
- Navigate to the Trust Center and press on Trust Center Settings.
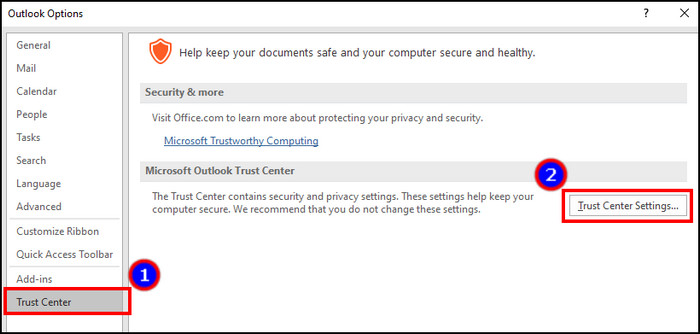
- Click on Email Security and check if you have an active digital ID.
If you don’t have a digital ID, you must get a new one or import an old certificate using the following step.
2. Install Old Certificate
Installing an old digital ID or email certificate can save your day and resolve the error in Outlook.
Read the following steps to install digital certificates in Outlook:
- Navigate to Outlook File and press on Options.
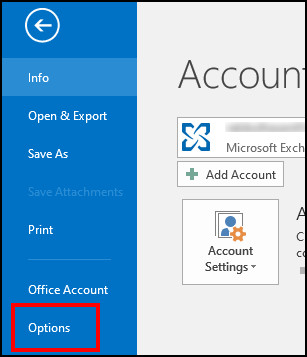
- Go to Trust Center and click on Trust Center Settings.
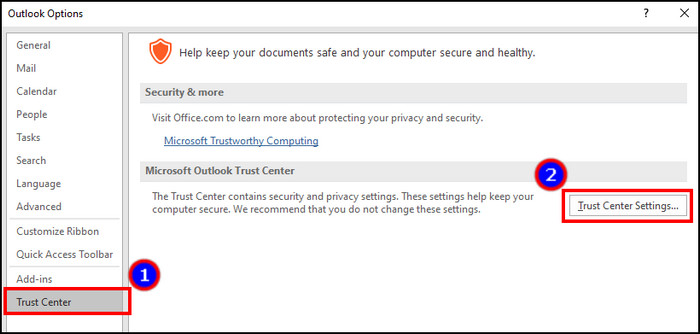
- Press on Email Security and click on Import/Export.
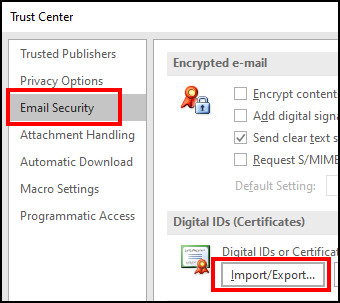
- Choose the digital ID directory by pressing Browse.
- Provide your password and click OK.
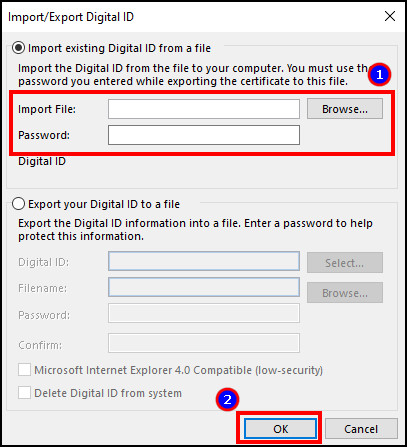
Now, restart your Outlook client and see if the digital ID issue is resolved for you.
3. Enable the Client Authentication & Secure Email
If installing a digital ID doesn’t work, you need to enable client authentication and secure email from Internet Options.
Here is the process to enable client authentication and secure email in Outlook:
- Press on the Windows button.
- Search and open Internet Options.
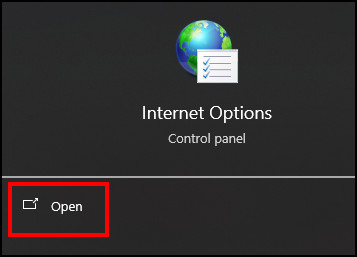
- Navigate to the Content tab and click on Certificates.
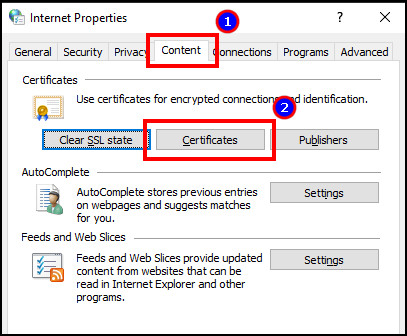
- Press on Advanced.
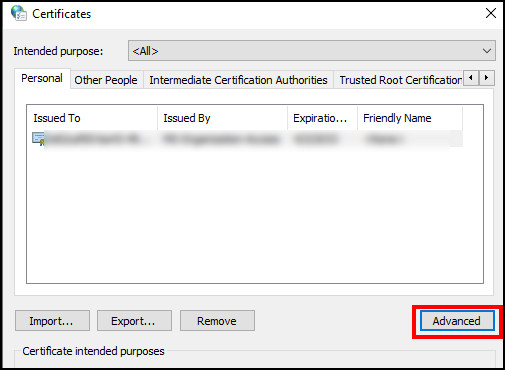
- Check the box beside Server Authentication and Secure Email.
- Click OK.
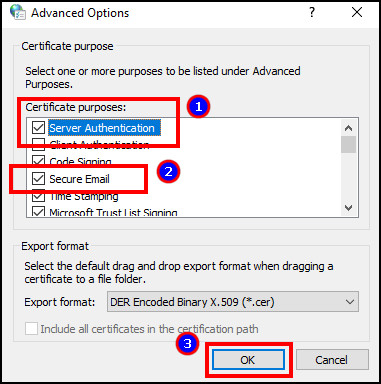
Restart your computer and open Microsoft Outlook to check the message is sent without any error.
4. End All Outlook Related Process
Some users, as well as Microsoft, recommended closing all the background applications related to Outlook to fix the digital ID error.
Follow the procedure below to end all Outlook-related tasks:
- Open Task Manager.
- Navigate to the Processes tab.
- Click on Outlook-related programs and press on End task.
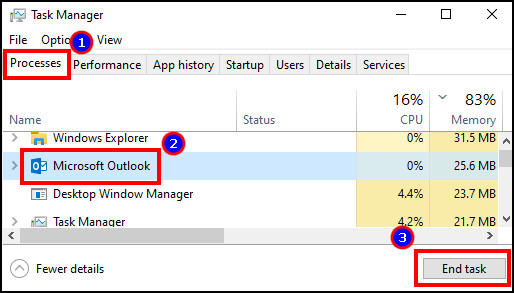
Now, open Microsoft Outlook again and ensure the error is resolved.
5. Disable Firewall & Antivirus
Turning off the Windows Firewall and third-party antivirus program will ensure the integrity of the encryption and fix the digital ID error in Outlook.
Here is the way to disable Windows Firewall:
- Search and open Firewall & network protection from the Start menu.
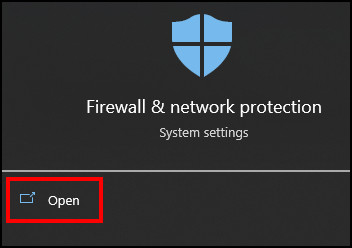
- Click on Domain, Private, and Public network respectively.
- Turn off Microsoft Defender Firewall.
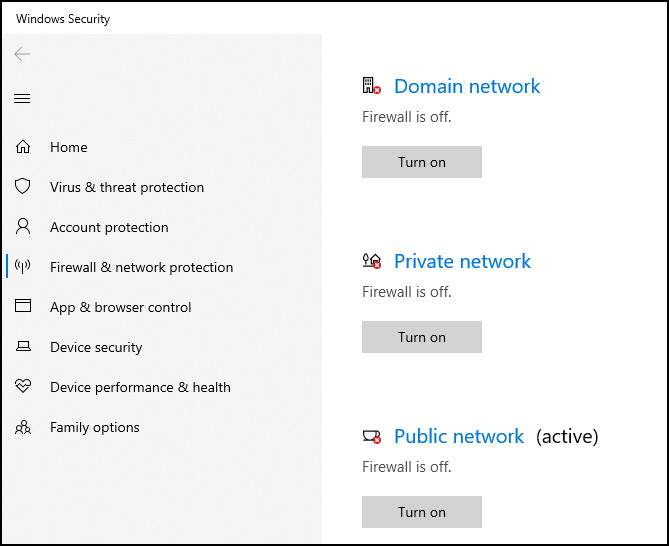
For the third-party antivirus software, you must open the program and manually turn off its functionality.
6. Run Outlook in Safe Mode
If the error remains for you, run the Outlook desktop client in Safe mode to prevent the digital ID error.
Read the following steps to run Outlook in Safe mode:
- Press Win + R together to open the Run dialog box.
- Type Outlook.exe /safe and press Enter.
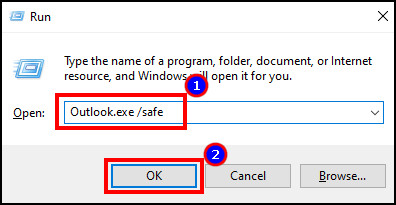
Try sending an email from the Outlook client and see if the digital ID name error is appearing.
7. Increase Server Timeouts
Increasing the server timeouts in Outlook will give the digital ID more time to encrypt and resolve the error.
Follow the procedure below to increase server timeouts in Outlook:
- Open Microsoft Outlook and go to File.
- Press on Account Settings and select Account Settings.
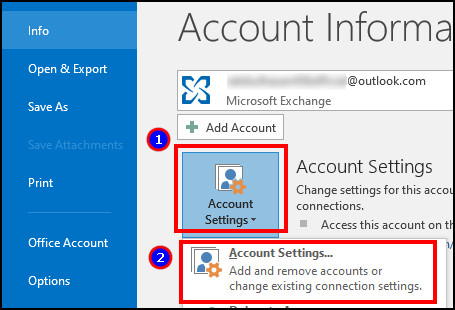
- Choose the account and press Change.
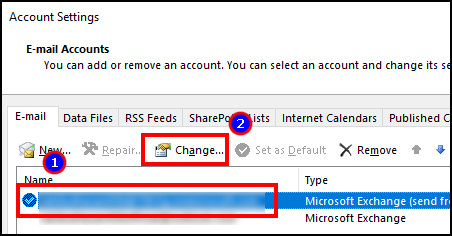
- Click on More Settings.
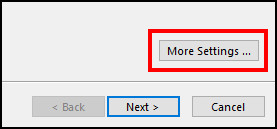
- Navigate to the Advanced tab.
- Increase the Server Timeouts and press OK.
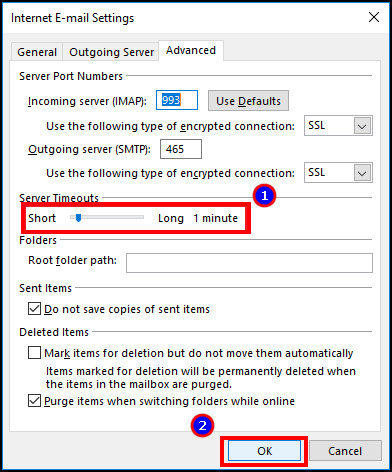
Restart the Outlook client and check the error by sending an email.
8. Change Registry Editor
Microsoft has changed the default fallback algorithm from 3DES to AES256 in build 16.0.8518.1000. So, when users with AES256 send an encrypted message to 3DES, the receiver gets a digital ID error when opening the email.
Follow the process below to tweak the registry editor:
- Press Win + R to open the Run dialog box.
- Type regedit and click OK.
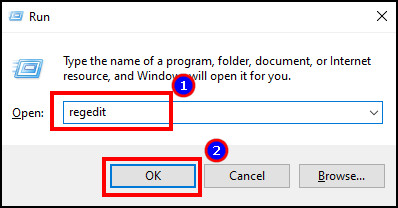
- Navigate to HKEY_CURRENT_USER\Software\Microsoft\Office\16.0\Outlook\Security
- Right-click and create a new DWORD (32-bit) Value as UseAlternateDefaultEncryptionAlg.
- Change its value from 0 to 1.
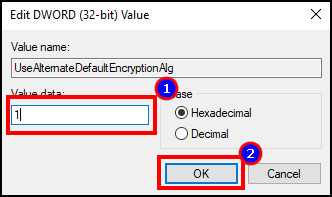
- Create a String Value as DefaultEncryptionAlgOID.
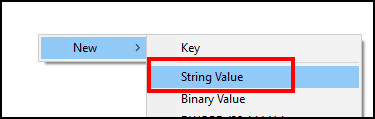
- Enter the value 1.2.840.113549.3.7 and press OK.
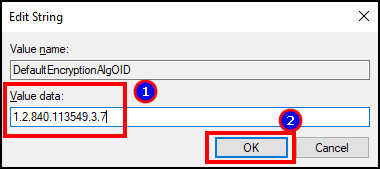
Quick restart your PC and open Microsoft Outlook. Try opening the encrypted message again and see if it’s opening normally.
9. Contact Support
The above methods should fix your digital ID name can’t be found on the Outlook issue. However, if the problem persists, contact Microsoft Outlook support for additional information and guidelines.
Frequently Asked Questions
Where can you find the digital ID in Outlook?
You’ll find the digital ID or email certificate on the Microsoft Outlook desktop client. Go to File > Options > Trust Center > Trust Center Settings > Email Security.
Do all potential recipients must have your digital ID to decode or view your messages?
Yes, all recipients must have your digital ID to see the email message content. When you encrypt a message and send it to others, they will require your digital ID to verify and decrypt the message.
How to install a digital ID or certificate in Microsoft Outlook?
To install a digital ID or certificate, you will need the certificate file on your PC. To install the digital ID, go to File > Options > Trust Center > Trust Center Settings > Email Security > Import/Export > Browse certificate file > Provide password > OK.
Conclusion
Digital ID name is essential to protect your confidential files and information, and many companies and organizations use them in their Outlook client. Whenever the digital ID fails to operate, there remains a chance of data leaks.
Therefore, it’s a critical matter, and in this article, I’ve provided all the tested and working methods to fix the error quickly.
If you find this article helpful, don’t forget to share.
Cheers!