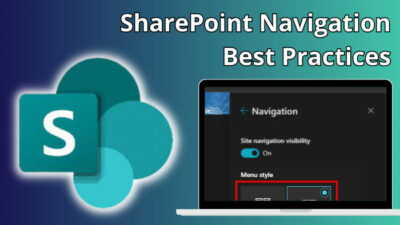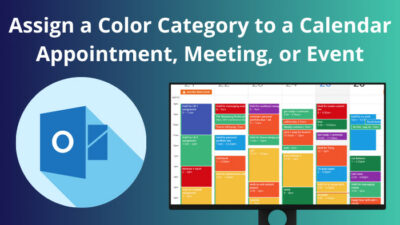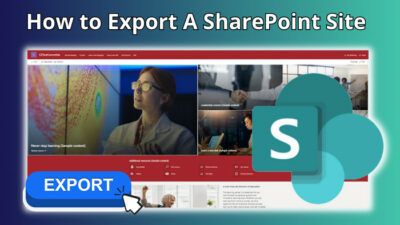It is irritating when you are working on a planner in Microsoft Teams, and the right-side chat panel takes up the workspace to reduce your view.
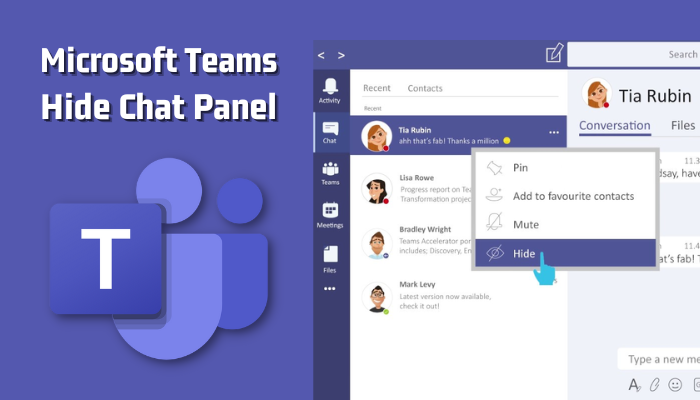
At first glance, you won’t see any option to minimize the chat & the first question you will ask is, how to get rid of it!
Don’t worry. In this article, I will guide you to save you from this hassle. Let’s jump in.
How to Hide MS Teams Chat Panel in Teams Planner or Meeting
So, you are working on a project planner in teams & the chat sidebar panel is taking up your workspace. It may bother you, as the middle section of the workspace gets narrowed for the chat section. At least, it did for me.
Generally, I hide the chat panel when I work in a planner or in a meeting. This way, I can recover the workspace & the chat section doesn’t distract me.
To hide the chat panel in Microsoft Teams,
- Launch the MS Teams.
- Go to the Teams tab from the left panel.
- Select your team > channel & go to your planner/project or meeting tab from the top menu.
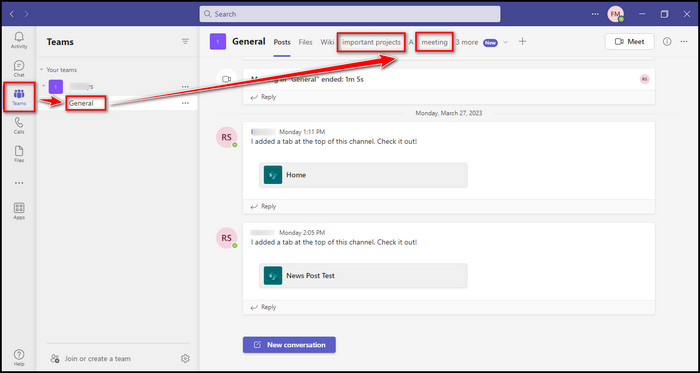
- Click on the chat icon beside the Meet
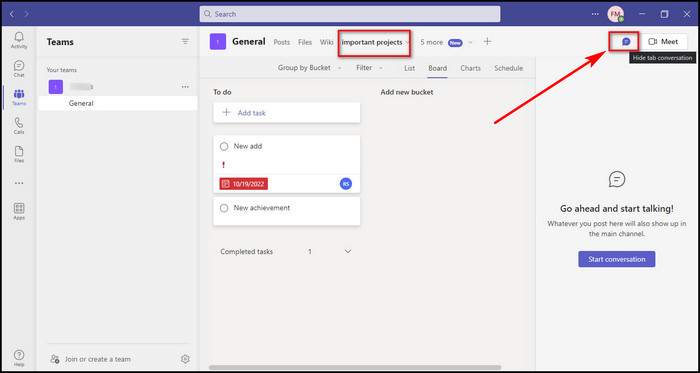
In this way, you can hide tab conversations from the sidebar.
If you want to unhide the chat panel sidebar, simply click the chat icon again & it will display the chat panel.
Now, if you want to hide chat in MS Teams, continue reading to do so.
How to Hide and Unhide a Chat in Microsoft Teams
When you have conversations with many people in MS Teams, it creates a long list in the chat’s recent history. It will not be surprising for you to hide some chats for their confidentiality or simply because you don’t want to crowd your chat list with some profiles.
Obviously, you can delete the chat. But a sweet alternative way is to hide the chat & forget about that for the time being. Like other apps, you can modify Microsoft Teams chat settings for a better experience. We will use chat settings to declutter the chat list.
To hide a chat in MS Teams on a desktop,
- Launch Teams & sign up with your credentials.
- Go to the Chat tab, which will show the conversation list.
- Select the chat you want to hide & click on the horizontal ellipsis icon.
- Click on Hide from the list.
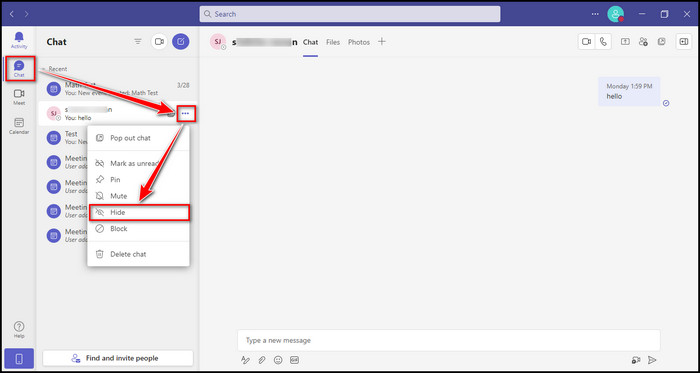
This will conceal the conversation from the chat list.
But what happens when you hide a chat in Microsoft Teams?
Remember that you just hide the chat, not delete it. So it is still possible to reveal the chat & continue your conversation. Besides that, if you get a message from the hidden chat, you will still get a notification for it.
You have to mute the chat to stop getting notifications. Though, if you get mentioned, you will be notified.
Moreover, the hidden chat will be only invisible to you. The admin & the person you hid are still able to see you.
Now, how to see hidden chats in teams?
To unhide a chat in MS Teams,
- Search the name you hid before in the command box.
- Click on the name you want to reveal.
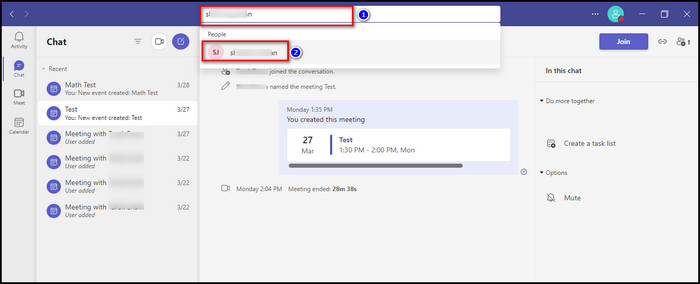
- Click on the horizontal ellipsis icon of that name.
- Choose Unhide from the menu.
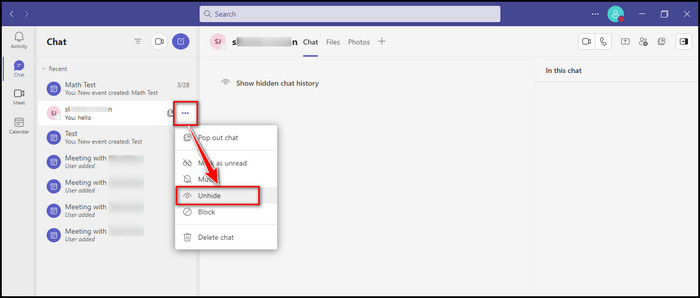
- Click on Show hidden chat history from the right side.
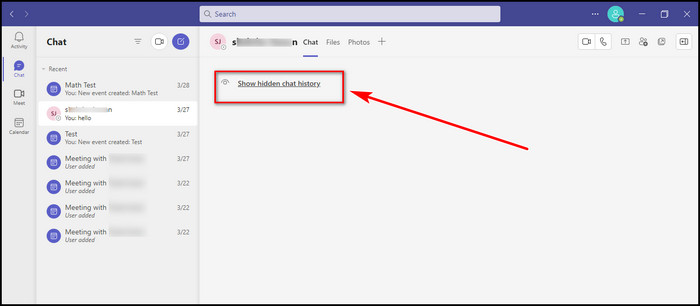
This will unveil the chat with previous conversations. You can do this for both group chat or one-one conversations.
FAQs
Can you pop out the chat window in Teams?
Yes, you can pop out the chat window in Teams. Click on the upside diagonal arrow icon beside Add people, to pop out a chat window.
Does the other person get notified when you hide your conversation?
No, only you will not see the chat, if you hide it. The people you hide didn’t get any notifications. Additionally, they can send you messages, which will notify you, if you don’t mute them.
Final Thought
It is often required to hide the chat panel or chat. To hide the chat panel in a planner or meeting, click on the chat icon to hide or unhide the panel.
If you want to hide a chat in MS Teams, select the chat > click on the three dots (…) > Hide. To unhide a chat, search the name in the top bar > click on the name > click the three dots > Unhide.
In this article, I described how to hide a chat panel along with chat in MS Teams. If you have further issues, please leave a comment.