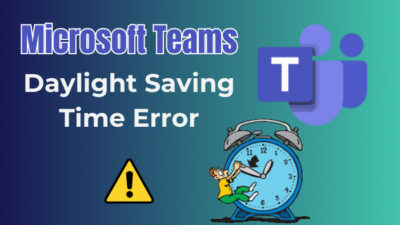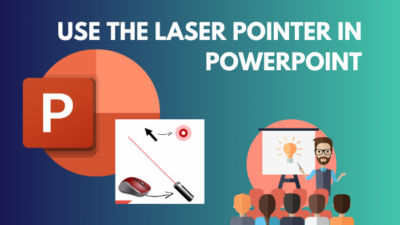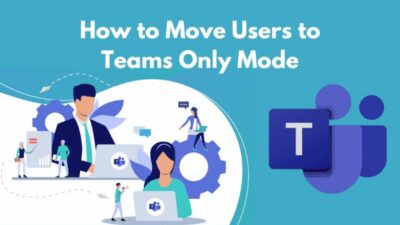Microsoft SharePoint site is a secure place for the organization to store, arrange, share, and access information from any device.
But there may come a time when the project is finished, or the site is no longer needed. And you might want to delete the unnecessary site in the most secure way to avoid unintended consequences.
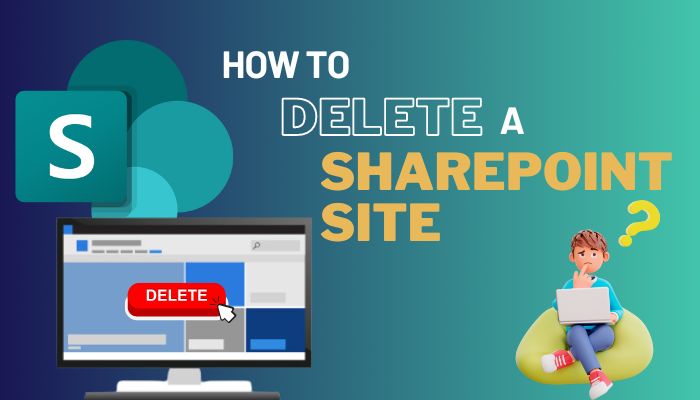
In this article, I’ll provide the necessary information and show the effortless process to remove the SharePoint site safely.
So, let’s begin.
Before deleting a SharePoint site, you must check out some crucial points about site permission and type. Also, you need to ensure the subsites’ availability on the main site, their contents, and the retention time for different types of SharePoint sites.
There are two types of sites in Microsoft SharePoint: Team site & Communication site. SharePoint Team site is a Microsoft 365 group that contains data from SharePoint site, OneDrive, OneNote, Teams channel, Planner, etc.
On the other hand, a Communication site is a classic standalone site used to share news, reports, and other information in a visually compelling format.
To delete a site, you must be the site owner or a SharePoint admin. But, if you’re deleting a communication site, you must have the site admin role.
After deleting a site, Microsoft retains it for a certain period. For the Team and Communication sites, the retention time is different. The Team sites are retained for 30 days, and the Communication site stays for 93 days.
Once you know all the vital information, you can start the site deleting process using the following passage.
The site owner or admin can delete an MS SharePoint site by accessing the Site Information option from Settings. If you are a Microsoft SharePoint admin, you can use the admin center to delete an active site and permanently remove it before the retention period.
If you have the owner or admin permission, you can delete a Microsoft SharePoint site. The following methods will describe the process of deleting an active site.
Here are the ways to delete a site in Microsoft SharePoint:
1. From Site Information
As a site owner or admin, you can delete a SharePoint Team or Communication site from the Site information option. The following procedures will describe how you can remove it.
Read the steps below to delete the SharePoint site from Site information:
- Go to SharePoint online using a browser.
- Open the site you want to delete.
- Press on Settings from the ribbon.
- Click on Site information.
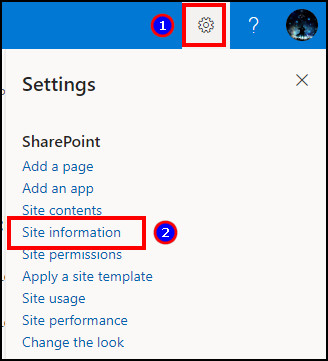
- Press on the Delete site.
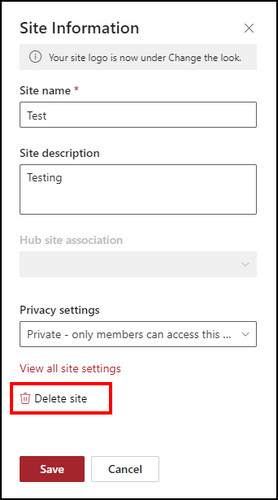
- Check the box beside Yes, delete this group and all its associated resources.
- Click on Delete.
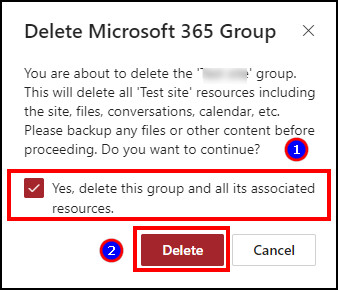
The above process will delete the SharePoint site and subsite items. The removed site will go to the Deleted site in the admin center.
2. From Admin Center
You can delete an active site from the admin center if you’re a SharePoint admin. The following process will describe deleting a site from the admin center.
Here is the procedure to delete a site from the SharePoint admin center:
- Navigate to the Active sites in the SharePoint admin center.
- Check the site you want to delete.
- Press on More and click Delete.
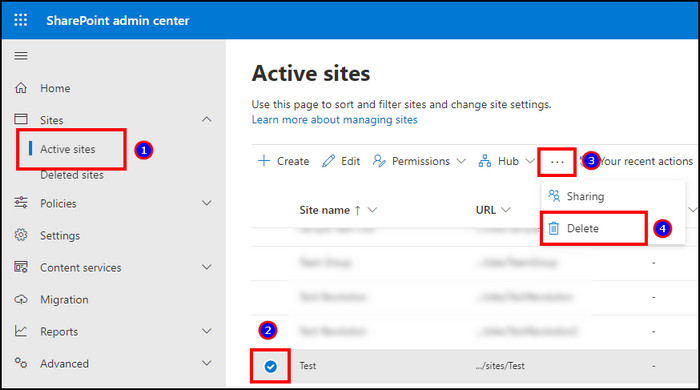
- Check the box beside Delete the group “group_name” and all its resources.
- Click on Delete.
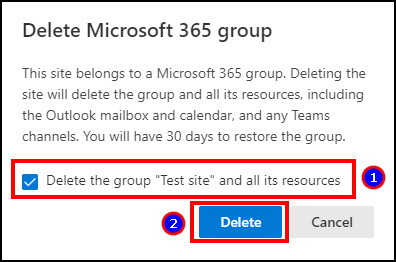
It will remove the active site and move it to the deleted site. The Team site will remain for 30 days, and the Communication site for 93 days.
3. Delete Permanently
However, if you want to permanently delete the sites before ending the retention period, you must clear them from the Deleted site. Read the process below to delete a site permanently.
Follow the method below to delete a Microsoft SharePoint site permanently:
- Go to the Deleted sites page in the SharePoint admin center.
- Select the site and press on Permanently delete.
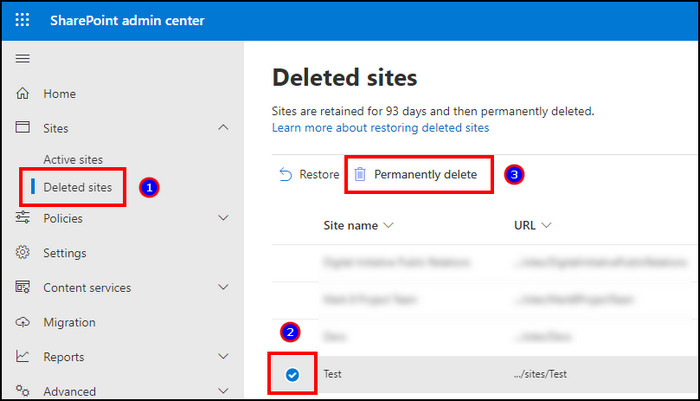
- Confirm by pressing the Delete button.
It will remove the SharePoint Test or Communication site permanently from your organization.
But, if the Permanently Delete button appears gray and shows This site can’t be permanently deleted because it’s connected to a Microsoft 365 group message, you need to use PowerShell to delete them.
Here is the way to delete the SharePoint site permanently using PowerShell:
- Launch SharePoint Online Management Shell.
- Log in to your account using the following command:
Connect-SPOService -Url https://contoso-admin.sharepoint.com
- Paste the following command:
Remove-SPODeletedSite -Identity https://contoso-admin.sharepoint.com/sites/site_to_delete
- Type Yes and press Enter.
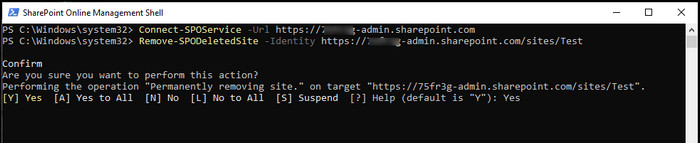
Using PowerShell will remove the site permanently from the SharePoint Deleted site.
Frequently Asked Questions
Why can’t I Delete a Microsoft SharePoint site?
You won’t be able to delete an MS SharePoint site if you don’t have the necessary permission. To delete a Team site, you need a site owner or SharePoint admin access and a site admin role to delete a communication site.
What is the retention time for a SharePoint site?
The retention time for the SharePoint Team site is 30 days, and 93 days for the SharePoint Communication site.
How to delete Microsoft 365 related group sites?
You’ll need SharePoint Online Management Shell and use the delete command to remove a Microsoft 365 connected group site.
Can I Delete a SharePoint site I created?
Yes, you can delete the SharePoint site you created. The site owner has the access to delete a SharePoint site.
Does Deleting a team Delete the SharePoint site?
Yes, deleting a team will remove the corresponding SharePoint site and all its files, notes, planner, and other information.
Conclusion
Deleting unnecessary sites is vital to keep SharePoint clean and eliminate confusion while working on multiple projects.
This article has provided the information you must know before removing a site and different methods to delete them from your SharePoint.
If you find this article helpful, don’t forget to share it in the comment box below.
Cheers!