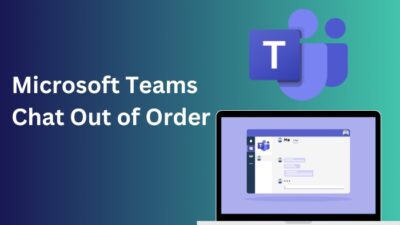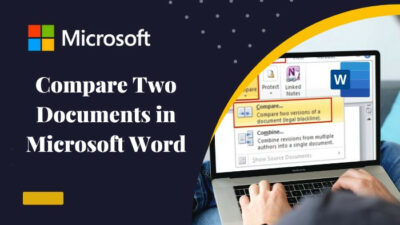Keeping a backup of your essential documents is always recommended in the tech field.
The SharePoint site is an important place where users keep all their files and records. But any technical error, hardware failure, or power outage can harm your vital documents and make a massive loss to your business.
Though, there’s nothing to worry about as I’ll show how you can export your SharePoint site into local storage and reduce the chance of data loss.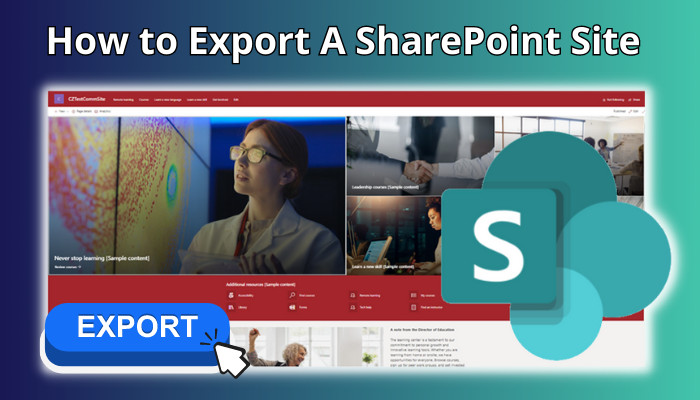
So, let’s begin.
Exporting the Microsoft SharePoint site feature is available for the SharePoint Server 2013, 2016, and 2019. The Modern SharePoint site doesn’t offer an exporting option, but you can save it as a template if you have a classic SharePoint site.
Users can export the site from the SharePoint server using the SharePoint Management Shell and Central Administration. If you have a classic SharePoint site, you can make a site template from the Site settings.
To export the site, users must fill in certain conditions and have adequate permission to complete the process successfully.
When uploading to a SQL server, you need a fixed securityadmin role. The db_owner is required on all the databases which will be uploaded. Also, you must be an admin of the server on which you’ll run the PowerShell cmdlets.
If you meet the requirement, you can start exporting the SharePoint site. But exporting the site to your local storage is recommended before uploading to a network. Also, you must not use Data Protection Manager or SQL Server tools to export a site.
Once you know all the requirements and prerequisites, you can start exporting the site from your SharePoint server or online by following the passages below.
Users with proper admin and database permission can export the site from SharePoint servers 2013, 2016, and 2019 using Microsoft SharePoint Management Shell. Also, you can use the Central Administration to export the site from your SharePoint.
If you’ve created a SharePoint group in your SharePoint server, you can export or download them manually by following the methods below.
Here are the ways to export a site from Microsoft SharePoint Server:
Microsoft SharePoint Management Shell is used to export the site or document library from the site. Consider reading the following steps to input the command and download a copy of your SharePoint site.
Follow the procedures below to use SharePoint Management Shell to export the site:
- Launch the SharePoint Management Shell.
- Type the following command and press enter.
You need to provide the site URL, site path, and where you want to export the SharePoint site.
2. Use Central Administration
With the Central Administration in the SharePoint server, an admin can export the site and all its libraries.
Read the following steps to export the SharePoint site using Central Administration:
- Go to Central Administration.
- Click on Backup and Restore.
- Press on Export a site or list.
- Select Site collection and choose the site list.
- Click the drop-down and select the Export versions.
- Press Start Export.
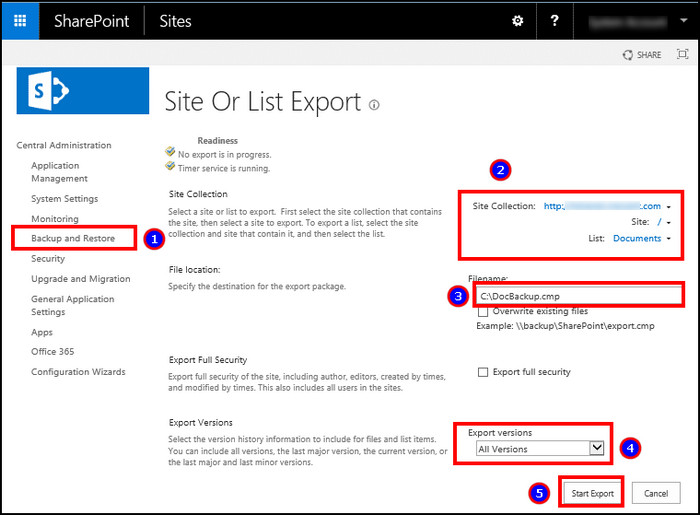
After saving the site in your local storage, you keep it as a backup or store it in a network.
Microsoft SharePoint Online site owners can export the site template and save it in local storage from the Site settings. The exporting only works for the classic SharePoint site. The modern group and communication site doesn’t have export settings.
Unlike the SharePoint server site, there’s no direct option to export using PowerShell or Admin Center. You can only export it as a template by following the process below.
Here are the steps to export a site from SharePoint Online:
- Go to your classic SharePoint site.
- Navigate to Settings.
- Click on Site Settings.
- Press on Save site as a template from the Site Actions
- Specify file name, template name & template description.
- Select the Include Content box.
- Press OK to save the template.
Now, you can store the template or upload it in the site solutions gallery.
Frequently Asked Questions
Can I export an entire SharePoint site?
Yes, you can export an entire SharePoint site by using Central Administration or SharePoint Management Shell.
Can I export a large SharePoint site?
Yes, you can export a large SharePoint site. But make sure to use GradualDelete in PowerShell to mark the site inaccessible during exporting.
Can I export a modern SharePoint site?
No, there’s no option to export a modern site in SharePoint. You can only export a classic SharePoint site by saving it as a template.
Final Thought
The SharePoint site is vital for communication and collaboration with team members. A regular backup can keep a copy of your site in a local drive and protect it from all kinds of issues.
In this article, I’ve explained the requirements of the exporting process and how you can save it in your storage.
If you find this article helpful, don’t forget to share it in the comment box below.
Cheers!