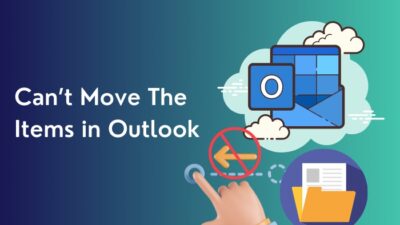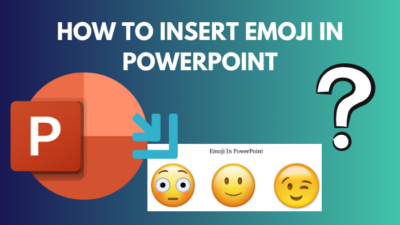Microsoft Teams has created an essential virtual meeting environment for users that facilitates seamless work processes. But it exacerbates the situation when you try to access the account after signing out, and Teams gives you a hard time, showing an error code CAA50021.
Fear not. In this article, I will show you why this error CAA50021 occurs in Teams and how to quickly & easily resolve the issue.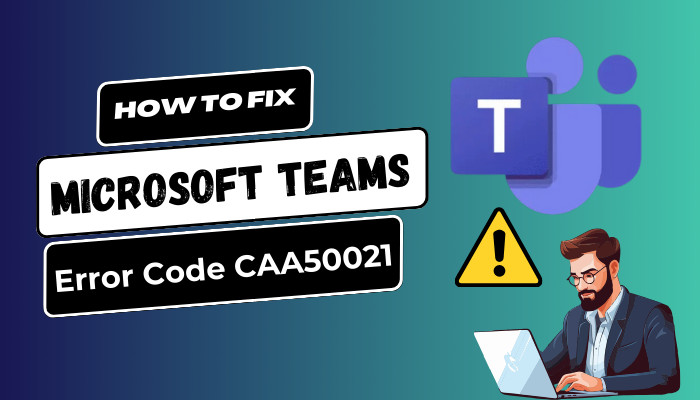
Let’s dive in.
What Causes the CAA50021 Error Code in MS Teams?
You will encounter the CAA50021 error code in Microsoft Teams after trying multiple failed logins. This issue can also occur due to functionality problems of the application. If MS Teams conflicts with your account’s login credentials, the problem can appear.
When you hit the login button in Teams, it can display a message with ‘Something went wrong. We couldn’t sign you in’. From the Additional problem information, you will find the Server message with ‘Number of retry attempts exceeds expectation’ at the bottom.
In most cases, the CAA50021 error in Teams or other Office 365 apps occurs for login details issues with Azure AD, outdated apps, security software blockage, or when the device is not linked to your work account.
Here are the reasons for error code CAA50021 in Teams:
- Conflict with account sign-in details.
- Outdated Teams.
- Registering issue with Azure AD.
- Login is blocked by Security software.
- The work account is disconnected from the device.
If you encounter this recurring error CAA50021 in Teams, keep reading to find the solution.
How to Fix Error Code CAA50021 in Microsoft Teams
To solve Microsoft Teams error CAA50021, ensure you have a stable internet connection and temporarily disable your firewall or antivirus. Additionally, you can re-register your device with Azure AD and ensure your device is linked to your work or school account.
Here are the steps to fix Microsoft Teams Error Code CAA50021:
1. Turn off Security Software
Before approaching a methodical approach, let’s start with a basic solution.
Antivirus software is developed to protect the PC from potential threats. However, third-party antivirus programs can sometimes conflict with Office 365 apps and Teams. Windows Defender Firewall can also disrupt Teams from accessing due to false threats.
To bypass the CAA50021 error, you can temporarily disable the antivirus and firewall to rule out this. Whenever I encounter such an issue, I turn off the antivirus first. Often, it fixes the Microsoft Teams connection issues.
If you find that the antivirus is the reason, add Microsoft Teams to the antivirus exception to prevent disruptions. In Addition, allow Microsoft Teams through the firewall to use it without interruption.
2. Register your Device with Azure AD
If your organization uses Azure AD, your device’s registration can expire and require you to re-register. It ensures your organization’s Azure AD is updated and configured correctly.
Follow the process below to re-register your device with Azure AD:
- Search cmd in the Windows search box and open Command Prompt with run as administrator.
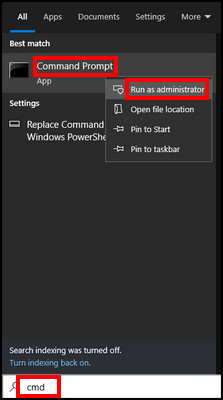
- Type dsregcmd /leave and hit Enter.
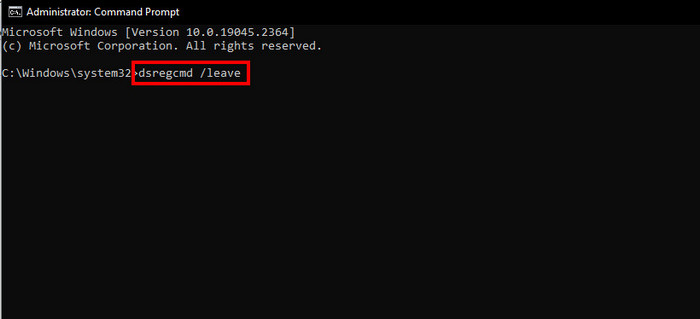
- Press the Win key, type Manage user certificates, and open it.
- Expand Personal and select Certificates.
- Remove the MS-Organization-Access and MS-Organization-P2P-Access entries from the right.
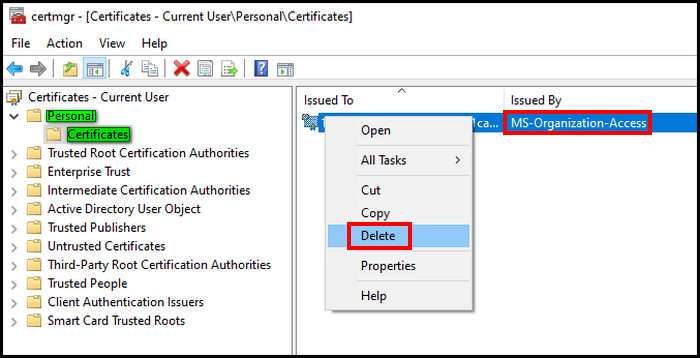
- Return to cmd, type dsregcmd /status, and hit Enter.
- Ensure AzureAdJoined is set to NO.
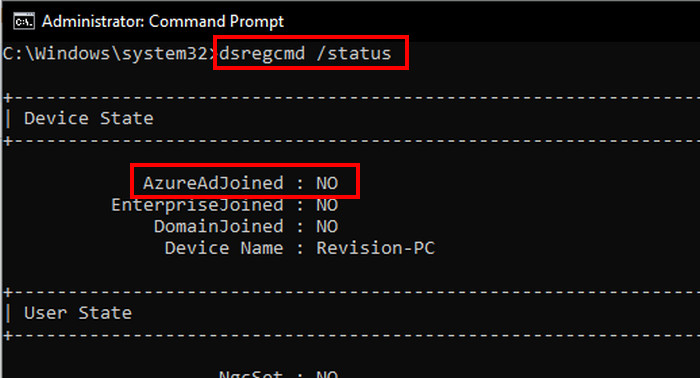
- Press Win+R to open the run, type taskschd.msc and hit OK.
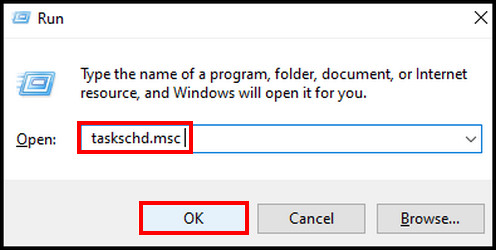
- Expand Task Scheduler Library, Microsoft, and the Windows folder.
- Select Workplace Join.
- Right-click Automatic-Device-Join and choose Enable from the middle.
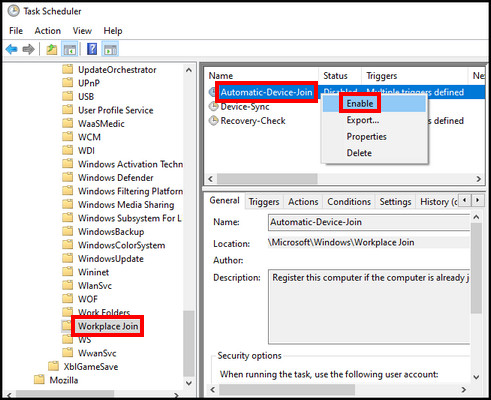
It should resolve the error CAA50021 in Teams. If the issue persists, follow the next solution.
3. Verify Work or School Account is Linked to your Device
To properly synchronize data, linking the dedicated work or school account to your device is vital. So, ensure your account is connected correctly.
Here’s the process to link the device to the Work or School account:
- Press Win+I to open Windows Settings.
- Select Accounts.
- Choose Access work or school from the left.
- Verify your account is connected, or click Connect and add the device with Azure.
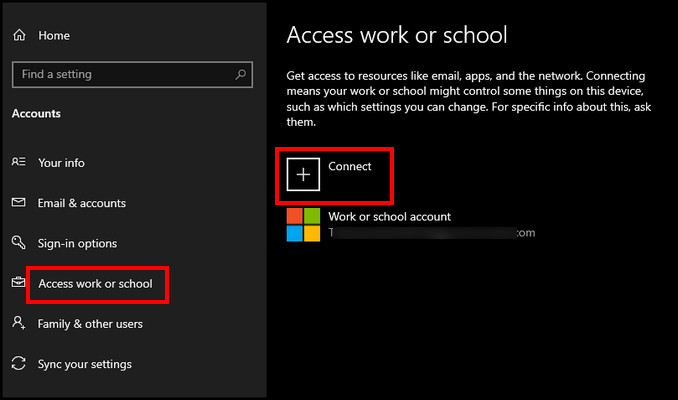
4. Tweak Credentials Manager
Another way to mitigate error CAA50021 is to clear the Teams cached credentials with Teams in their name.
To remove the credentials to fix CAA50021 in Teams:
- Press Win+R, type control.exe keymgr.dll, and hit OK.
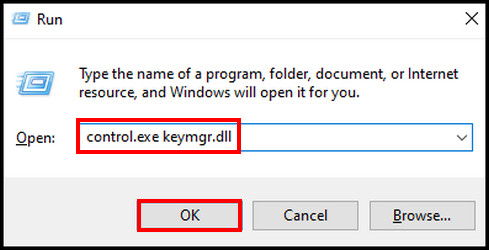
- Choose Windows Credentials.
- Find credentials related to Teams from the Generic Credentials section, expand them, and click Remove.
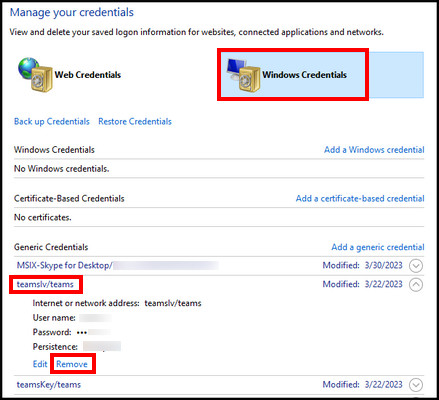
- Reboot the system.
Your issue should be solved, and you can now sign in to Teams without any error. But if the issue reappears, the app can be the culprit.
5. Ensure Microsoft Teams is Updated
Outdated programs often cause bugs and create many problems. An obsolete Teams app can cause the microphone or camera not to work. Moreover, MS Teams high CPU and memory usage is another issue that can happen for an old version.
On top of that, login errors like CAA50021 can also happen for the outdated Teams app. I recommend always keeping up to date with the Teams app to avoid such issues.
6. Switch to Teams Web App or Vice Versa
If you encounter the CAA50021 error code on the Teams Desktop app, you can shift to its web version and check if the issue persists or vice versa.
Besides these, you can check your network connection, disable the proxy, clear Microsoft Teams cache, or change the system time zone to solve CAA50021.
FAQs
Can Firewall lead to the CAA50021 error code in Microsoft Teams?
Windows Defender firewalls or antivirus can sometimes cause CAA50021 errors in MS Teams. You can put Teams in the defender exclusion list to avoid such connectivity issues.
Can you still access other Office 365 apps if you encounter the CAA50021 error in Microsoft Teams?
The CAA50021 pop-up mostly appears during Teams multiple failed logins. It shouldn’t interfere with other Office 365 products. So you can easily access other Office apps.
Final Thought
The Error code CAA50021 can be annoying in MS Teams when you try to log in, and multiple failed login tries can worsen the situation.
You should re-register the device with Azure AD and link your account correctly. You can also delete Teams credentials from the Windows Credentials to solve the error.
Have a nice day!