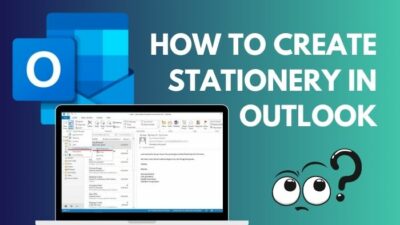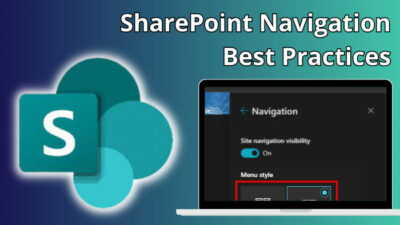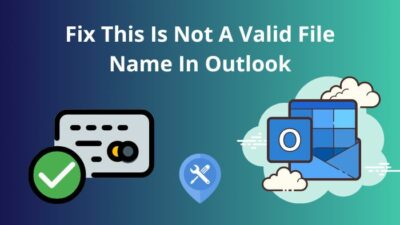Microsoft Teams aims to be the one-stop team communication tool with text, voice, and video calling support. As Teams has a long list of features, it often encounters problems like syncing data between devices.
When using Microsoft Teams between computers and mobiles, syncing all messages is crucial. And it’s painful when that doesn’t happen.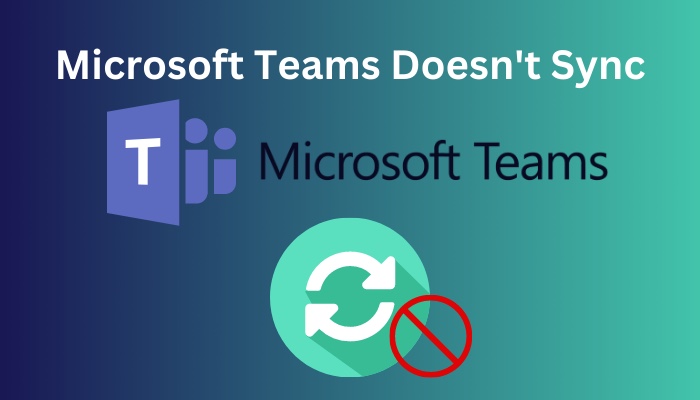
If any of these problems seem familiar, read along.
Here, I’ll discuss the possible reasons for MS Teams not syncing issues & effective solutions to mitigate them.
Let’s dive into it!
Follow our easy step-by-step guide to fix Microsoft Teams status not updating.
Why Do Teams Not Syncing Errors Occur?
Teams not syncing errors occur mainly for weak internet connection. On top of that, corrupted app cache, server issues, and outdated applications can cause Teams not to sync. Sometimes, In-app bugs can also be the reason behind Microsoft Teams not syncing problem.
Anyways, let’s understand the causes of MS Teams syncing errors in brief.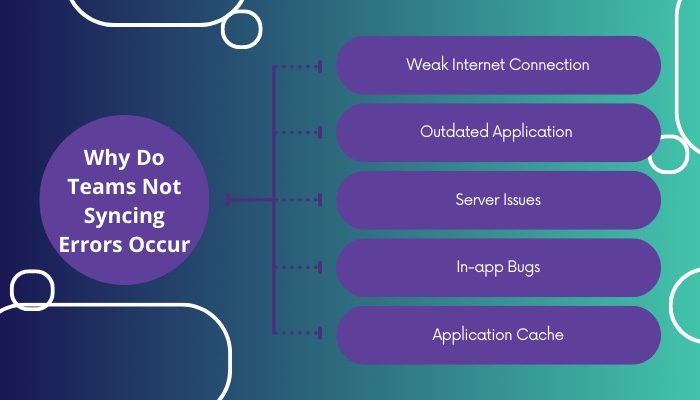
Here are the reasons why teams not syncing errors occur:
Weak Internet Connection
Microsoft Teams require a stable internet connection to synchronize properly. Teams fail to load previously stored data if your internet doesn’t work well. This may result in causing problems while syncing.
Outdated Application
In case the Teams application you are using is outdated, then it won’t be able to operate properly and run certain features.
Server Issues
Another reason for teams not syncing is that the server may be down or facing an outage. It stops syncing contents and causes problems.
In-app Bugs
Temporary bugs in software can create conflict and result in causing problems during Microsoft Teams Syncing.
If any function of the application does not take action properly or has some defects, the program will become unresponsive.
Application Cache
When the application cache gets infected by viruses, they conflict and cannot establish a secure connection between the application and the server. This, as a result, starts syncing problems while running the application.
Also check our exclusive tutorial on how to automatically delete Teams chat.
How to Fix MS Teams Doesn’t Sync Error
Synching Microsoft Teams with other devices is very easy. Meanwhile, some users have reported that anything sent through the mobile application won’t get synced with the desktop version. This problem is troublesome and needs to be fixed right away.
Luckily I have found 5 possible methods to resolve this problem.
Important Note: Before trying anything out, I recommend you restart the Teams Application. Sometimes the application’s internal glitches prevent it from functioning correctly and causing various issues.
After successfully restarting the app, try synchronizing on desktop and mobile to check if the issue persists. In case the problem remains the same, follow the listed methods carefully.
Here are the methods to fix MS Teams doesn’t sync error:
1. Check Server Status
When the Microsoft servers are down, no matter how often you restart your application, it won’t sync with desktop or mobile. So, check if the servers are working adequately.
Here are the steps to check the server status:
- Open your browser and visit Downdetector.
- Navigate to the Search box and type Microsoft Teams.
- This site will show if there are high outage graphs with the servers or if they are running fine.
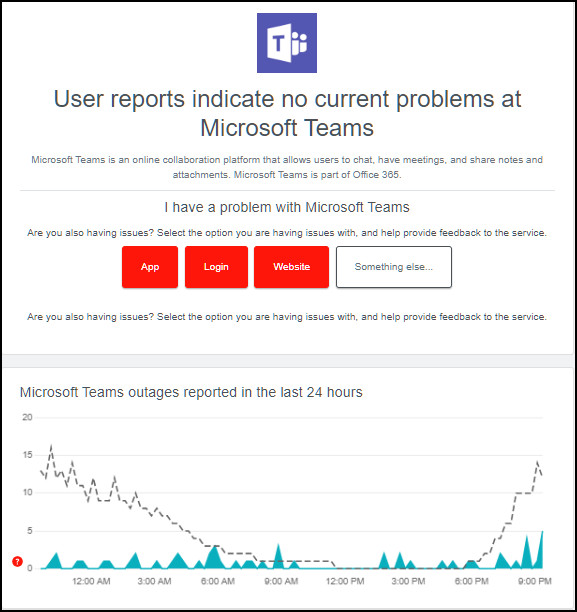
If you find the server is working fine but are still troubled with the problem, head toward the next fix.
Here’s a complete guide on how to fix Microsoft Teams blank white screen.
2. Check the Internet Connection
Teams syncing process requires a stable internet connection. And if the internet connection you are using is not working correctly, this issue can show up.
So, I recommend checking your internet connection, whether it is stable or has a good speed.
Here is the quickest way to check the internet connection:
- Hold and Press the Win + I keys to open Settings.
- Select Network & Internet.
- Confirm connection Status from the left menu.
- Enable the Airplane mode and disable it on your phone to reset the network connection.
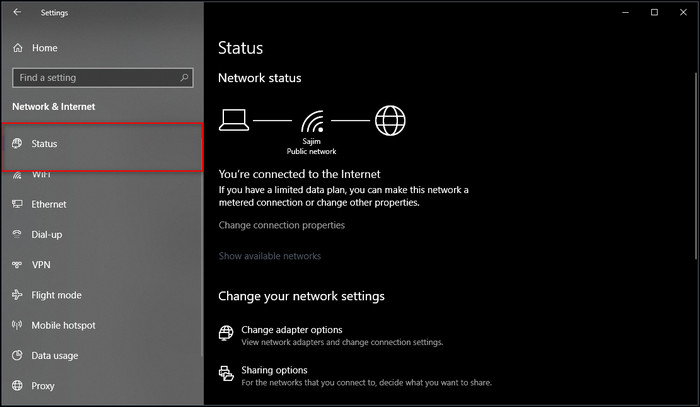
Also check our exclusive tutorial on Microsoft Teams notifications won’t go away.
3. Clear Teams Cache
A huge chunk of cache data creates many issues for many Teams users, including myself. You must delete it immediately to ensure that the application works smoothly.
Here is how to delete the Microsoft Teams cache:
For Windows
- Close the Microsoft Teams app on your computer.
- Right-click on the Teams icon on your Task Bar and select Quit.
- Press the Win + R keys and open the Run menu.
- Type %appdata%\Microsoft\Teams in the box and hit Enter.
- The command will open File Explorer containing all the folders related to the Teams.
- Select all folders and delete them from the PC.
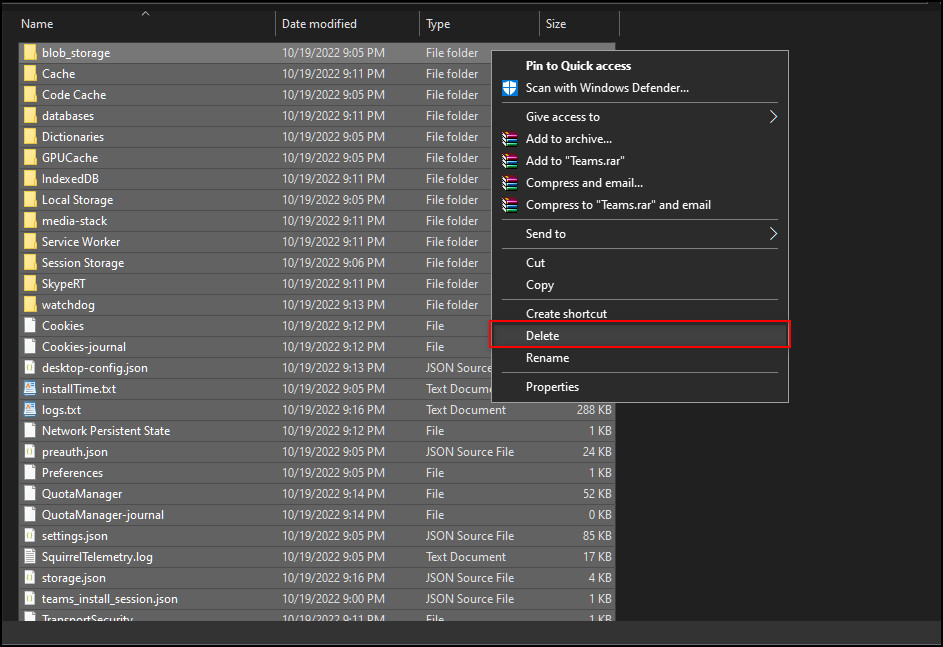
For Android
- Go to the Settings
- Head towards Apps & notifications.
- Select your desired app to delete cache data.
- Tap on Storage & cache.
- Select CLEAR CACHE to initiate.
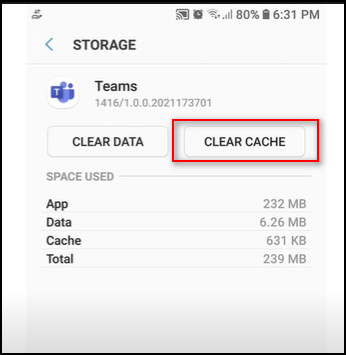
For iOS
Note: By default, the iOS system is very robust, and it does run very effectively. I haven’t found any way to delete the cache of MS Teams from iPhones.
However, there is a simple workaround that I always follow:
- Go to Settings.
- Navigate to General.
- Select iPhone Storage.
- Choose the app to delete cache data.
- Tap on the Delete App button to remove all the data.
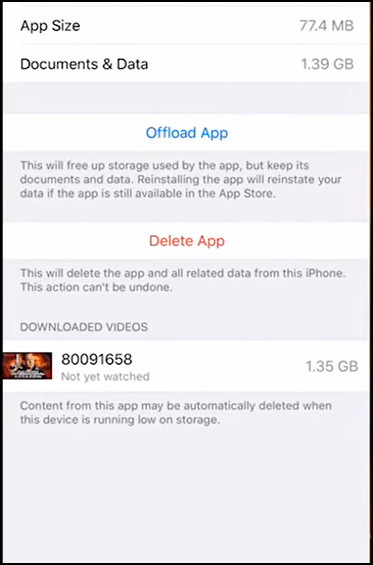
After that, re-install the app again and provide all the credentials.
But before that, go through our epic guide on how to fix delayed Microsoft Teams notifications.
4. Log out & Log in from MS Teams
If none of the above-mentioned fixes worked for you, you could try logging out of the application and logging in again. This quick solution is confirmed to work for several users, including mine.
Here’s the simplest way to log out & log in from MS Teams:
- Launch the Microsoft Teams Application.
- Click on the profile icon available at the top.
- Select Sign out.
- Enter the credentials to enter your account again.
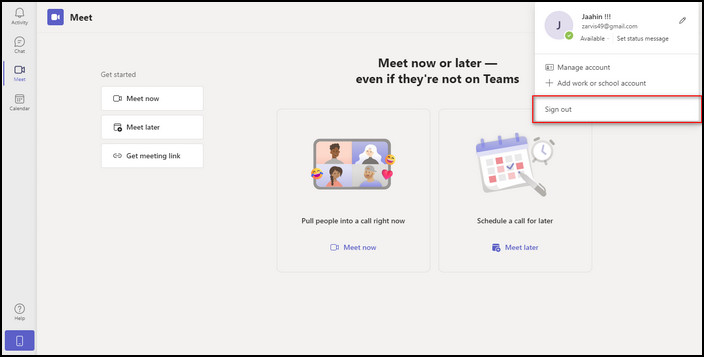
Find out why Microsoft Teams keep reinstalling?
5. Update the Application
Running the outdated application version often won’t collaborate with the latest updated device and starts misfunctioning. You can update the application and fix technical glitches like sync not working.
Here’s how you can update the application:
For Windows
- Launch MS Teams.
- Click on the three vertical dots menu.
- Select check for updates to install the pending update.
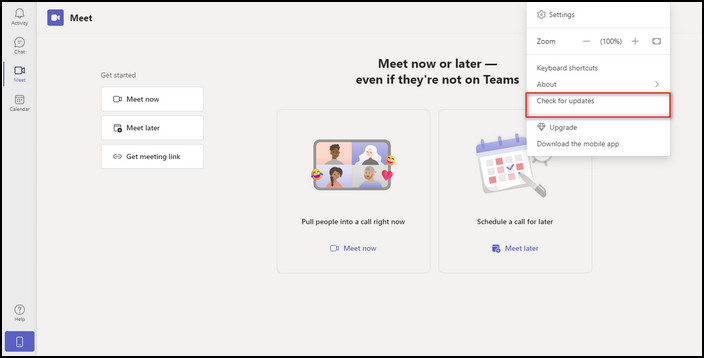
For Android & iOS
The updating process is the same in both Android & iOS. Visit the recommended play store > Search for the application > Click on Update.
You may also like to read about how to move users to Teams only mode.
FAQs
Why do Microsoft Teams keep loading?
Microsoft Teams keep loading because of a weak internet connection.
Why is my Teams chat not updating?
Your Teams chat is not updating because of some technical glitch.
Can I use Microsoft Teams on my phone and computer at the same time?
Yes, you can use Microsoft Teams on my phone and computer at the same time.
A Final Thought
After reading this article, you know how to fix Microsoft Teams doesn’t sync by following the methods such as checking server status, checking the internet connection, clearing teams cache and many more.
I am sure this article has answered all your queries and helped you to fix your problem without difficulties.
If you have further queries, comment below. And don’t forget to check our latest articles on Microsoft Teams.