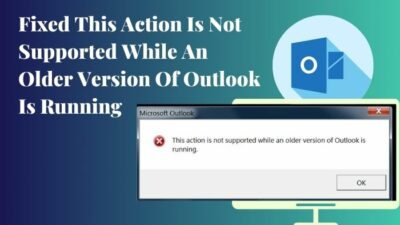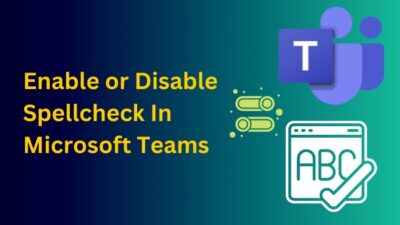It can be frustrating while you are on call in MS Teams with your colleagues, clients or important people, and you need to increase or decrease the volume, but you can’t.
The issue is irritating, especially if you need to hear or be heard more clearly.
In this article, I will point out the reasons why you can’t adjust the volume in MS Teams and how to fix it.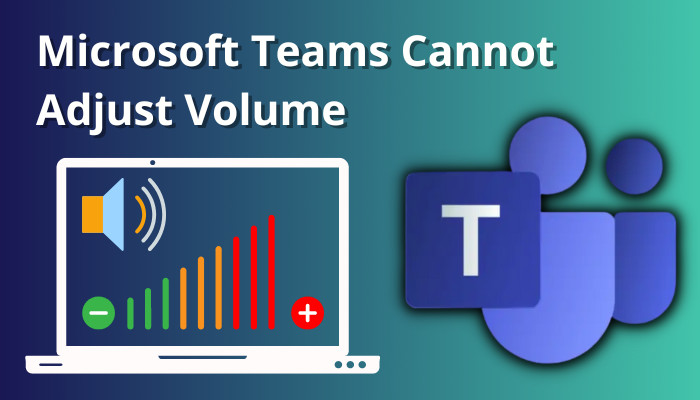
So, without further ado, let’s begin.
Why Can’t You Adjust Volume in Microsoft Teams?
Due to outdated PC audio drivers or the MS Teams application, inaccurate Teams audio settings, mute microphone, incorrect headset or speaker input, you can’t adjust the volume in MS Teams. Also, the issue can occur if your microphone sound is off for MS Teams from Windows settings.
Below, I have briefly discussed the reasons. Check those out.
Take a look at the causes of why MS Teams is unable to adjust the volume:
Outdated MS Teams or Audio driver
There should be an audio driver software installed on your PC. If that driver is outdated, you may be unable to change your PC volume via Teams. On the other side, Whether you are using an old version of Teams, it may not be capable of changing your computer’s sound.
Inaccurate Windows & Teams Sound Settings
Due to some random bugs, your Windows and Teams sound settings may get changed. If the settings are not as it is supposed to be, you can’t upper or lower the sound from MS Teams.
Headsets or Speaker Plugged in Incorrectly or Mute Microphone
Most users like to make conversation using their headsets, speakers or AirPods. If the device you are using on your PC is not connected correctly, you can’t control the sound.
Moreover, if the microphone is mute, you will hear no sound. Also, you won’t even realise whether the sound is too loud or low.
These are the factors that can cause you trouble not allowing you to control the volume in MS Teams. In the following section, I have explained what you can do to avoid this issue.
On a separate topic, sometimes you may need to play embedded sound on PowerPoint and MS Teams. You must read our other guide if you can’t play embedded sound in PowerPoint over Teams.
Things You Should Do If MS Teams is Unable to Adjust Volume
You can try a few things when you can’t change the audio from MS Teams, such as updating your audio driver, including the Teams application, and reinstalling MS Teams. If those can’t fix the issue, you should contact MS support and use a third-party app to adjust the volume.
Below I have discussed all the processes in detail. Check those out.
Here are the methods to fix the MS Teams unable to adjust volume issue:
1. Update the Audio Driver
Since the issue is directly related to audio, you should check your audio driver first. If you don’t update your audio driver for a long time, you must update it.
Let’s see how to do that.
Pursue the following way to update your audio driver:
- Right-click on the Windows icon and select Device Manager.
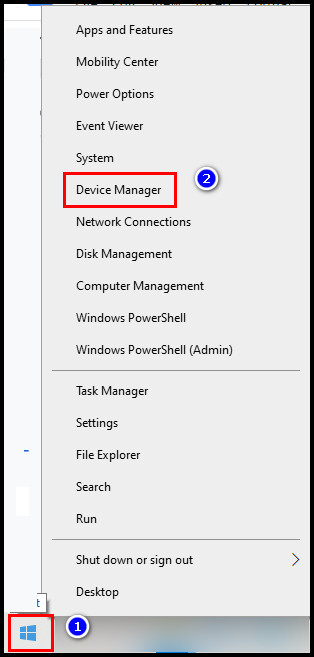
- Extend the Sound, video and game controllers section.
- Right-click on your audio driver and select Update driver.
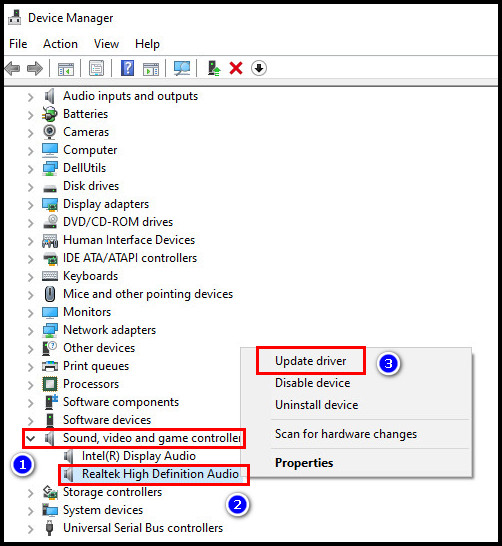
- Click on Search automatically for drivers.
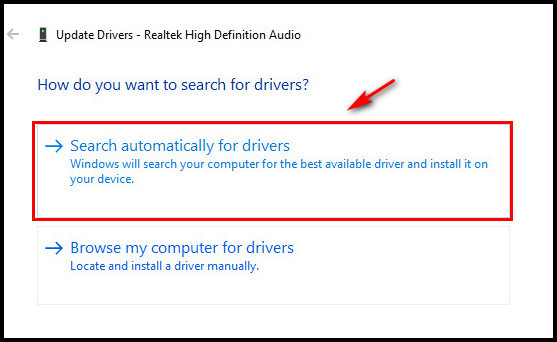
Your operating system will start looking for the driver. Once the update is installed, the issue should be resolved.
Also, related to this guide Microsoft Teams read receipts not showing.
2. Update MS Teams Application
If the issue persists after the driver update, the problem can be in the Teams. A simple update can fix this issue.
Here’s how you can update MS Teams.
Take the steps below to update the Teams application:
- Launch Microsoft Teams.
- Click on the three-dot icon to open More options.
- Select Check for updates.
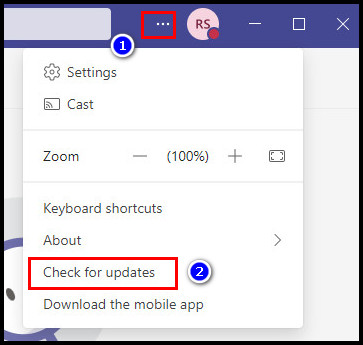
The application will start looking for the latest version. If there is any left due, the update process will begin automatically. When it’s finished, you should be able to higher and lower the sound again.
Here is the easy way to use the Tasks App in Microsoft Teams.
3. Reinstall MS Teams
Sometimes due to bugs, the problem may still remain in Teams even after the update. In that case, reinstalling the app will be a good idea.
Before you reinstall the MS software, uninstall it first. For that, go to settings > Select Apps > Find Microsoft Teams > Select the app and click Uninstall. 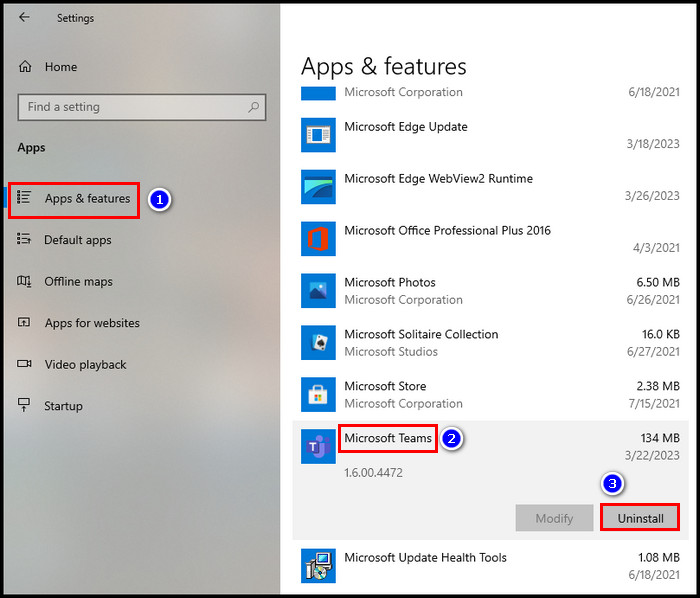
Once the uninstallation is complete, you can go ahead to reinstall the app.
Follow the below ways to reinstall the MS Teams application:
- Open a browser, and download the Microsoft Teams application.
- Go to the location of your PC where you just downloaded the app.
- Double-click on the setup file and follow the on-screen processes to install MS Teams.
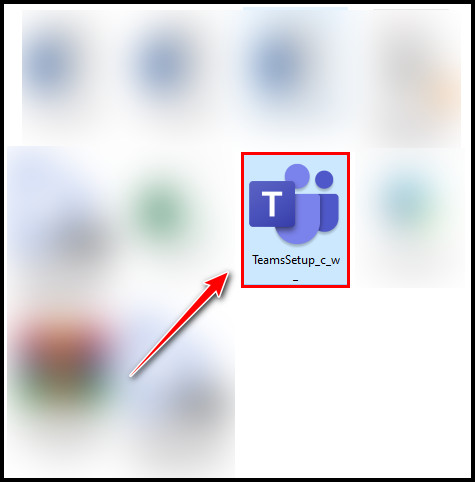
When the installation is done, you should be able to change your audio from MS Teams once again.
4. Change Teams Audio Settings
Sometimes it is seen that users can’t modify the volumes when headsets, earbuds or AirPods are connected. It can happen if the settings are set to hands-free AG when those devices are connected to your PC.
Manually changing those settings can give Teams the ability to adjust the volume.
Let’s see how to do that.
Here is the way to change MS Teams audio settings:
- Open Microsoft Teams.
- Click the three-dot icon and press Settings.
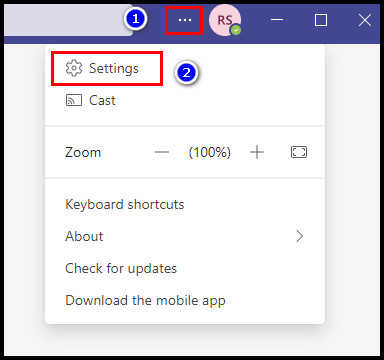
- Select Devices. All the Teams audio settings you will find there.
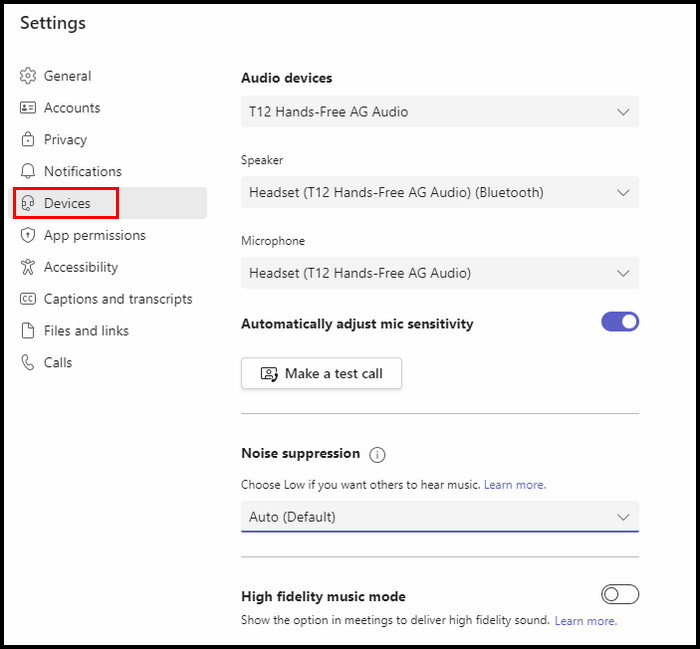
- Expand the Speaker section and choose the Headphones (Stereo) (Bluetooth) option.
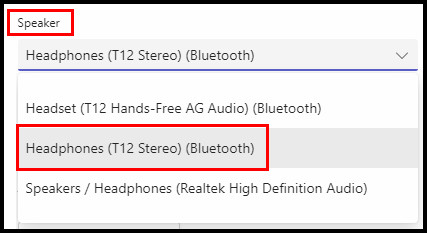
- Extend the Microphone section and choose the Microphone (Realtek High Definition Audio) option.
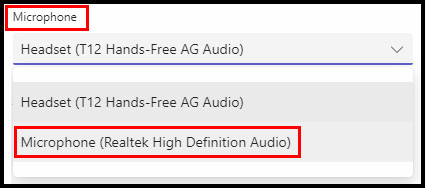
You also can modify the settings while you are on call. Simply click on More > Settings > Device settings. The Device settings will appear on the right panel. 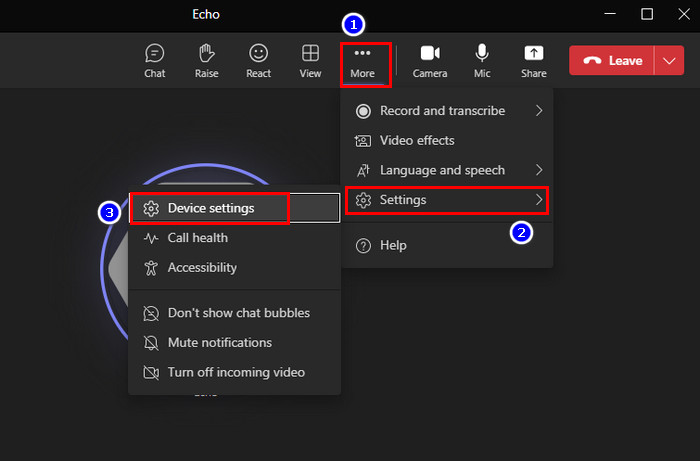
5. Use a Third-party App and Contact with Microsoft Support
If any of the methods don’t work, use a third-party app as an alternative to adjusting the volume. You will find such software programs on the internet, such as EarTrumpet, which will benefit you by changing the volume from MS Teams.
In case you don’t want to use a third-party application and want to use your built-in audio sound, then you should contact Microsoft support. They will provide you with further assistance on what you should do to resolve your issue.
Do your microphone also not working on your MS Teams application? Then go through our separate guide to learn how to fix the microphone when it’s not working in Teams.
FAQs
How do I reset audio settings in Microsoft teams?
To reset audio settings, you can manually set the option back to what it was from Settings > Devices. Otherwise, you can clear the cache memory. To find the Teams cache folder, open Run, type %appdata%\Microsoft\Teams, and hit Enter.
How do I get the volume to work on Teams meeting?
To get the volume to work on Teams meeting, ensure first the sound is not muted. After that, go to Settings > System Preferences > Security & Privacy > Privacy > Microphone. Click on the toggle icon to turn on the microphone for Microsoft Teams.
How do I increase input volume in Microsoft Teams?
While you are on an audio or video call in MS Teams, right-click on the speaker icon from the taskbar and select Open volume mixer. The Teams volume slider should be there. Move the slider to the upper direction to increase the input volume.
Final Thought
It’s essential to check your device’s audio settings and keep the driver updated. Moreover, restart the call to be sure it’s not happening one time. Don’t hesitate to contact Microsoft Teams support if you need to.
I hope the issue is resolved by applying the methods I mentioned here, and you can now adjust the volume again from MS Teams.
Comment below if you have any additional queries.
Peace!