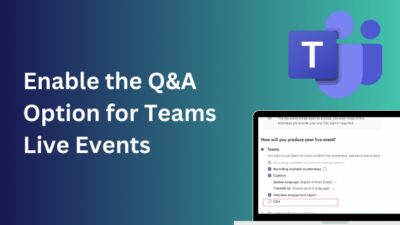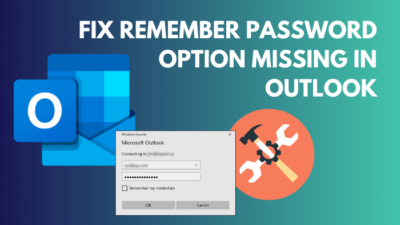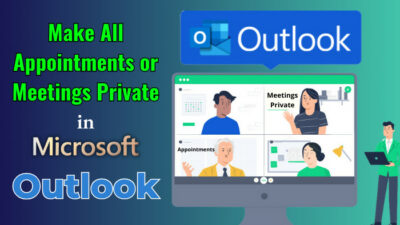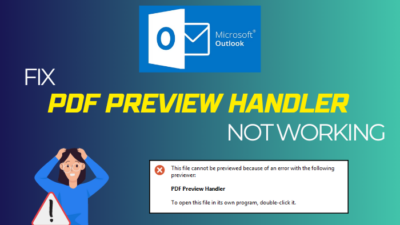As the scope of work gets bigger and bigger every day, it can be exhausting to keep track of all the important notes, messages and files.
Fortunately, in Microsoft Teams, you don’t have to worry about this. Because no matter how big the projects are, you can just pin the essential messages and posts.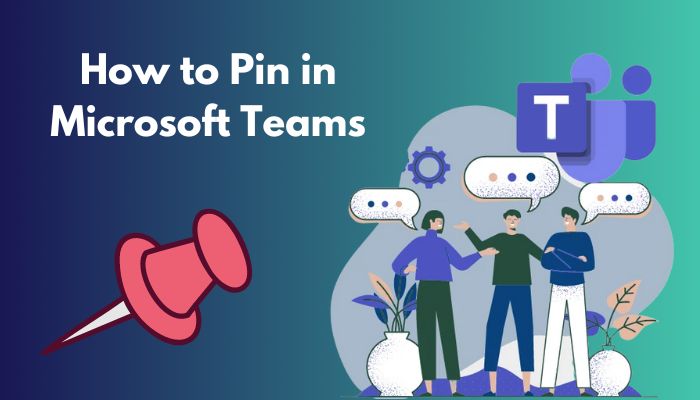
It also lets you pin chats and channels to reach someone you need considerably faster.
And in this article, I’ve described how you can pin a conversation, channel, post, or file, and I’ve shown how to use the pin feature when you are in a video call.
Let’s begin!
How to Pin Chat on Microsoft Teams
You can pin a desired chat in MS Teams using the Pin option, which you will find in the More options menu of that conversation. You can save a lot of time by pinning chats for faster access. It is a great way to keep track of your discussion.
Here are the steps to pin chat in Microsoft Teams:
- Open Microsoft Teams.
- Hover over the conversation that is important to you.
- Click the three dots or More options on the right-hand side of the chat.
- Select Pin.
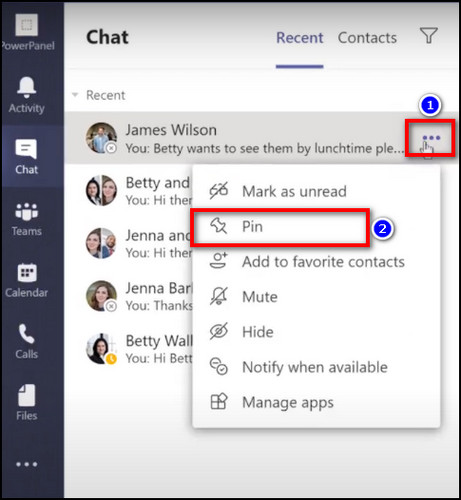
Now the conversation will come up in your Pinned messages list above all other chats and will stay on top regardless of other messages that may come in later. You can pin up to 15 chats.
You can click on the three dots again and select Unpin to unpin a conversation if it’s no longer a priority.
Follow our guide to know about Microsoft Teams black screen.
How to Pin Channel in Microsoft Teams
To pin a particular channel in MS Teams, you can use the Pin button, which you will see in the More options menu of that channel. As the scope of work increases, you create new channels, and pinning can help you keep track of necessary channels.
Here’s how to pin a channel in Microsoft Teams:
- Launch Microsoft Teams.
- Move to the Teams You’ll see all the channels under each team.
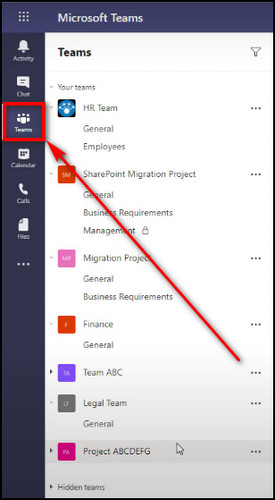
- Hover over the channel that is important to you.
- Click the three dots or More options of the channel.
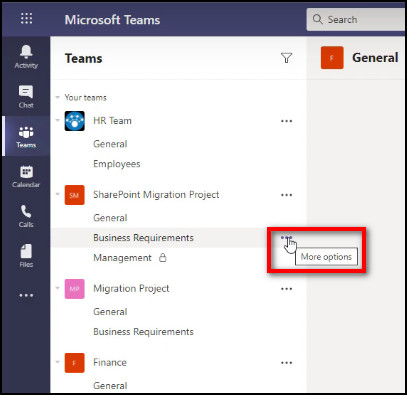
- Select Pin.
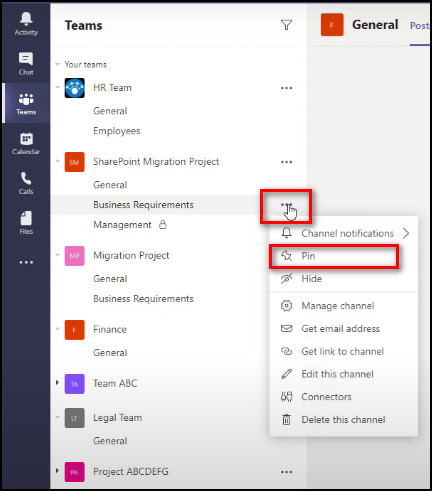
After these steps, the channel will be in the Pinned list above other channels. If the channel is no longer essential to you, click on the three dots again and select Unpin, and it will be removed from the Pinned list.
How to Pin a File on Microsoft Teams
You can pin a file in Microsoft Teams by using the Pin to top option from the menu of that file, and it will stick at the top of your Teams app. This process will give you instant access to the essential files and help you keep things organized.
Here’s the process to pin a file in MS Teams:
- Launch Microsoft Teams on your desktop.
- Go to the Teams tab.
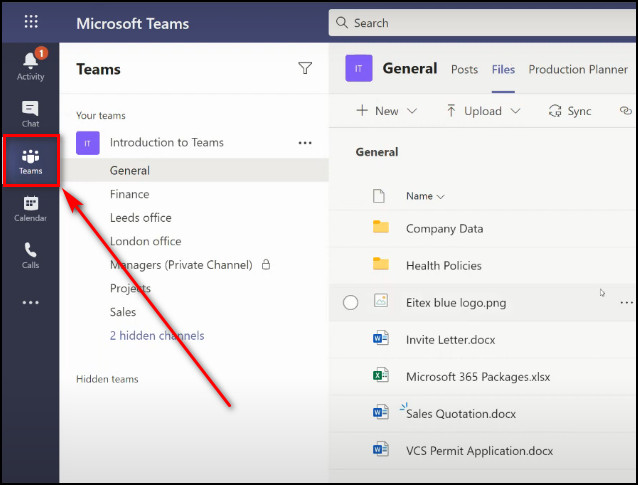
- Open the channel where the file you want to pin is.
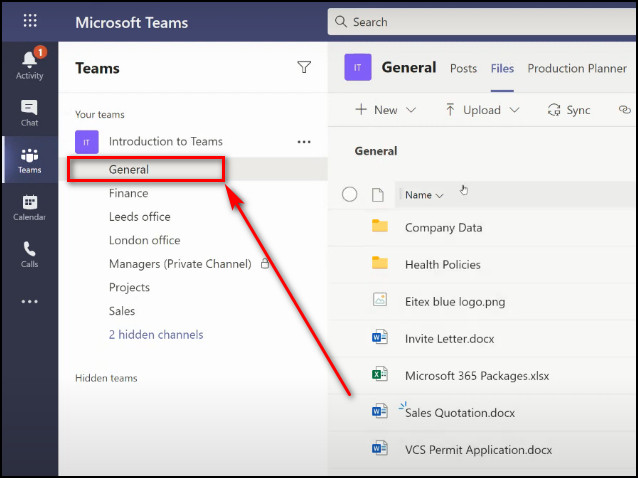
- Move to the Files tab.
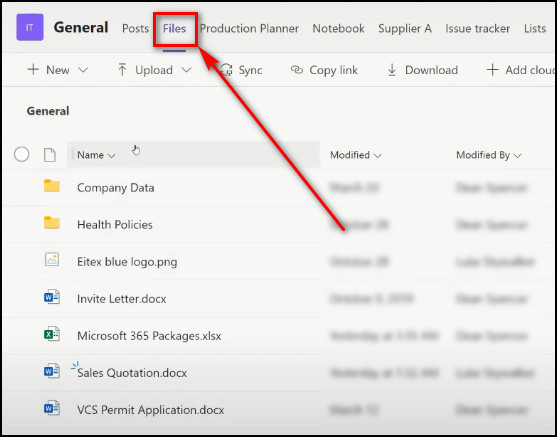
- Hover over the file you want to pin.
- Click on the three dots or the Show actions button and select Pin to top.
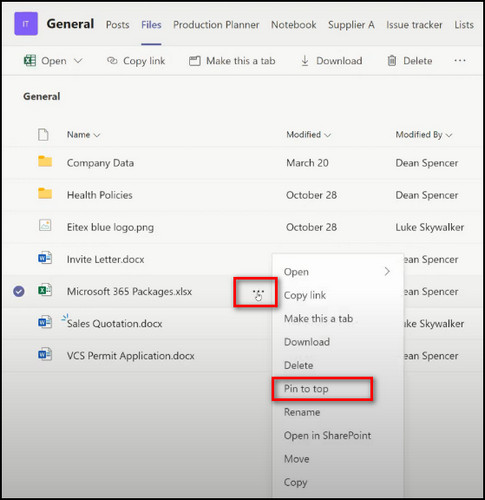
Now the file will stay on top of your Teams window. You can pin up to 3 files.
To unpin a file, select the Unpin button, which you will find in the Edit option from the top.
Some more guides on use the tasks app in Microsoft Teams.
How to Pin a Post in Microsoft Teams
Using the posts menu’s Pin button, you can pin any post in Microsoft Teams. You can pin important announcements or posts in a Channel, and the post will stay pinned at the top of the information pane for the entire team so everyone can see it.
Here are the steps to pin a post in Microsoft Teams:
- Launch Microsoft Teams on your device.
- Move to the Teams tab.
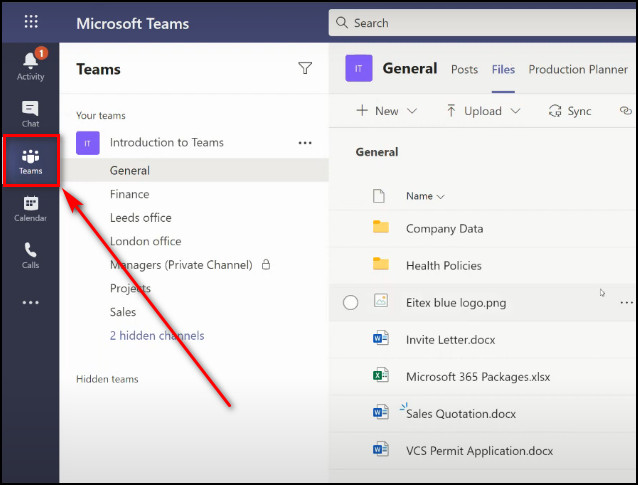
- Open the channel with the post you want to pin.
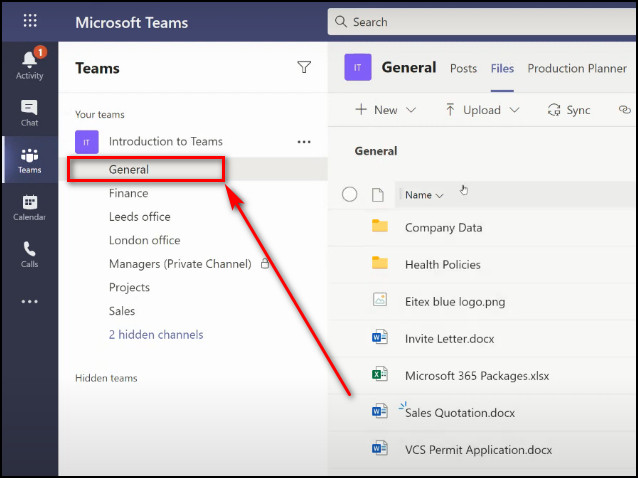
- Hover on the post you want to pin and click the three dots.
- Select Pin.
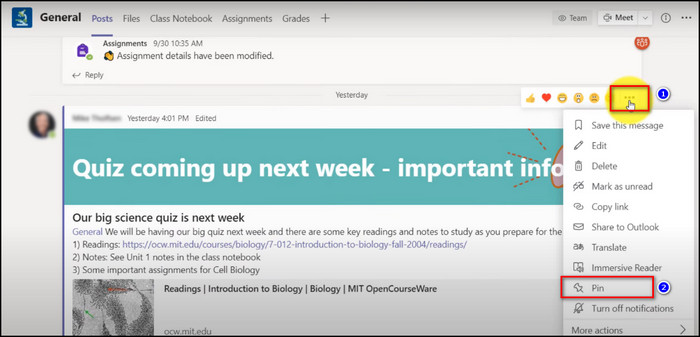
Now the post will have a green pin icon at its top right corner, indicating that you have pinned it. You can find the post in the information pane. You have to click on the information icon at the top right, scroll down, and you’ll see the pinned posts.
But before that, go through our epic guide on how to fix Microsoft teams can’t change status from offline.
How to Pin Video in Microsoft Teams
While in a video conference using Microsoft Teams, you can use the Pin feature to increase the size of someone’s screen so you can easily focus on them. Remember, this increase happens for you only; others don’t see any difference on their ends.
Here’s the process to pin a video in MS Teams:
- Select Show Participants from the meeting control panel while you are in the Teams meeting.
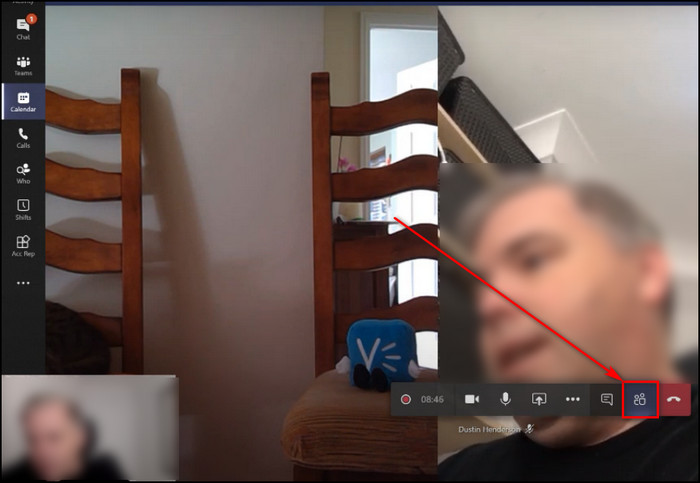
- Hover over the person you want to pin in the Participants list.
- Click the three dots and select Pin from the dropdown menu.
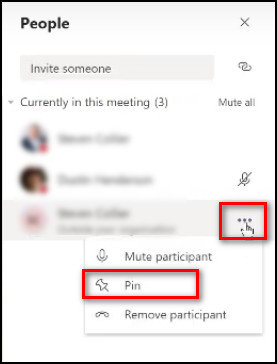
Now that person’s screen size will expand for you only.
If you want to increase someone’s screen for everyone in a Teams meeting and make them the center of attention so everyone can focus on them, you can use a similar feature called Spotlight. But you have to be the meeting organizer to employ it.
How to Use PIN Codes for Audio Conferences in Microsoft Teams
If you have a class or meeting in Microsoft Teams but cannot use the Teams desktop app, you can still join the meeting via audio conference using your phone. But you’ll need your PIN for that. It is a numeric code assigned to each Teams user.
If you don’t know your PIN code or you’ve forgotten it, follow the steps below to find your PIN.
Here are the steps to get your MS Teams PIN code:
- Sign in to the Office Admin Center.
- Click on the Gear icon, and you’ll see your Support PIN at the lower right pane.
Now that you have your PIN, you can follow the steps below to join a Teams meeting through the audio conference.
Here’s how to use a PIN for an audio conference in Microsoft Teams:
- Get the audio conference phone number and the Conference ID from the meeting organizer.
- Call the phone number, and an automated voice will welcome you to the Audio Conferencing Center.
- Insert the Conference ID followed by the Pound sign (#) from your phone.
- Press Star (*) when the automated voice tells you to.
- Enter your five-digit Teams PIN followed by the Pound sign (#) when the automated voice asks for it.
Assuming everything has gone accordingly, you’ll now join your meeting.
If you still don’t know your PIN, you can render a new one. In the following section, I’ve described how to generate a new Microsoft Teams PIN code.
Check out our separate post on Microsoft Teams exploratory license.
How to Reset PIN on Microsoft Teams
Resetting your Microsoft PIN code is pretty straightforward. You can do it from the Microsoft 365 Admin center, and you can also do it by writing a single line of command in the Windows PowerShell application. Both are quick to generate PINs.
Here are the steps to reset your PIN in MS Teams:
Reset Your PIN from the Office Admin Center
You can generate a new PIN for your MS Teams account in just a few minutes without any issues. Follow the steps below, and a new PIN code will appear on your screen.
Here’s the process of resetting the PIN from the Office Admin Center:
- Sign in to the Office Admin Center and go to the Teams admin center.
- Expand Users and choose Manage Users.
- Double-click on the account for which you want to reset the PIN.
- Move to the Account tab.
- Select Reset PIN under Audio Conferencing.
- Click Yes, and a new PIN will generate.
Reset Your PIN using Windows PowerShell
You can easily reset your Microsoft account PIN and generate a new one by putting a command line in the Windows PowerShell I’ve provided below.
Here’s how to reset the PIN using Windows PowerShell:
- Click the Search icon in the Taskbar.
- Search for Windows PowerShell and open it.
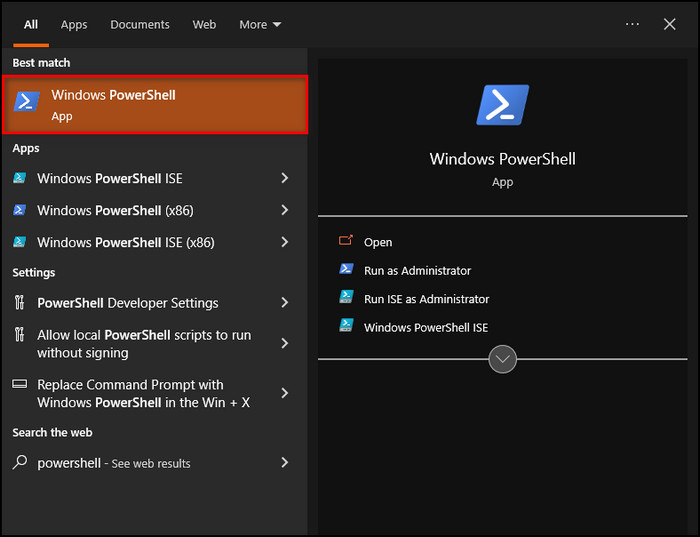
- Copy the following command line: Set-CsOnlineDialInConferencingUser -Identity “[your account name]” -ResetLaderPIN -SendEmail -SendEmailToAddress “[your email address]”
- Put your account name and your email address between the third brackets and remove the brackets.

- Paste the command line in PowerShell and press Enter.
After these steps, your PIN will reset, and a new PIN will show up. You’ll also receive an email containing your PIN. Check the Junk or Spam folder if you don’t receive any emails.
FAQs
What does pin mean in Microsoft Teams?
Pin means when you pin an item in Microsoft Teams, it stays on top of the Teams window and will stay there until you unpin it.
How do you pin in MS teams?
Follow the steps below to pin in MS Teams:
- Open Microsoft Teams.
- Hover over the item you want to pin.
- Click the three dots or More options.
- Select Pin.
Does it show when you pin someone on Microsoft Teams?
No, when you pin someone during a video call on Microsoft Teams, it doesn’t show others. However, if you Spotlight someone, everyone in the meeting will know.
Final Thoughts
Microsoft Teams is one of the most user-friendly apps currently available. It lets you pin pretty much anything, so all the notes, files and messages you need are on top of your Teams screen.
And here, I’ve explained all the different processes you have to pin each item in MS Teams. I’ve also described how to reset your PIN and use it for audio calls in Teams.
Let me know if you have further questions regarding Teams or other apps. See you in the comment section.