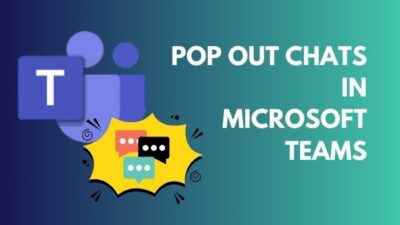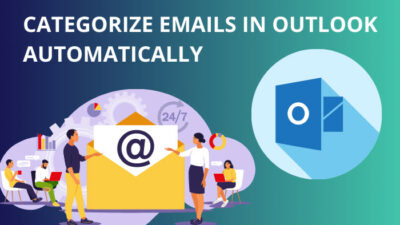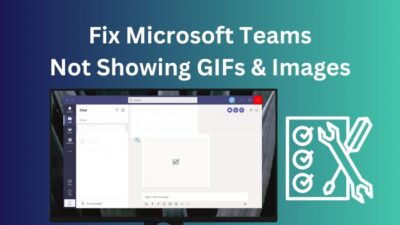I was working on MS Word, and an error code 30045-29 appeared a few days back. When I used the Office removal tool for uninstallation, it was not working after failing to repair it.
If you are experiencing the same issue, stick with this article, where I have explained how to solve the situation quickly.
Without further ado, let’s begin.
How to Fix Not Functioning Microsoft Office Removal Tool
A quick way to solve Office 365 won’t uninstall due to the removal tool not functioning is to reboot your system. It is a common but often overlooked solution to fix various temporary issues. So, before approaching the following methods, consider restarting the PC and verifying if it fixes the problem.
Microsoft Office error code 147.-0 is common where you can’t start the Office app. If the repair process fails, you will have to reinstall the app.
Microsoft Support and Recovery Assistant (SaRA) is a great Office uninstall support tool that does a more thorough job than uninstalling through the control panel. You must ensure that you open the removal tool with run as administrator. Otherwise, it can fail to function.
Here are methods to fix the MS Office removal tool not to function:
1. Ensure Office Apps are Not Running in the Background
Suppose you are working on Word. You minimized the app, launched Outlook to check emails, and got a prompt with “outlook login error 1001” a login error code. You tried several solutions without success.
So, as a last resort, you went to uninstall the Office suite with the uninstall support tool, which also failed you.
A possible reason for the remove tool not to work can be that Word is still running in the background. So, before using the app to remove Office programs, you must close the running apps and proceed.
To close apps completely on Windows:
- Press Win+X and select Task Manager.
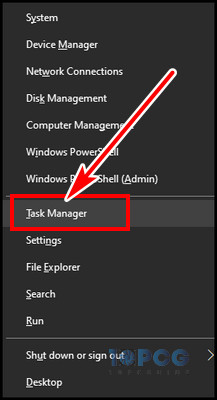
- Find Microsoft apps from the Processes tab.
- Select the apps and click End task from the bottom right.
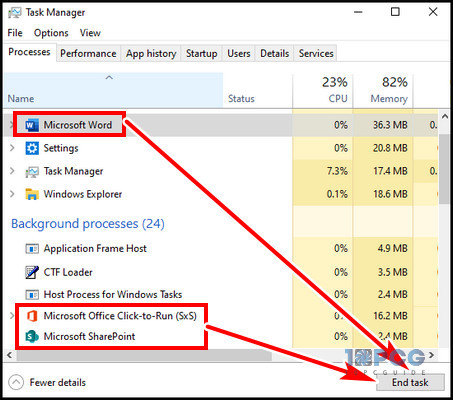
After closing all the Office apps, try the removal app, which will work.
If the issue persists, keep reading.
2. Repair the .NET Framework
When one of my friends ran into the issue where the Office uninstaller won’t uninstall Office, it was .NET Framework related. The framework installation can get corrupted during installation and require repair if necessary.
After repairing framework .net, he was able to use the uninstaller tool.
Here’s the process for repairing the .NET Framework on Windows:
- Download the NetFxRepairTool.
- Launch the executable file.
- Check the box I have read and accept the license terms, and hit Next.
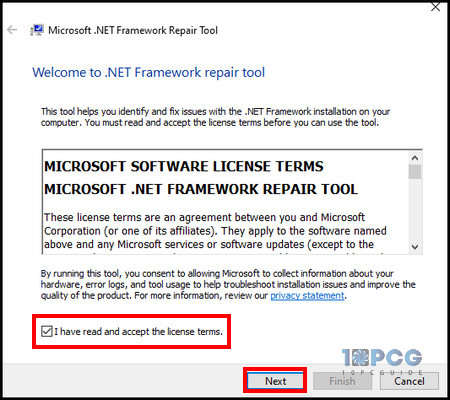
- Click Next after the troubleshooter scans and finds recommended changes.
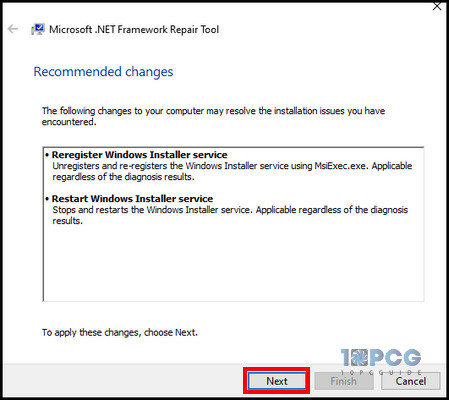
- Hit Finish to quit the framework repair tool.
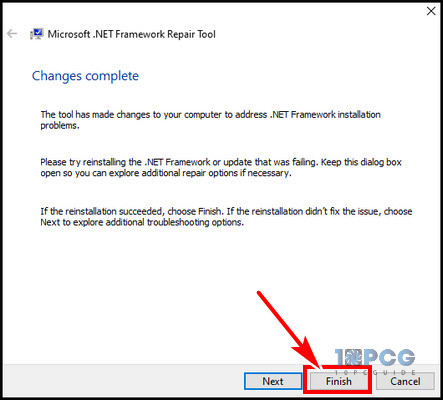
When the repair is finished, try the Office removal program, which should work.
3. Update Windows
If you have Windows updates pending in the long run, it can create several issues. As a result, Microsoft’s removal tool for Office can fail to operate. For an outdated Windows version, consider installing the latest updates.
Follow the process below to update Windows:
- Open Windows Settings by pressing Win+I.
- Choose Update & Security.
- Click Check for updates on the right side.
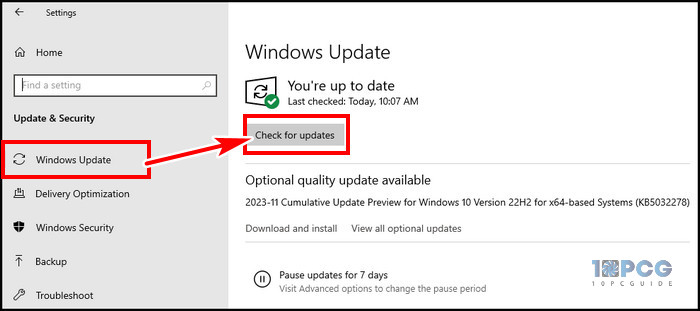
Reboot the PC after updating. It should solve the problem.
4. Disable Anti Virus Software
Most users use anti-virus software to prevent malware attacks. However, third-party malware removal softwares can sometimes red-flag authentic programs.
Depending on the settings, they can quarantine or remove suspicious files entirely from the storage.
Third-party antivirus software is often responsible for several programs not working. If your removal tool for Office apps doesn’t work, you can temporarily turn off the anti-virus and verify whether it works. If the anti-virus program is responsible, uninstall it.
To uninstall antivirus on Windows:
- Press Win+X and choose Settings.
- Select Apps.
- Click on the anti-virus program and select Uninstall.
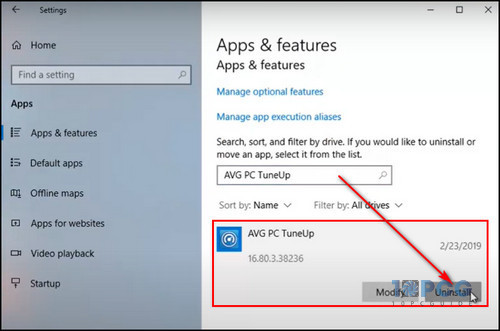
After uninstalling the third-party anti-virus, the default Windows Defender should protect your system.
5. Clear SaRA Cache
When you use SaRA to remove apps, it stores cache files on the storage. Removing these cache files can make the tool work when you can’t uninstall Microsoft Office in Windows 10.
To clear SaRA cache files:
- Open File Explorer.
- Navigate to C:\Users\%Username%\AppData\Local\SaRALogs.
- Delete all the files from the Cache folder.
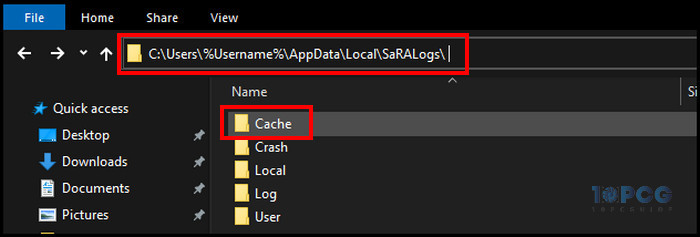
Now, open the tool again, and it should work.
6. Reinstall SaRA
Sometimes, the removal tool installation files get faulty, and you can not remove Office 365 from the computer. If so, reinstalling the SaRA tool can help.
Here’s the process to reinstall SaRA:
- Download the Microsoft Office removal tool SaRA.
- Uninstall the previous one.
- Install the newly downloaded executable file.
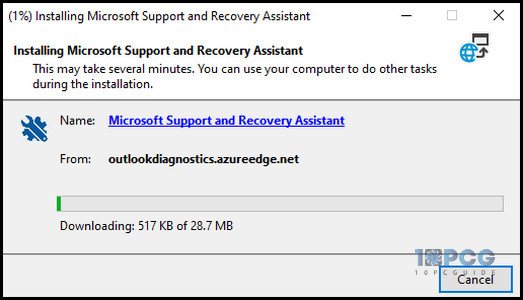
- Open the Microsoft 365 uninstall support tool, select the Office version you want to uninstall, and hit Next.
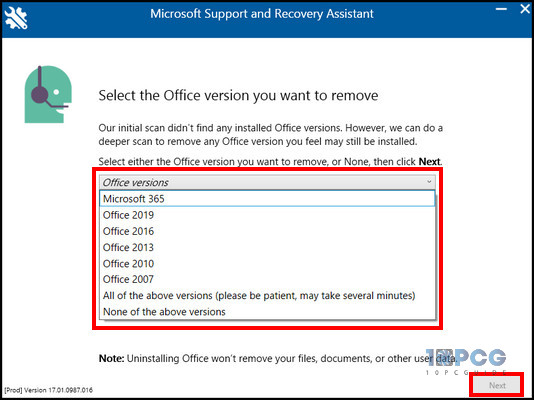
- Follow the on-screen instructions to complete the uninstallation process.
You can also check SaRA logs from the C:\Users\%Username%\AppData\Local\SaRALogs\Log to review any error messages preventing it from functioning. If everything fails, you should consider uninstalling the Office app manually.
How Do You Completely Remove Microsoft Office Store Apps
If you have installed Microsoft 365 (Office) from the Microsoft Store, you can uninstall the app from the Windows settings. If that fails, you can use PowerShell to uninstall Office 2016 or other versions using the command prompt.
To remove Microsoft 365 Store Apps:
- Open Windows Settings and select Apps.
- Choose the Microsoft 365 app version.
- Select Uninstall.
If you can’t remove Office in this way, you can use a command line in the Windows PowerShell to uninstall it.
Here are the steps to manually uninstall Office 365 using PowerShell:
- Open Windows PowerShell with admin.
- Type Get-AppxPackage -name “Microsoft.Office.Desktop” | Remove-AppxPackage in the console.
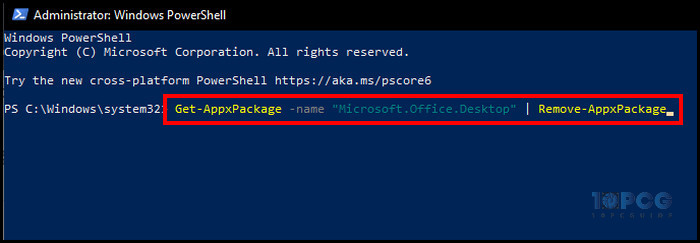
- Press Enter on the keyboard.
- Write Get-AppxPackage -name “Microsoft.Office.Desktop” and hit Enter.
If the console doesn’t return any additional information, you have successfully removed Office apps.
Final Thought
Office removal tool helps remove Office products deeply. So, if it doesn’t work, residual files can remain and conflict with the newly installed Office apps.
If you have any further queries, please leave a comment. Have a nice day!