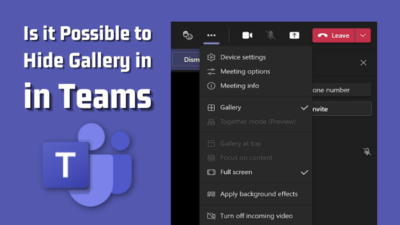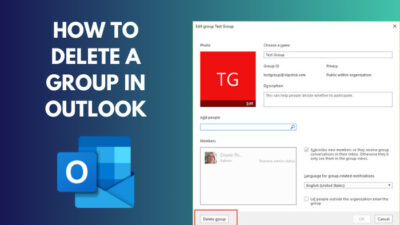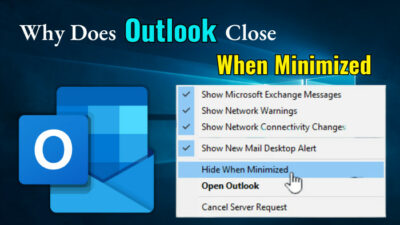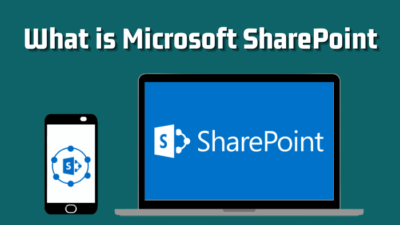Outlook is a personal information manager application from Microsoft that offers webmail, calendaring, contacts, and tasks services. It helps to manage all your email accounts and calendars in one convenient place.
While you merge multiple email accounts with Outlook, you probably get numerous emails daily, most of which are unimportant. So you may want to mark the emails as read without reading or opening them.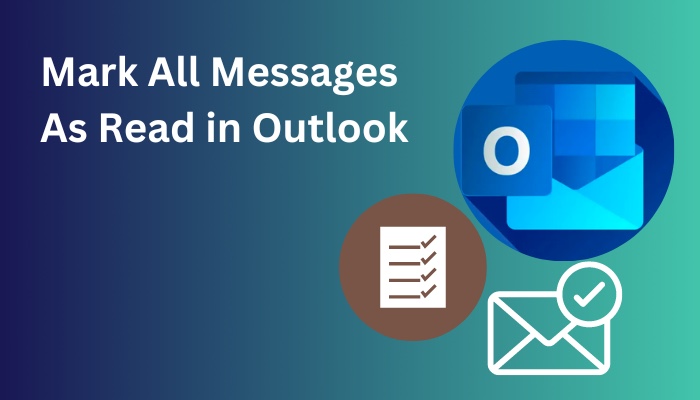
Luckily in Outlook, you can effortlessly mark individual or all messages as read without opening any of them. This article will guide you with the proper instructions to quickly mark any or all messages as read or unread.
Let’s get started!
How to Mark All Messages as Read in Outlook
To mark all messages in a folder as read or unread, click on a message from the list and press the Ctrl + A keys to select all messages in the folder. Right-click on the selected messages and choose Mark as Read or Mark as Unread to change the status of the messages.
For the most recent versions of the Outlook application, the process of marking messages as read or unread is almost similar, including Outlook 2021, Outlook 2019, Outlook 2016, Outlook 2013, and Outlook 2010. For Outlook 2007, the process is a little different.
You must select the messages before marking them as read or unread. You can select a message by clicking on it, then hold down the Ctrl key and click on the other messages. Once you select all the messages, you can choose any action for the selected items.
The below steps will show you how to select and mark the emails as read or unread for the most recent versions (Outlook 2021, Outlook 2019, Outlook 2016, Outlook 2013, and Outlook 2010) of the Outlook desktop application.
Here are the steps to mark messages as read or unread:
- Launch the Outlook application.
- Select a folder from the folder pane.
- Click on a message and press Ctrl + A to select all items in the folder.
- Right-click on the selected messages.
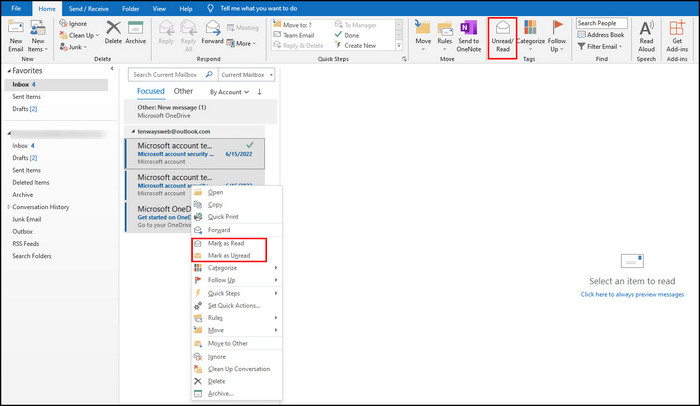
- Choose Mark as Read or Mark as Unread from the list.
You can use the Unread/Read option in the Outlook top ribbon Tag group. After selecting multiple messages, you can also use the keyboard shortcut Ctrl + U to mark as Unread or Ctrl + Q to mark as Read.
Read more on why Outlook rules not running automatically on shared mailbox.
How to Mark All Emails as Read in Outlook 365
In Outlook 365, you can quickly change the reading status of any message. You can select the messages for multiple or all emails in a folder and mark them as read or unread by following the methods below.
Here are the methods to mark all emails as read or unread in Outlook 365:
- Open your browser and go to Outlook.
- Select a folder from the folder pane.
- Click on any message and press Ctrl + A to select all emails.
- Click on Read/Unread from the top ribbon, right-click on the selected messages and choose Mark as read or Mark as unread.
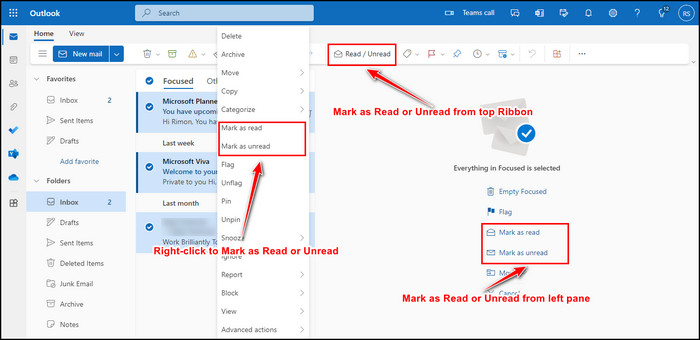
Besides, you can also Mark it as read or Mark it as unread from the left pane. If you are using Outlook on Android, go through the procedures below to mark emails as read or unread.
How to Mark All Emails as Read in Outlook on Android
Using the Outlook application on your Android device, you can mark individual or all emails as read or unread effortlessly. Ensure you are signed in to the Outlook Android application and follow the methods below.
Here are the steps to mark all emails as read or unread in Outlook on Android:
- Open the Outlook application on your Android device.
- Tap and hold a message until a checkmark appears to its left.
- Tap on every checkmark that you want to mark as read or unread.
- Click on the three dots in the top right corner.
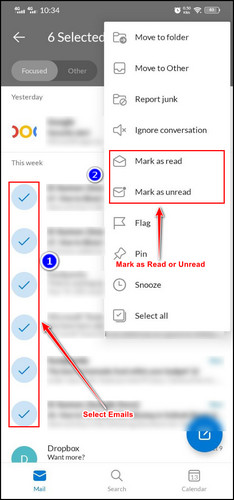
- Select Mark as Read or Mark as Unread from the menu.
The above steps will change the status of the selected emails depending on your selection. If you are an iPhone user, you can check the next section of this article to mark messages as read or unread using the Outlook iOS application.
Follow our guide step-by-step to add signature to Outlook 365.
How to Mark All Emails as Read in Outlook on iPhone
Outlook application is available for different platforms, including iOS. Using your iOS Outlook application, you can effortlessly mark any or all emails as read or unread by following the instructions below.
Here are the methods to mark emails as read or unread using the iOS Outlook app:
- Open the Microsoft Outlook application on your iPhone.
- Click on Edit from the top right corner.
- Tap on Select All.
- Choose Mark Messages from the bottom menu.
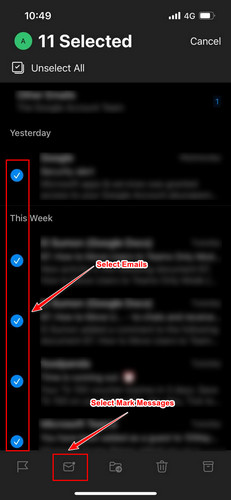
- Select to Mark as Read or Mark as Unread.
The above steps will mark the messages as read or unread, depending on your selection. Along with the ability to manage Outlook emails on different platforms, you can set how quickly and when the messages are marked as read using the Outlook advance option.
How Quickly and When Messages are Marked as Read
Usually, instantly the messages get marked when you click on them. But you can slow down the process by tweaking the settings using the Advance Options. Follow the instructions below to set a timer for messages to get marked as read.
Here are the steps to slow down the process of marking as read:
- Launch the Outlook application.
- Navigate to File > Options > Advanced.
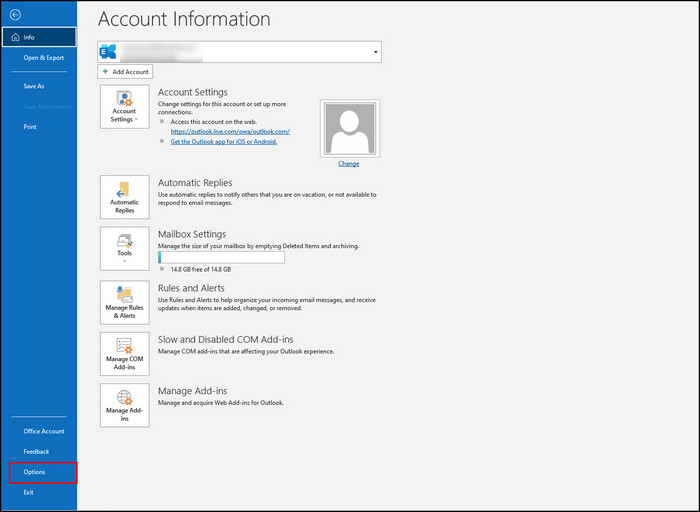
- Click on Reading Pane under the Outlook panes.
- Tick the Mark items as read when viewed in the Reading Pane checkbox.
- Type how many seconds you need before marking it as read in the Wait _ seconds before marking item as read box.
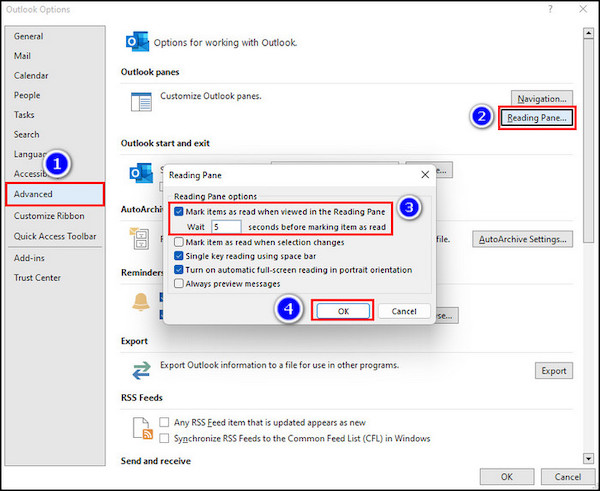
Find out how to add picture on Outlook email.
Outlook automatically marks messages as read when you click on the message. You can stop it by changing the Advance Settings. Follow the procedures below to prevent the messages from being marked as read when selected.
Here are the methods to stop the messages marked as read when selected:
- Launch the Outlook application.
- Go to File > Options > Advanced.
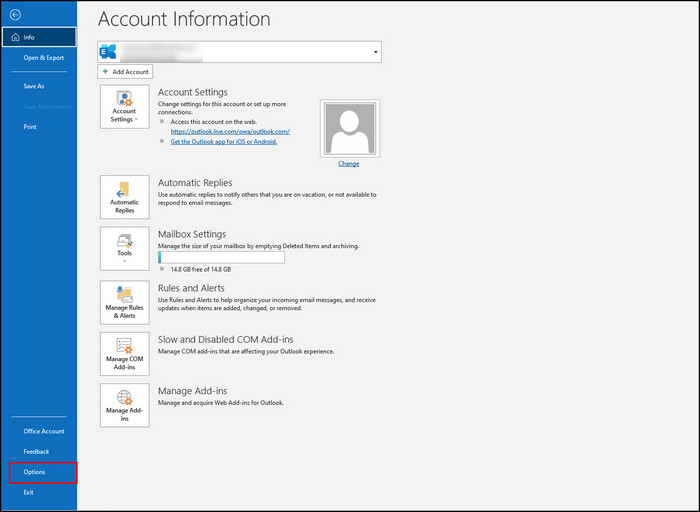
- Click on Reading Pane under the Outlook panes.
- Untick the checkboxes for Mark items as read when viewed in the Reading Pane and Mark item as read when the selection changes.
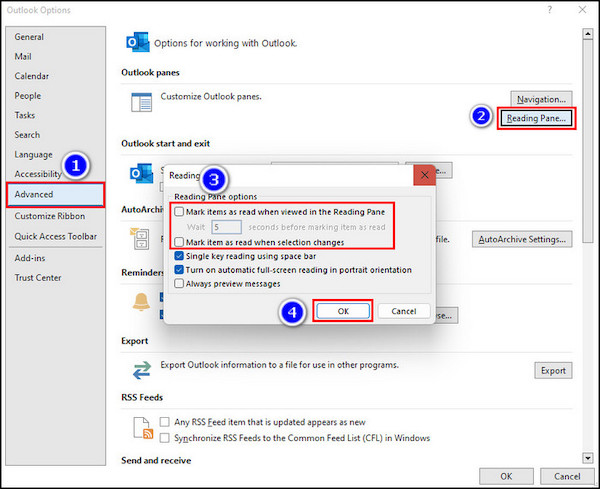
- Click OK twice to save the changes.
Once you change the settings by following the above steps, the messages will not be marked as read with a single click. To mark the messages as read, you need to double-click on them.
Quickly check our epic post on how to add profile picture in Outlook mobile app.
Frequently Asked Questions
What is the shortcut for marking emails as read and unread in Outlook?
After selecting the messages, you can press the Ctrl + U keys to mark them as unread or the Ctrl + Q keys to mark them as read.
Is there a way to delete all unread emails in Outlook?
Yes, you need to filter out unread emails, then press the Ctrl + Shift + End keys to select all the emails and hit the Delete key to delete the selected emails.
How do you select all messages in Outlook?
Open the folder containing the messages, click on any message and press the Ctrl + A keys to select all the folder’s messages.
How do you automatically mark messages as read when deleted?
If your Deleted Items folder indicates that you have unread messages, go to File > Options > Mail and in the Other section, tick the Mark messages as read when deleted checkbox.
Final Thoughts
Are you receiving a ton of emails daily in your Outlook inbox? If the answer is yes, the situation can be frustrating as all the emails are not necessary to you.
In that case, you can effortlessly mark all the messages as read to avoid disturbance and focus on the necessary emails. This article has covered all the possible ways to mark messages as read or unread.
Did you find this article helpful? Let us know by leaving a comment below. Also, don’t forget to mention your additional queries.