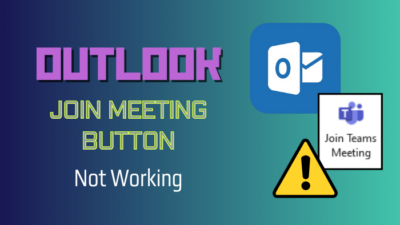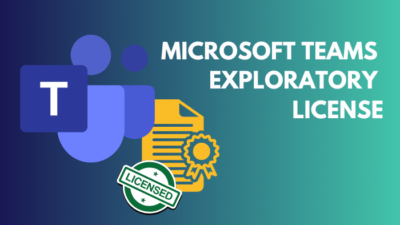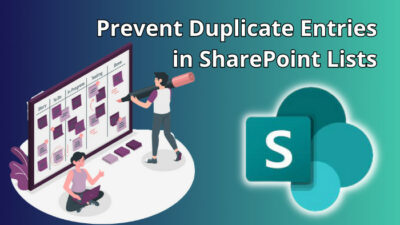With the help of Microsoft Outlook Calendar, we can easily share our availability with others. If you are using an exchange account and sharing its calendar with other users in Outlook, all the calendar information will be accessible to them.
So, what is the solution for maintaining privacy for a meeting that you don’t want others to see?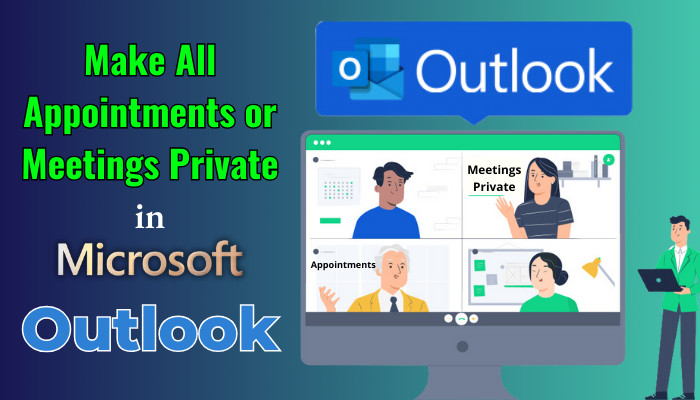
You can mark those appointments as private & in this article, I will guide you on how to do this.
Let’s dive in.
What Does a Private Appointment in Outlook Look Like to Others?
If you make an appointment private in Outlook, anyone who can view the calendar you shared will see that as a padlocked appointment. As the entry is made private, a padlock icon will be displayed beside the subject. Without permission, none can view the details of the appointment as well.
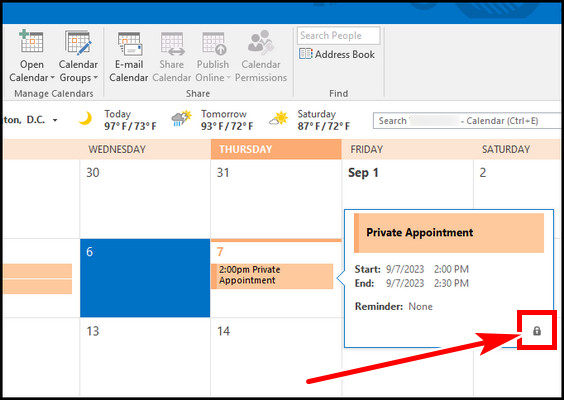
Only you and specifically granted permission users can view the private appointments or meeting details.
It is worth mentioning that if you give someone Read permission and share your calendar with them, the details of your private appointments will still be invisible to them.
But there is a catch!
Initially, delegates don’t have permission to access private items, but if you grant delegates with access to view private items permissions, they will see your private meetings details.
As the appointment date and time are included, anyone checking your availability will also get your free/busy time information from the calendar. Individuals with Read access will see the event as Private Appointment.
What is the Difference Between Private and Confidential in Outlook?
Outlook allows how you want the recipients to know your email intentions while sending a message or creating an appointment is termed Sensitivity. Private and Confidential is the sensitivity level that you can select from Outlook properties settings while creating a new message/appointment.
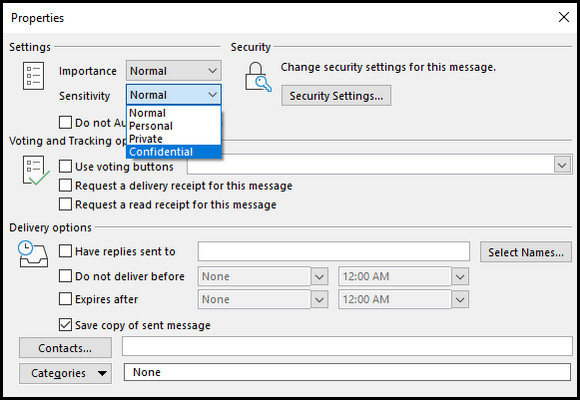
However, this Sensitivity level doesn’t restrict the recipients from taking any actions, such as forwarding a confidential message to another or copying the body message. If you want absolute privacy, you must send an encrypted email in Outlook.
How To Create a Private Appointment or Meeting on Outlook Calendar
If you don’t want to inform your team members about an appointment in Outlook, you can set the appointment details private by using the Outlook options. You can also hide your calendar or adjust Outlook calendar permission to change the appointment visibility settings from public to private.
Once the appointment is saved as private, a padlock icon will be visible beside your appointment’s title.
Here are the steps to create a private appointment or meeting in Outlook calendar:
1. Use Outlook Desktop Client
You can make an existing appointment or meeting private or also make it private while creating a new one.
Follow the below to set private appointments or meetings in Outlook Calendar:
- Launch the Outlook Desktop app.
- Go to the Calendar view from the bottom left.
- Click on New Appointment from the upper left corner.
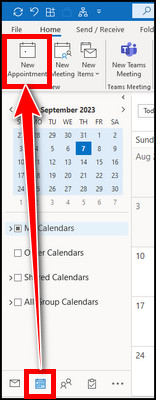
- Select the Private with the padlock icon from the Tags group in the top ribbon under the Appointment tab.
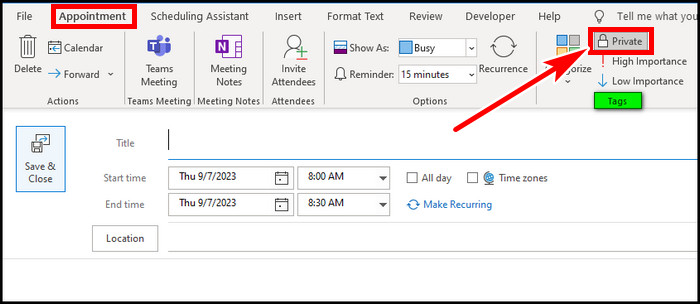
- Finish your appointment & hit Save & Close.
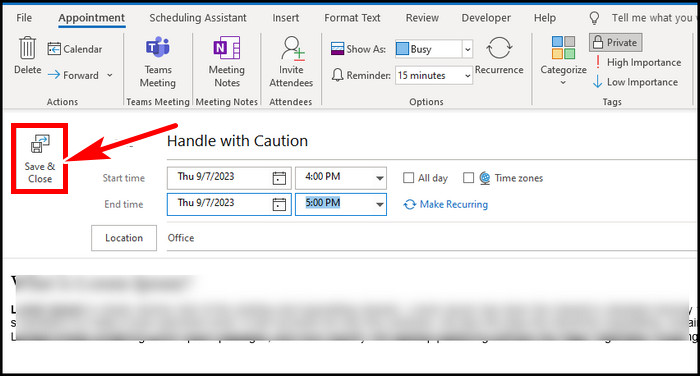
And you are done.
To make an existing appointment as private in Outlook:
- Go to the Calendar in the Outlook app.
- Double-click the appointment you want to make private.
- Click on the Private button from the Tags group in the top ribbon.
- Hit Save & Close.
Alternatively, you can go to the calendar view in the Outlook app > select the desired appointment > right-click on it, and select Private from the context menu.
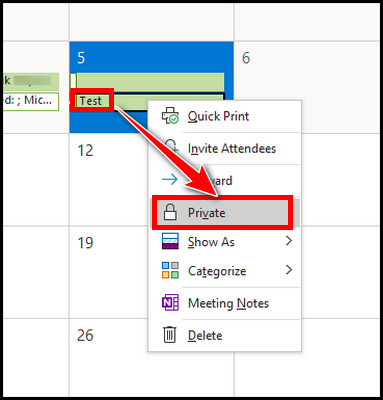
For meetings, you can apply the same procedure.
2. Use Outlook Web Browser
If you are using Microsoft 365 & want to make a private meeting or appointment on the Outlook Web app, you can also do that easily.
Here is the process to mark a meeting as private in Outlook Calendar on Outlook Web:
- Open the Outlook web app on your preferred browser & sign in with your credentials.
- Click on the New mail from the top left corner & select Event.
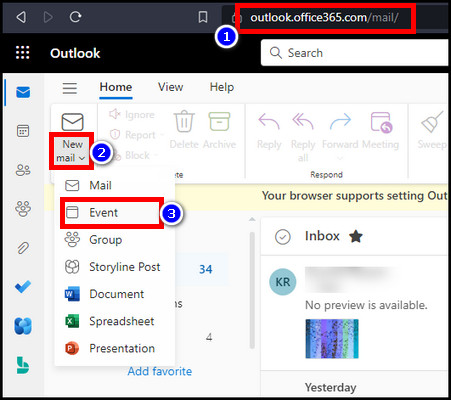
- Click on the Private button with an unlocked lock icon.
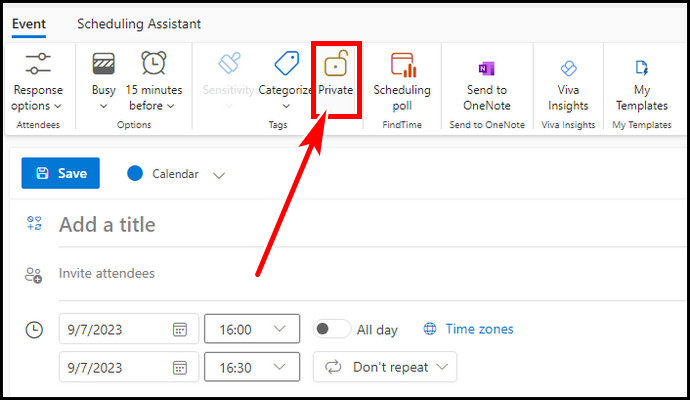
- Complete the event with details & hit Save.
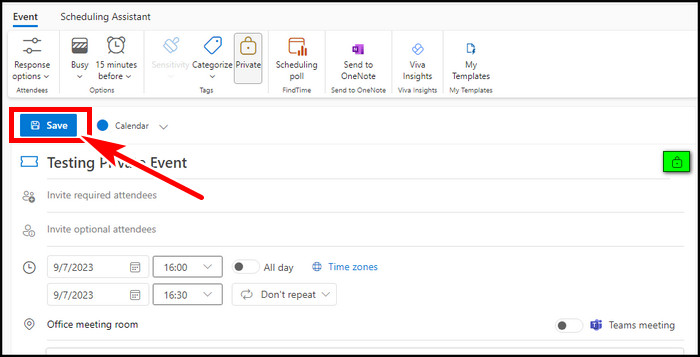
If you invite any specific attendees, you will get a Send button instead of the Save.
3. Make Your Calendar Private
The calendar share settings in Outlook make it handy to collaborate with others. You can make a private appointment or meeting while you are working on projects with multiple departments and teams. But the side effect is everyone who has access to your calendar can see your schedule.
Outlook Desktop App
To create a personal appointment, you can adjust calendar permission access in Outlook and make it private. If anyone requires to know your schedule from the calendar, they can request calendar access in Outlook.
Follow the steps below to make the Outlook calendar private in Outlook Desktop app:
- Run Outlook Desktop client.
- Press Ctrl + 2 to go to the Calendar view.
- Click on Calendar Permissions from the Share group in the top ribbon under the Home tab.
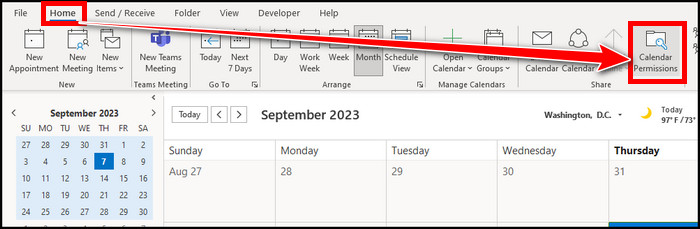
- Set your desired permission level under Permissions & hit OK.
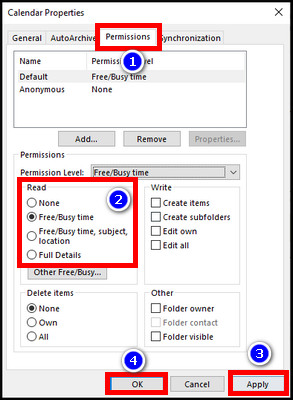
The None option will make your calendar invisible to everybody. The Free/Busy time allows someone to view your blocked time.
The third option allows one to view the subject & location, and the Full details display the Subject, Location, Attendees, and Description. However, private appointments will only display as Private Appointments without any details.
Outlook Web App
Outlook Web also allows you to set Outlook calendar permissions with five options.
Pursue below to configure Share calendar permission settings on Outlook Web:
- Go to the Outlook web on the browser.
- Click on the gear icon (Settings) from the top right corner.
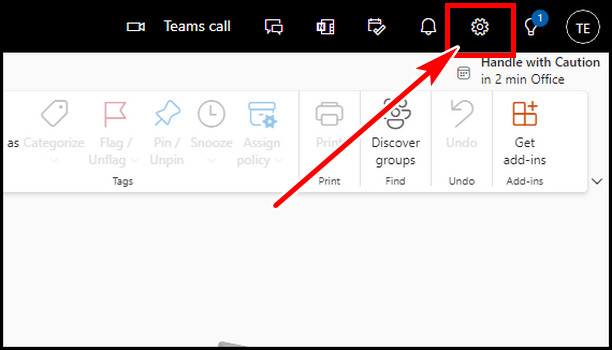
- Select the Calendar tab from the left & then Shared calendars.
- Choose Calendar from the Select a calendar drop-down.
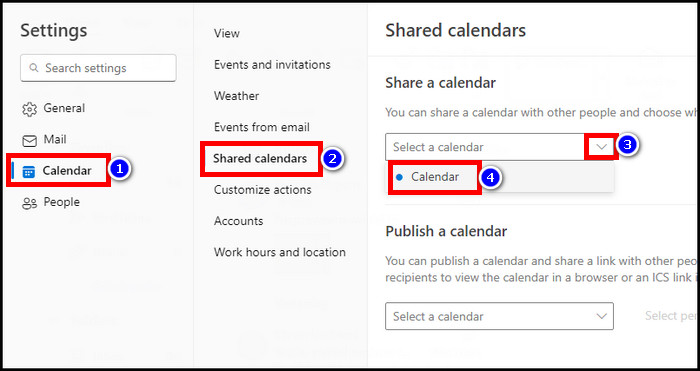
- Click on the drop-down beside the People in my organization.
- Select your preferred permissions level.
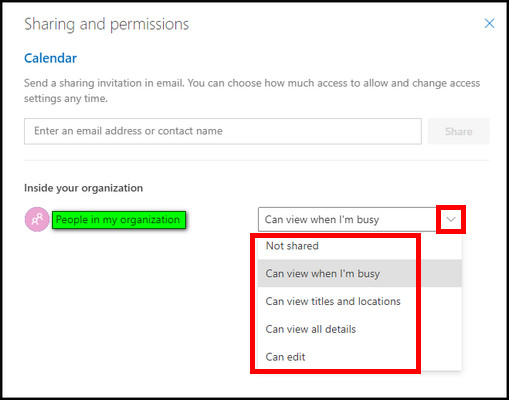
The Not shared option restricts everybody from viewing your calendar. The Can view when I’m busy option lets others see your schedule status about when you are free or busy.
The Can view titles and locations allow other users to view the Subject and Location. The fourth option, which is Can view all details allows someone to see all the calendar details. The final Can edit option provides read, write, and modify access.
Note that private marked appointments will still display as Private Appointments for others without details.
Why Can’t You Make an Appointment Private in Outlook?
If you are unable to make a private appointment or meeting in Outlook as the private button is not accessible or grayed out, this means you don’t have the required permission to change the event status. Moreover, you can’t mark calendar appointments as private if you are not the calendar owner.
Here are some reasons why you are failing to make private appointments in the Outlook calendar:
- If you are using a public calendar, you can’t create private meetings.
- You are on another one’s calendar who grants access to you, but doesn’t give permission to see the private appointments, the Private button will be grayed out.
- You are not the owner of the calendar.
FAQs
Can others see your private appointments in Outlook?
Others who have access to my calendar can view the private appointments on the calendar. However, they don’t see the details of the appointment. In addition, the subject also displays as Private Appointment.
What does private do in Outlook email?
You can set the sensitivity level of Outlook email to private. If you send an email with Private Sensitivity, Please treat this as Private will be displayed in the InfoBar for the recipient. This will tell the recipient in which intent you send him/her the message.
What does it mean when an email is private and confidential in Outlook?
If you set the private or confidential sensitivity level in Outlook email, it indicates to the recipient how you want them to treat the message. If the message is marked as confidential, the recipient sees Please treat this as confidential in the info bar. Alternatively, for Private, it displays Please treat this as private in the info bar.
What is the difference between a meeting and an appointment in Outlook?
The main difference between a meeting and an appointment in Outlook is you have to invite at least one attendee to the meeting, whereas for an appointment, you don’t. You can send meeting requests & track attendance for a meeting, but it is unavailable for an appointment in Outlook.
When to create an appointment in Outlook?
If you are required to schedule an event or activity, you can create an appointment in Outlook. Besides this, to schedule a private meeting, project, doctor’s appointment, track time for billing purposes, or remind yourself of a crucial event, you can make an appointment in Outlook.
What is the purpose of an appointment in Outlook?
To create an appointment in Outlook, you don’t need to invite anyone. Appointments in the Outlook calendar are a schedule to remind you of something crucial events. Besides this, you can make an appointment into a meeting by adding attendees.
What is a private meeting in Outlook?
Meetings in Outlook are not private by default. But you can make it private so that others don’t need to know about this. You can cover up some meeting details from your organization members by making it private.
Conclusion
If you want to hide the details of an appointment or meeting in the Outlook calendar, you have to make it private.
In this article, I guided you on how to do it for Outlook desktop and Web versions. If you have any further queries, please leave a comment.
Have a great day!