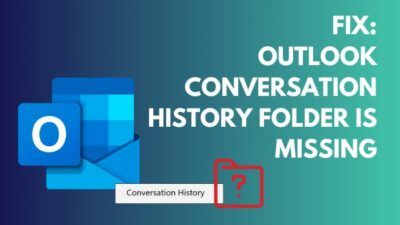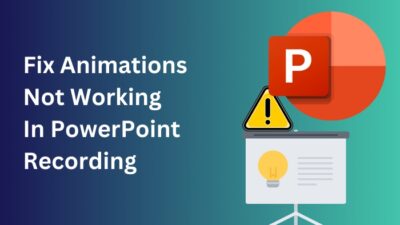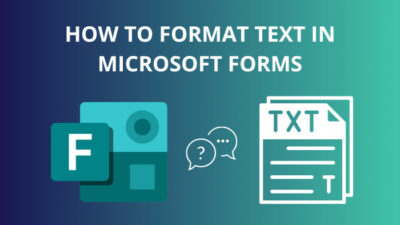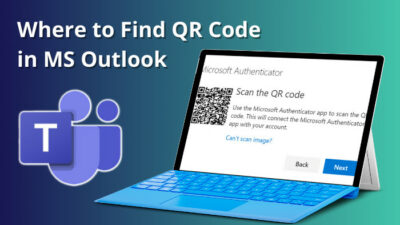While managing your own calendar is essential, there are times when you need access to someone else’s calendar to simplify scheduling, plan meetings & appointments, or coordinate tasks efficiently.
That’s why Microsoft Outlook is here to save the day. It allows you to share your calendar with others, enabling effective coordination and planning.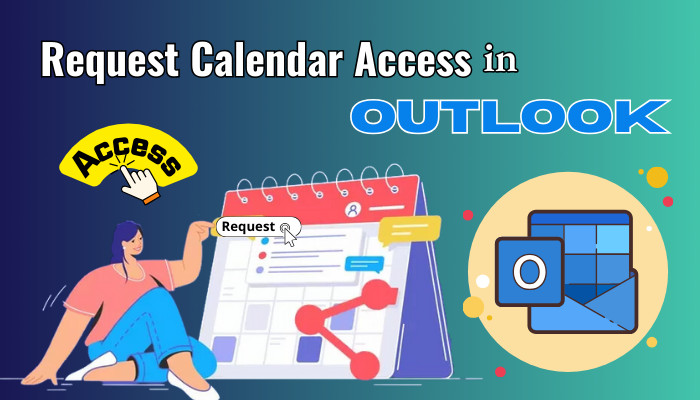
And in this article, I’ve provided the methods to request access to view the calendar in Outlook.
How to Ask for Access to Other’s Calendar Permission in Outlook?
To request calendar access in Outlook, go to the Calendar tab. Right-click on your calendar and select Share > Share Calendar. Provide the exchange user’s email address whose calendar you want to access, check Request permission to view the recipient’s Calendar, and send the email.
Here are the steps to ask for access to other’s calendar permission in Outlook:
Request Permission to View the Recipient’s Calendar Outlook 365
If you want permission to open someone else’s calendar, first, choose the user via the Open Shared Calendar option from the Calendar tab. Then, the user will get an email informing them that you want to view their calendar.
Here’s how to request permission to view the recipient’s calendar in Outlook 365:
Add the Calendar You Want to Open
- Launch the Outlook app on your desktop.
- Go to the Calendar tab.
- Click on Add Calendar from the Manage Calendars section.
- Select Open Shared Calendar.
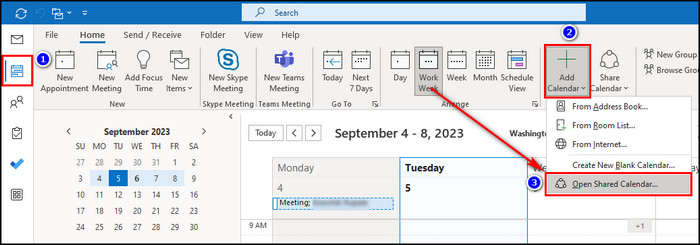
- Click on the Name button.
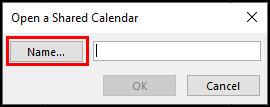
- Choose the person whose calendar you want to open and click OK.
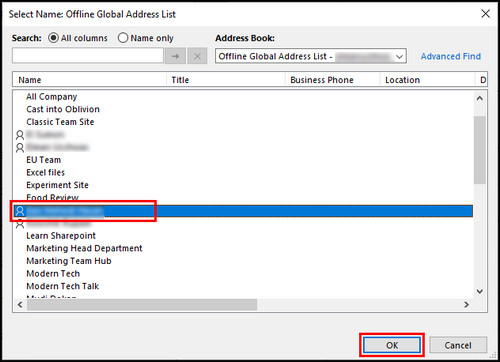
If the user is in your organization, they can allow you to access the calendar. But if they are not, you need to send them a request for calendar access.
Request Calendar Permission
Simply send an email to ask for calendar access. Add details about why you want to access their calendar and send it just like any other email.
You can also request calendar permission from your calendar-sharing options. For that:
- Open Outlook and move to the Calendar.
- Right-click on your calendar and select Share > Share Calendar.
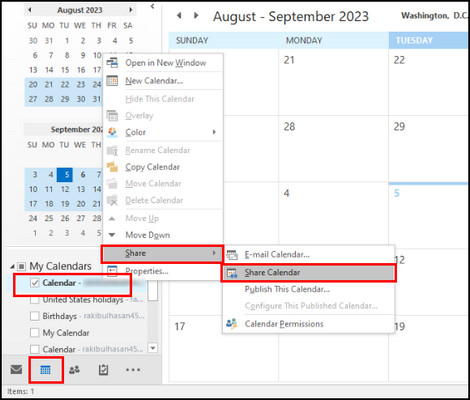
- Enter the user’s email address whose calendar you want to view in the To field.
- Check the Request permission to view recipient’s Calendar option.
- Compose your email explaining why you want to view the calendar.
- Click the Send button to forward the Calendar Sharing Request.
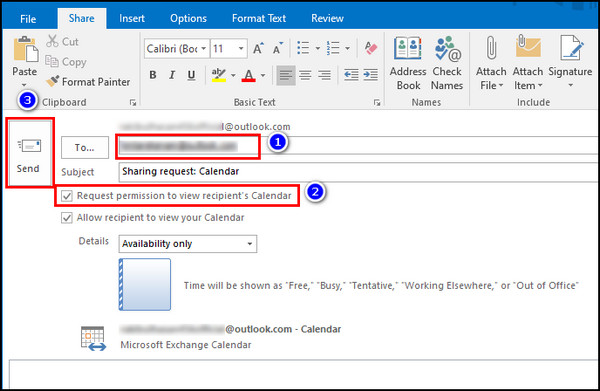
Now, you’ll just have to wait for them to respond and allow you to view their calendar.
If you still have an issue opening the shared calendar even after the user has accepted your request, just follow our guide on how to fix the Outlook shared calendar not showing after accepting the invite.
Request Access to Someone’s Calendar in Outlook on the Web
In case you use Outlook online and want to open other’s calendars to schedule a meeting, first, you need to add the user from your directory. If the person whose calendar you want to access is part of your organization, you can easily add the calendar.
To request access to someone’s calendar in Outlook on the Web:
Add the Calendar from a Directory
- Open Microsoft 365 and sign in to your Office account.
- Select the App launcher from the top left corner and choose Outlook.
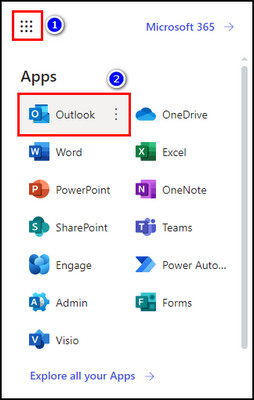
- Click the Calendar icon from the left menu.
- Select the Add calendar option.
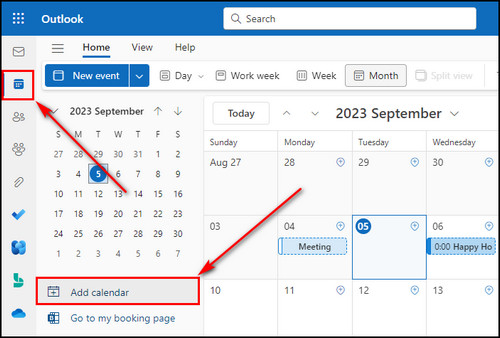
- Go to the Add from directory tab and select your directory.
- Type in the user’s name whose calendar you want to access, then select the user.
- Choose where to save the calendar.
- Click the Add button.
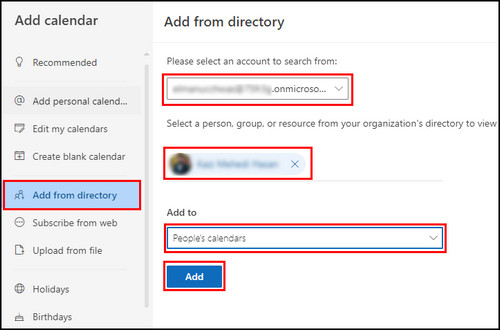
Request Calendar Permission
If you cannot add someone else’s calendar or need more permissions to view their calendar, email them. Ask them for help by telling them to share their calendar with the permissions you require. The available permission levels are:
- Can view when I’m busy.
- Can view titles and locations.
- Can view all details.
- Can edit.
The recipient has to share their calendar with one of the above Permission Levels so you can open the calendar.
If the user receives an email informing them that you are requesting to view their calendar, they can grant you access directly from the email. Otherwise, the person has to share their calendar manually, which I’ve explained in the following section.
To share your calendar in Outlook, click the Calendar icon and select Share Calendar from the toolbar. You’ll get a list of all the calendars you can share. Select the calendar you want to share, then choose the user you want to share the calendar with.
If you don’t see any calendars you can share, it’s because you’ve created any shared calendars. So, create a shared calendar first in Microsoft Outlook, then you can share it.
Here’s the process to share your Outlook calendar:
On Outlook App
- Open Outlook on your desktop.
- Select Share Calendar from the Quick Access Toolbar.
- Choose the calendar you want to share.
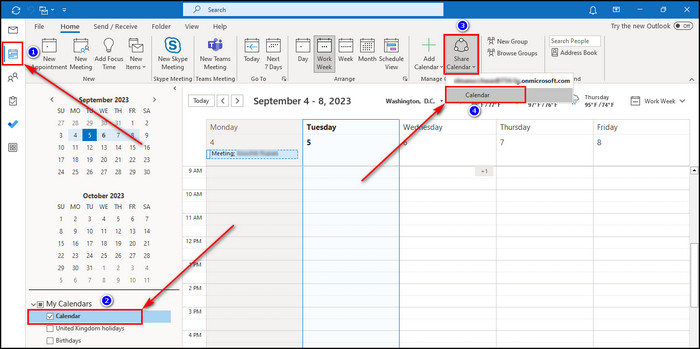
- Click the Add button on the Calendar Properties window.
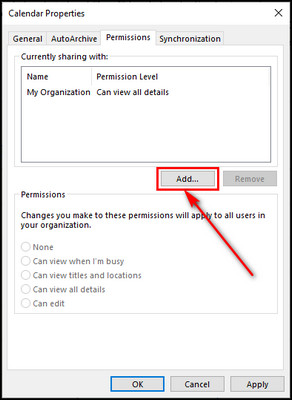
- Select the user you wish to share your calendar, click Add, and then OK.
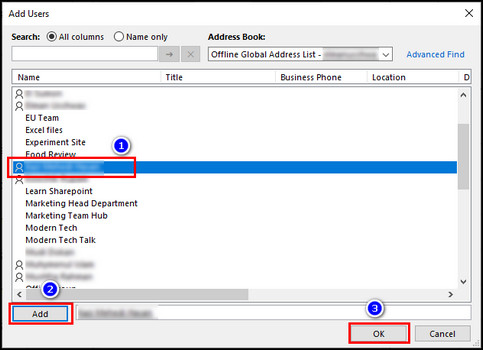
- Choose the Permission Level for the calendar.
- Click the Apply button to save the changes, then OK.
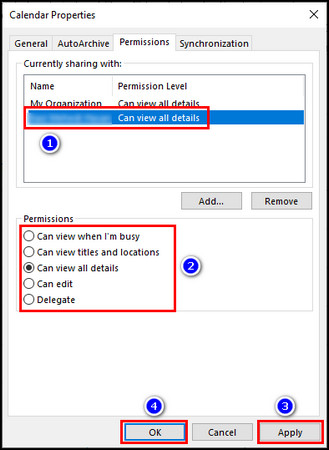
On Outlook on the Web
- Visit Outlook on the Web and log into your Office 365 account.
- Move to the Calendar tab from the left menu.
- Open the calendar you wish to share and click the Share button from the top bar.
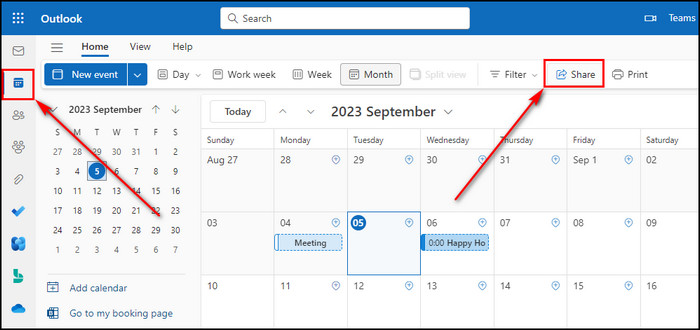
- Enter the email address or the username of the individual with whom you are sharing your calendar.
- Choose the Permission Level from the dropdown menu and select the Share option.
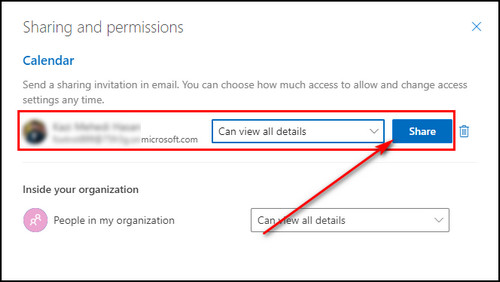
On Outlook for Mac
- Launch Outlook on your macOS device.
- Proceed to the Calendar tab.
- Click on the ellipses of the calendar you want to share and choose Sharing Permissions.
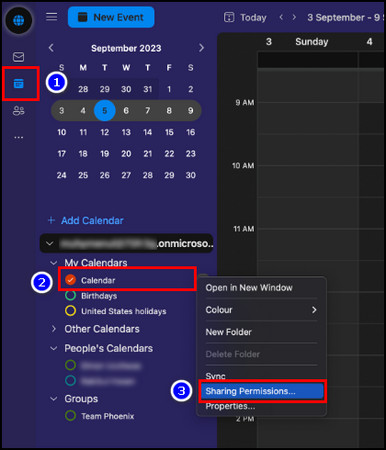
- Select the Plus (+) icon from the bottom left.
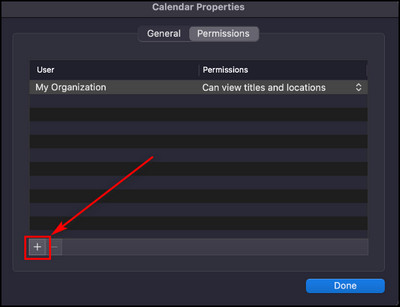
- Enter the username or email address with whom you want to share your calendar and click the Add button.
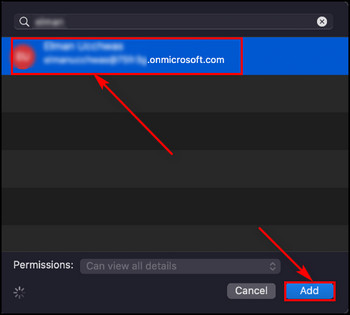
- Choose the Permission Level and click Done.
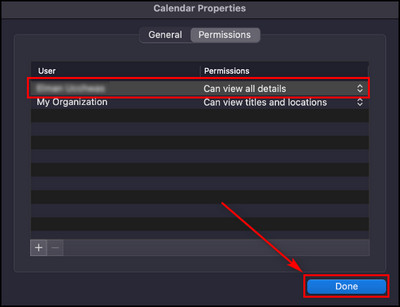
On Outlook for Android & iOS
- Open Outlook on your mobile device.
- Tap on Calendar from the bottom.
- Select your profile on the top left.
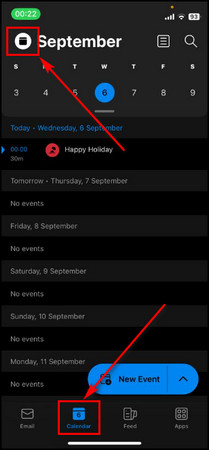
- Choose the Gear icon for the calendar you wish to share.
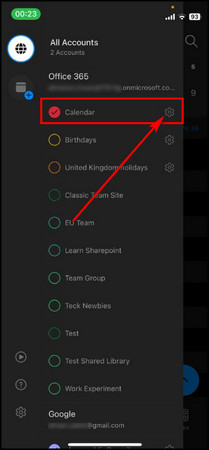
- Tap on Add People.
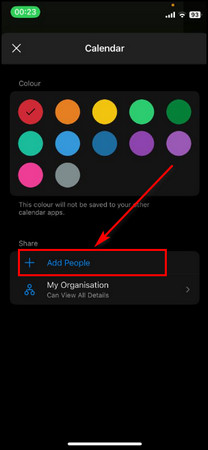
- Type the name or the email address of the user you are sharing the calendar with and tap on the Arrow icon.
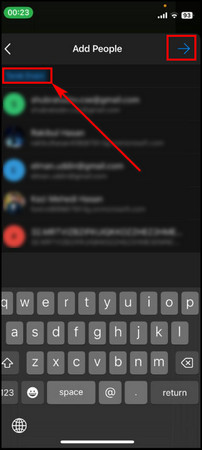
- Tap on the user and choose the Permission Level for the shared calendar.
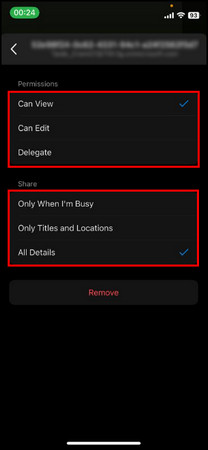
- Select the Tick icon when you are done.
Now, the individual will receive an email notifying them you’ve shared your calendar, and they can view it.
For more details, check out our complete guide on how to share a calendar in Outlook.
FAQs
Why can’t you share your Outlook calendar?
You cannot share your Outlook calendar if you or the person you are sharing the calendar with doesn’t have a Microsoft Exchange account. You also need to create a Shared Calendar; otherwise, you can’t share ordinary calendars.
How do you email a calendar in Outlook?
To email a calendar in Outlook, select New Email from the Home tab, select Insert from the top bar, and choose Calendar. Select the calendar you want to send, set the Date Range, and click OK.
Who has access to your Outlook calendar?
As you can share your Outlook calendars, you need to check and manage who has access to your calendar. To see who can access your calendar, go to the Calendar tab, open a particular calendar, click Share Calendar, and choose your calendar. The Calendar Properties window will open, showing the users with access to that calendar.
Final Thoughts
With clear communication and an understanding of the permission levels, you can use Outlook shared calendars to enhance productivity.
By following the steps provided in this article, you can manage your calendar permissions and ask for access to open others’ Outlook calendars correctly.
Comment below if you have further questions, and we’ll get back to you.