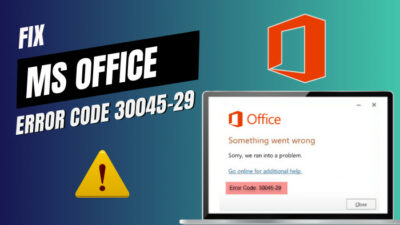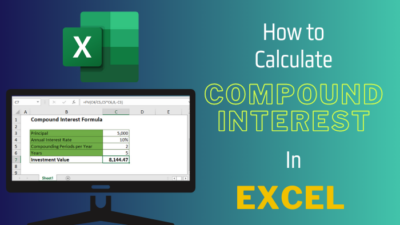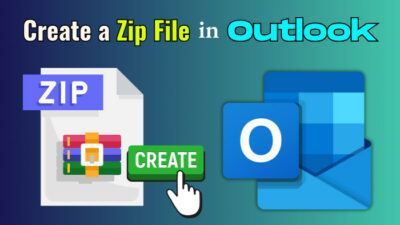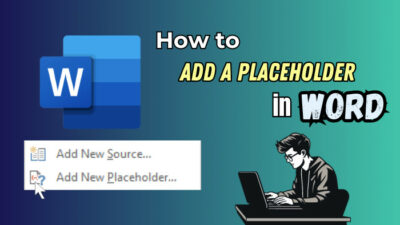Macros in Microsoft Word are like secret shortcuts to perform repetitive tasks with a single click and accelerate document management and formatting processes.
In this article, I’ll explain everything you need to know about macros in Word, what they are, how they work, and how to create macros to simplify your daily tasks and become more efficient in MS Word.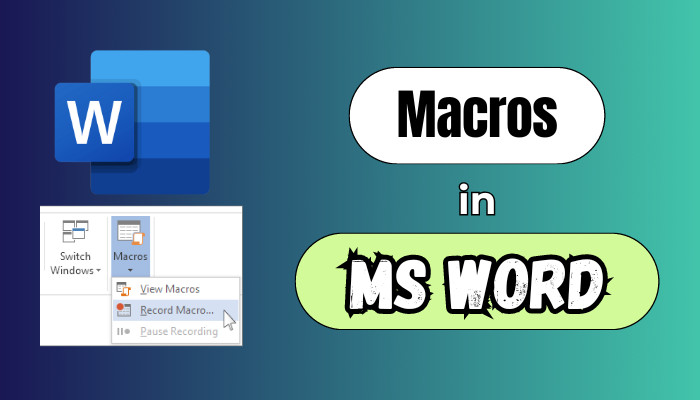
Let’s begin!
What is a Macro and Its Types in Microsoft Word?
A macro in Microsoft Word is a recorded sequence of actions or commands you can execute to automate repetitive tasks. These tasks can be formatting text, applying styles, inserting content, or performing other operations within a Word document.
You can also create Macros using Visual Basic for Applications (VBA), a programming language integrated into Microsoft Office applications like Word or Excel.
Types of macros in MS Word
Depending on the availability, macros can be Global or Local. A global macro is available in all Word documents, whereas a local macro is usable in particular documents.
Also, depending on a macro’s task complexity, you can divide Word macros between Scripted and Keystroke macros. You can automate complex tasks by creating Scripted macros in VBA, while Keystroke macros are often used for relatively simple operations.
What is the Use of Macros in MS Word?
To use macros effectively in Microsoft Word, you’ll need to understand how to record, edit, and run macros using the built-in VBA editor. Then, you can execute recurring tasks, simplify complex tasks, resolve mistakes, and increase productivity.
Below, I’ve provided some use cases why you might be creating and using macros in Microsoft Word:
| Use Cases | Description |
|---|---|
| Automate Repetitive Tasks | Macros allow you to automate tasks that you do repeatedly. For example, if you often format text in a specific way, you can record a macro to do it automatically, saving you time and effort. |
| Keep Your Documents Consistent | Macros ensure your documents stick to a consistent style and formatting by automatically adopting custom styles, fonts, and other formatting elements. |
| Execute Complex Operations | Some tasks in Word can be complex and time-consuming, such as generating a table of contents or performing advanced find-and-replace operations. Macros can simplify these processes. |
| Reduce Errors | Automating tasks with macros can minimize errors when performing repetitive actions manually. |
| Increase Productivity | Automating repetitive tasks allows you to work more efficiently and focus on other aspects of your document. It leads to increased productivity. |
| Customize Macros according to Your Work | You can modify MS Word Macros to your specific needs. Create simple macros in Word that perform tasks unique to your work requirement. |
How Do Macros Work in Microsoft Word
Microsoft Word provides a built-in macro recorder tool to create macros without prior programming experience. Simply start recording, perform a series of actions and commands in Word, and then stop recording to generate the VBA code for the macro automatically.
Word’s integrated Visual Basic Editor is a development environment to view and edit the VBA code you generate. It is useful for making custom modifications or enhancements to the recorded macros.
Then, assign unique keyboard shortcuts that trigger the macro or add buttons to the Quick Access toolbar to execute the macro with one click.
Now, each time you run the macro, MS Word will repeat the recorded steps and complete the preferred task.
How to Create Macros in Microsoft Word
To create macros in Word, Go to View > Macros > Record Macro. Provide a name for your macro during the recording process. To ensure the macro is accessible in all your future documents, save the macro in Normal.dotm. To execute your macro using a shortcut, choose Keyboard.
You can also select the Button option to run your macro by clicking on a button on the Word Quick Access ribbon.
Here are the steps to create macros in Word:
1. Show the Developer Tab
The Developer tab is hidden by default in Microsoft Word. It contains tools and options for creating and managing macros. To access this tab, you need to enable it from the Word Options.
Here’s how to show the Developer tab:
- Select File from the top left corner of MS Word.
- Select Options.
- Go to the Customize Ribbon tab.
- Check the Developer option under the Main Tabs section and click OK.
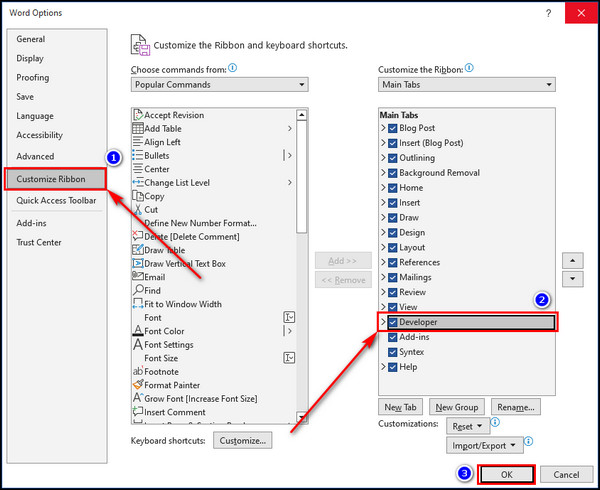
2. Enable Macros
For security reasons, macros are disabled by default. But you’ll get a prompt allowing you to run a macro when you execute it.
Follow the steps below to enable macros:
- Go to the Developer tab.
- Select the Macro Security option.

- Choose Disable all macros with notification and click OK.
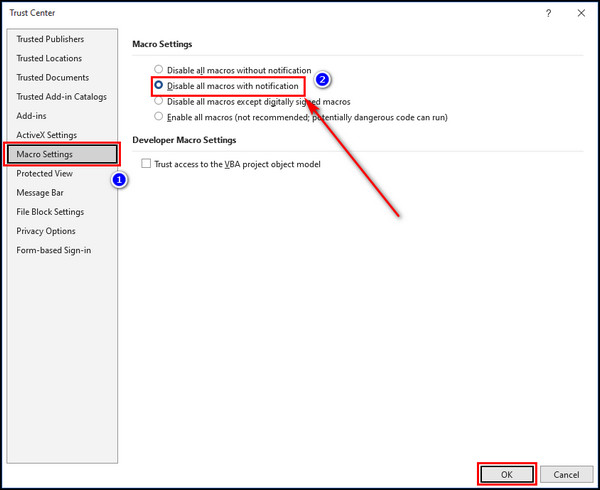
3. Record Macros Executed by Button
Adding a macro button to the ribbon makes it easily accessible from the Word interface, alongside other built-in features. It is helpful for quick access to frequently used macros and can improve your workflow.
Here’s how to record macros executed by buttons:
- Select the Record Macro option from the Developer tab.

- Choose Button.
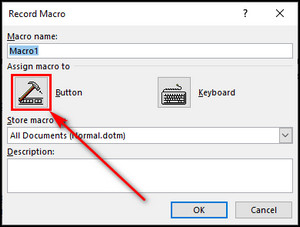
- Select Normal.NewMacros.Macro, click the Add button and choose Modify.
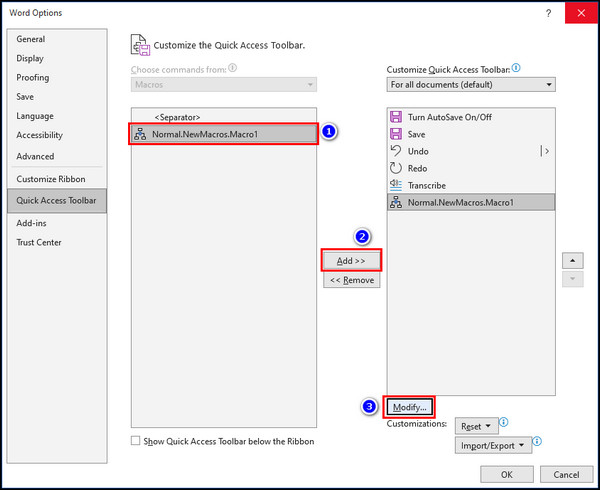
- Provide the macro name, select a symbol for the macro button, and click OK.
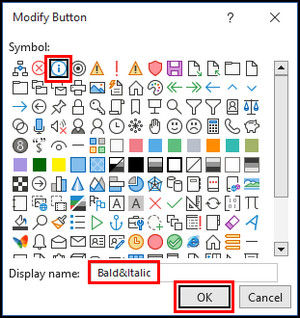
- Click OK on the Word Options dialog box.
- Perform the steps for which you want to create your macro. When you are done, click on Stop Recording.

Now, the macro button you’ve just created will be available on the top bar in MS Word. Once you click the button, Word will automatically run the steps you’ve recorded. 
4. Create Keyboard Shortcuts for Macros
Recording powerful macros in Microsoft Word and then assigning key combinations to your macros allows you to trigger them quickly without navigating through menus or ribbons.
Here’s the process to create a keyboard shortcut for macros:
- Move to the Developer tab and select the Record Macro option.

- Choose Keyboard.
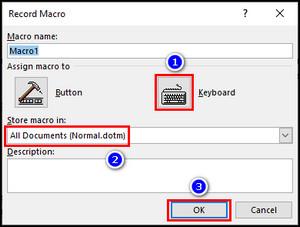
- Select Normal.NewMacros.Macro, provide your macro shortcut in the Press new shortcut key field.
- Choose Normal.dotm so the macro is accessible on all your MS Word documents.
- Click the Assign button.
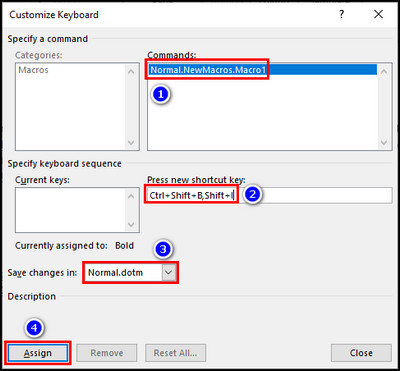
- Perform the sequence of actions for which you want to create your macro. When you are done, click on Stop Recording.

Now, whenever you press the keyboard shortcut for the macro you’ve just created, Word will automatically run the recorded sequence.
What are the Things to Consider when Creating a Macro?
When creating a macro in Microsoft Word, define the specific task or series of actions the macro will automate. Make sure it is clear and precise. Additionally, make your macros user-friendly by creating custom toolbar buttons or keyboard shortcuts to execute them.
Finally, thoroughly test the macro in various document scenarios to ensure its reliability and functionality, and be cautious when running macros from unknown sources to prevent security breaches.
Here are the things to consider when creating a macro:
- Carefully outline the sequence of commands your macro should execute and the precise order in which they should be performed.
- Familiarize yourself with the shortcut keys associated with the set of actions you want to execute.
- Try to minimize the number of steps involved in your macro’s execution. It’ll speed up the macro and simplify its maintenance & troubleshooting.
- Perform a trial run of the sequence you want to automate before initiating the recording process. It’ll identify problems in your macro’s design.
Considering these factors, you can create well-structured and efficient macros to improve your productivity in Microsoft Word.
5 Real-life Examples of Macros to Automate Your Workflow
Macros allow you to record and playback a series of actions with a single click, whether inserting company letterhead, adding predesigned tables, or performing complex find-and-replace operations. It saves time and boosts productivity.
Below, I’ve provided some examples of useful macros to automate your workflow in Word:
Add Company Letterhead
You can construct a macro in Microsoft Word to automatically insert a predefined company letterhead template into a Word document. This template may include the company’s logo, contact information, and other elements.
Here’s how to add a company letterhead:
- Start recording a new macro in Word.
- Go to the Insert tab, select Pictures, and choose This Device.
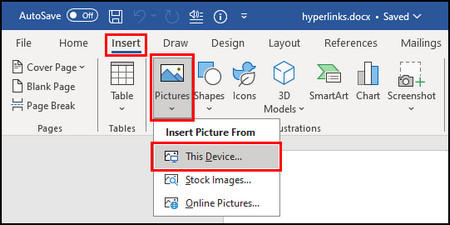
- Navigate to your organization’s logo on your computer.
- Type in your company name, contact information, and other branding details with suitable font size & style.
- Stop recording the macro when you’re done.
Insert Pre-Designed Tables
With a single click, you can use macros to insert predefined tables into a Word document. Simply create templates for different table formats, and the macro will add the selected template to your doc.
Here are the steps to insert pre-designed tables:
- Initiate the recording process for a new macro in MS Word.
- Go to the Insert tab.
- Select Table > Insert Table.
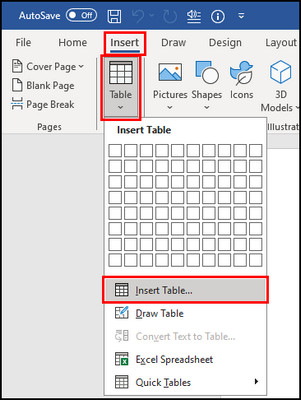
- Choose the table’s number of rows and columns and click OK.
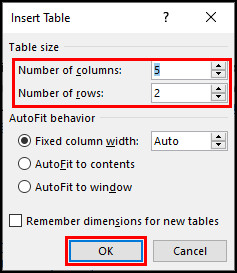
- Provide the table headings and customize the table size, borders & content as needed.
- Stop recording the macro when you’re done creating the table.
Create Custom Book Formats
To create custom book formats, you can design templates with specific margins, fonts, headers, and footers. Macros can be used to apply these formats to your document or change the document’s layout to match the desired book format.
Here’s the process to create a custom book format:
- Start recording a new macro in Microsoft Word.
- Set up a custom book format, including margins, page size, headers, and footers.
- Stop recording and save the macro.
Determine the Average Sentence Length Automatically
A macro can analyze the text in a document, count the number of words and sentences, and then calculate the average sentence length. It is useful for assessing the readability of your content.
Here’s how to automatically determine the average sentence length:
- Go to the Developer tab and click on Macros.
- Enter a macro name and click the Create button.
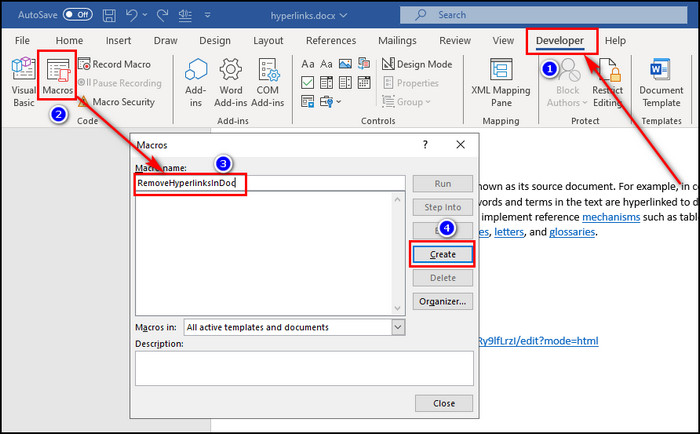
- Press Ctrl + A to select all the prewritten codes in the VBA and remove them.
- Copy and paste the following code in the Visual Basic editor:
Sub CountWords()
Dim s As Range
Dim numWords As Integer
Dim numSentences As Integer
numSentences = 0
numWords = 0
For Each s In ActiveDocument.Sentences
numSentences = numSentences + 1
numWords = numWords + s.Words.Count
Next
MsgBox "Average Words Per Sentence: " + Str(Int(numWords / numSentences))
End Sub- Click on Save Normal and close the VBA window.
To execute the macro, go to the View tab and click on Macros. Then, choose CountWords and click the Run button. You’ll get a popup showing the average sentence length.
Remove All Hyperlinks
You can create a macro that can search for hyperlinked text and remove the underlying hyperlink while keeping the text intact. It is useful when you want to keep the text but remove all hyperlinks, especially in documents you need to print or share without active links.
Here’s the process to remove all hyperlinks:
- Proceed to the Developer tab and select Macros.
- Provide a macro name and click the Create button.
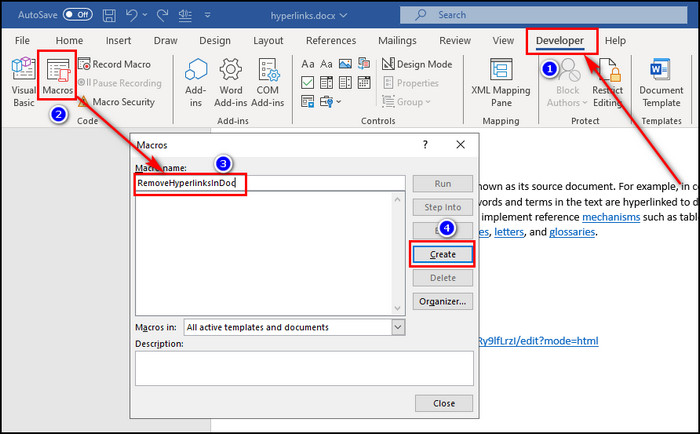
- Press Ctrl + A to select and erase all the prewritten codes in the Visual Basic editor.
- Copy and paste the following code in the VBA editor:
Sub RemoveHyperlinksInDoc()
With ActiveDocument
For i = .Hyperlinks.Count To 1 Step -1
.Hyperlinks(i).Delete
Next
End With
End Sub- Select Save Normal.
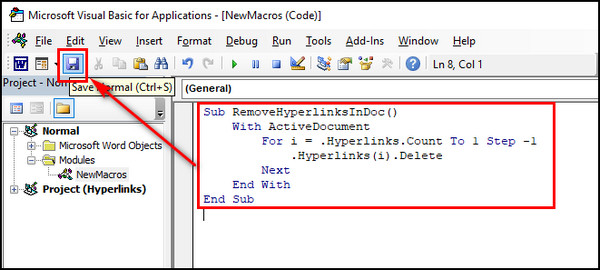
To execute the macro, go to the View tab and click on Macros. Then, choose RemoveHyperlinksInDoc and click the Run button. 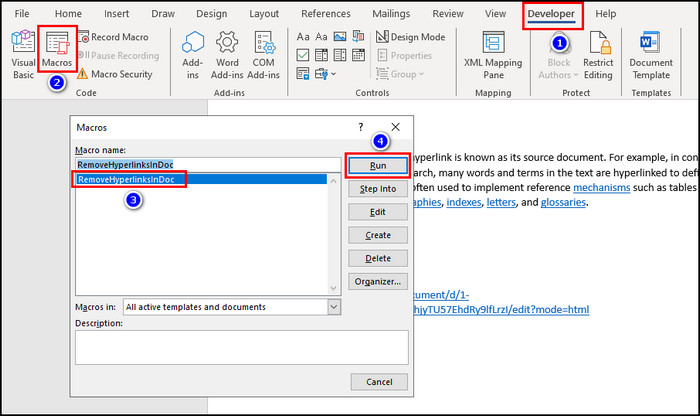
Related Article: Macros in Outlook.
FAQs
Where is macro on Word?
The Macros option is available in the Developer tab in MS Word. By default, the tab is hidden. To enable it, select File > Options > Customize Ribbon. Then, check the Developer option and click OK. You can also find the Macros button in the View tab.
Why are macros used?
Macros are used to simplify and automate repetitive tasks in various Microsoft Office applications without any programming knowledge. Macros find their use cases in data manipulation, text formatting, spreadsheet operations, and creating reusable codes.
What is the difference between macro and function?
In programming, a macro is a set of instructions often used for code generation and text manipulation. In contrast, a function is a reusable block of code that takes input parameters, performs a specific task, and typically returns a value.
Final Thoughts
By understanding the basics of macros, you can save time and effort while producing error-free documents. You can customize Word to suit your specific needs.
Comment below if you have further questions, and we’ll get back to you.