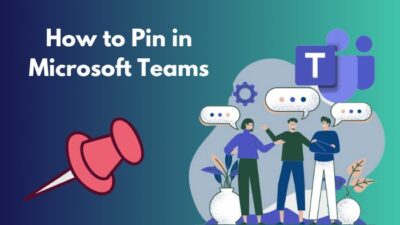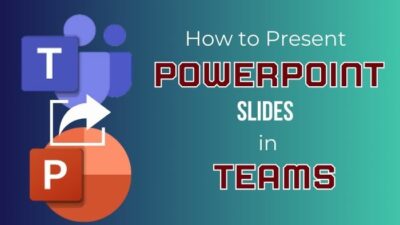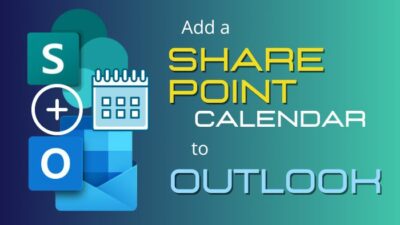When going in between many updates in a document, an indication is necessary for future modification to find the edit location easily.
The placeholder appears with a helping hand in that situation. It keeps a place for later editing, and anyone who opens the document understands what needs to be done.
Due to its importance, Microsoft has included the feature in Word. And here, I’ll describe how to add different types of placeholders in a document.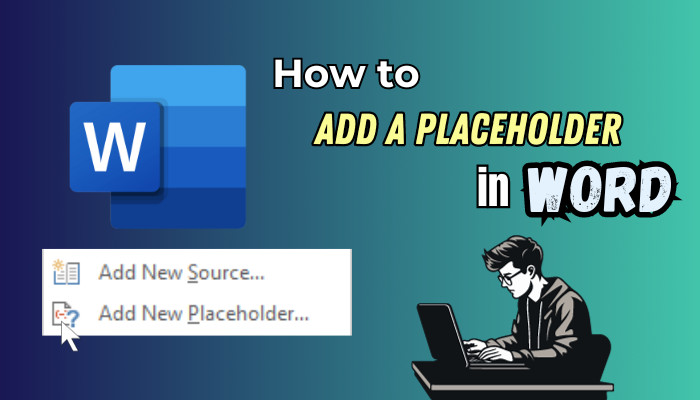
So, let’s begin.
What is a Placeholder in Microsoft Word?
The placeholder in Microsoft Word is a blank field that reserves the space for future content. Users can choose different types of placeholders for their documents. It can be a text, picture, chart, table, SmartArt, or dummy text to fill the gap for an item.
So, why should you use the placeholder in Word documents? Well, to understand that, you must know the purpose behind the feature. The following passage will describe them briefly.
Here are the purposes of a placeholder in Microsoft Word:
Citations and References: A placeholder is used to mark the location of citations and references in a document. It helps to find and make changes in the future easily.
Images & Other Objects: You can use a placeholder to indicate an image or other object, such as a table, chart, or SmartArt. So, you can include the object without changing any format of the document,
Date & Time: The user can insert the current date and time as a placeholder. It helps to quickly add the present date and time without updating or customizing it.
Custom Text: Placeholder can be used to insert custom text in a Word document. If you need to repeat the same sentence in the document, you can add it as custom text and use it efficiently.
There are various methods of adding a placeholder in Microsoft Word, and the following passage will describe each of them in detail.
How to Insert Placeholder in Microsoft Word
To add a text placeholder in Microsoft Word, you need to use the citation or text box option and insert the sentence. Also, you can include random or lorem ipsum, image, and date or table as a placeholder and easily insert a media file in the future.
There are various types of placeholders, and the methods differ for each. The methods are:
- Random & Lorem Ipsum placeholder
- Citation placeholder
- Text box placeholder
- Custom placeholder
- Image placeholder
- Date and time placeholder
Before adding the placeholder, make sure the text replacement is enabled from the Word settings.
Here is the way to turn on the placeholder in Word:
- Press on File from the ribbon.
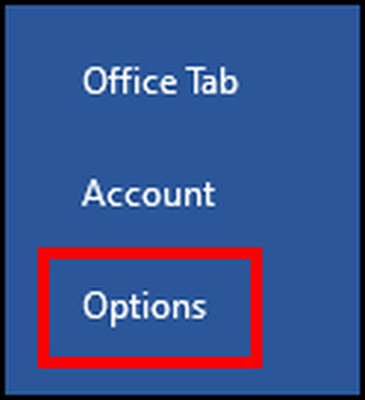
- Go to Proofing and click on AutoCorrect Options.
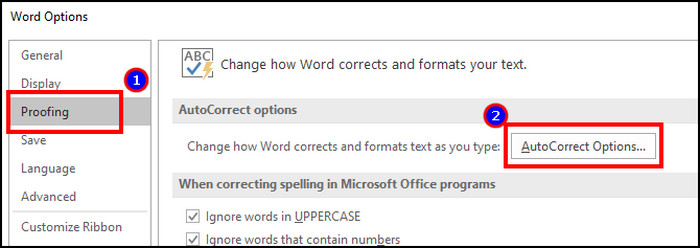
- Check the box beside Replace text as you type.
- Press on OK.
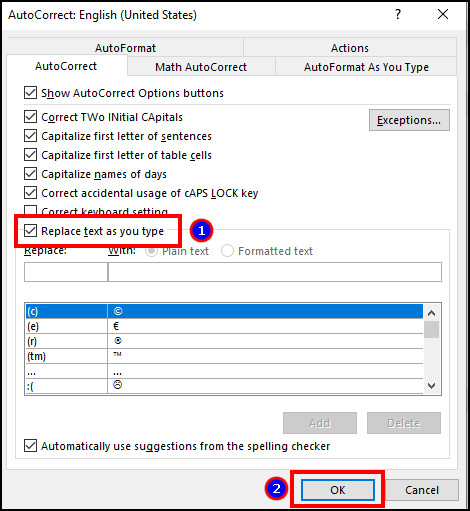
Adding the placeholder is the same for Microsoft Word 365, 2021, 2019, and 2016. For MS Word 2013 and 2010, the process may change slightly.
Follow the methods below to insert a placeholder in Microsoft Word:
1. Random & Lorem Ipsum Placeholder
The random text and Lorem Ipsum are widely used as placeholders. With this method, you can set up the paragraphs and sentences in each paragraph.
Here are the steps to use random and lorem ipsum placeholder:
- Place your cursor at the beginning of the line.
- Type =rand(), =rand.old(), =lorem().
- Insert paragraph and sentence number between the parenthesis.
- Click on Enter.
For example, =rand(4,2) or lorem(4,2). It will insert a random or lorem ipsum placeholder that contains four paragraphs and two sentences per paragraph. 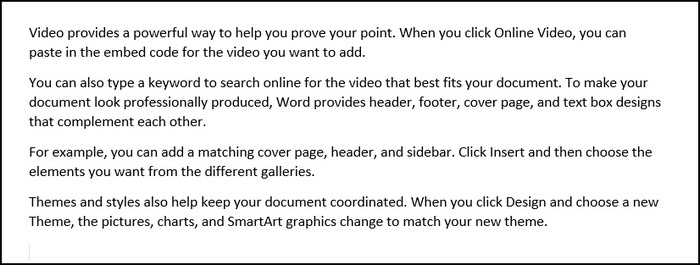
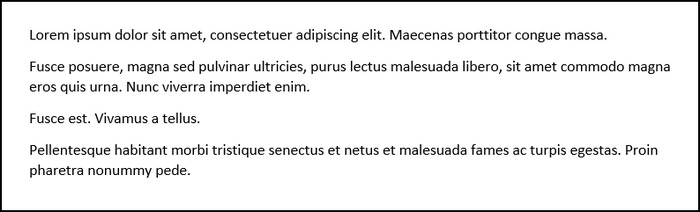
Though, inserting the paragraph and sentence number isn’t mandatory. You can execute the command without inserting the number.
2. Citation Placeholder
The citation placeholder allows you to insert information such as author, location, time, and others.
Follow the process below to add a citation placeholder:
- Go to the References tab from the ribbon.
- Click on Insert Citation and select Add New Placeholder.
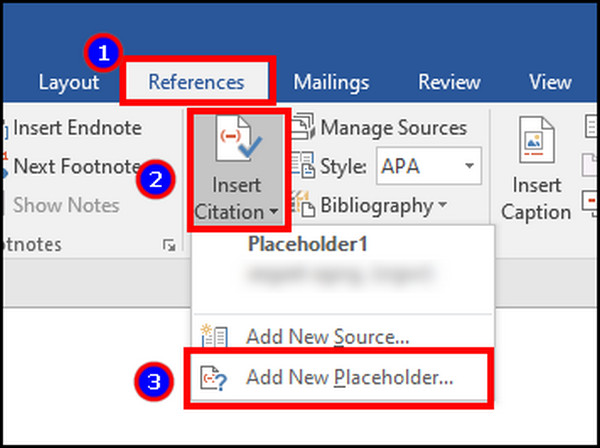
- Type the placeholder name and press OK.
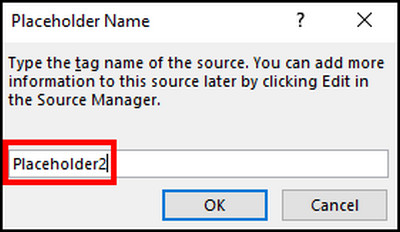
- Right-click on the placeholder and choose Edit Source.
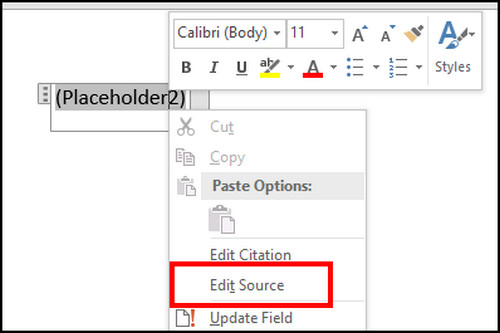
- Type your information and press OK.
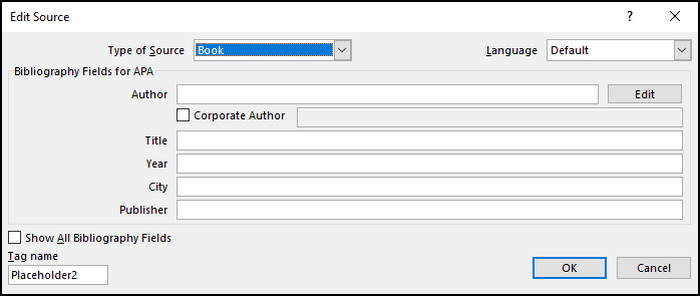
The citation placeholder is useful for inserting personal or business information in the body of the Word document.
3. Text Box Placeholder
Usually, the placeholder must be added at the beginning of the paragraph. But if you want to place it in the middle or another place, you can use the text box as a placeholder.
Read the process below to add a text box placeholder:
- Go to the Insert tab.
- Click on Text Box and select Draw Text Box.
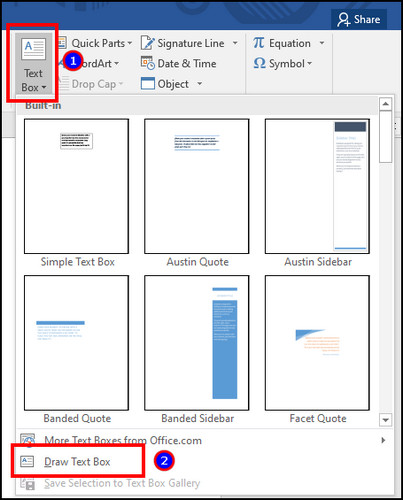
- Drag and place your text box.
- Type the placeholder text.
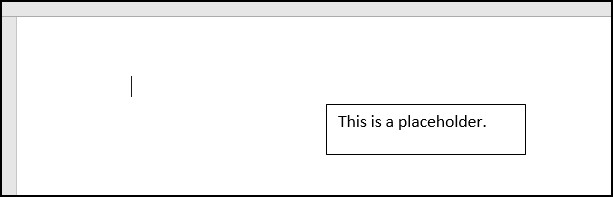
The text box can benefit you by adding the placeholder at any location.
4. Custom Placeholder
The Quick Part option lets you add any text as a placeholder. You can use this option to add a new custom placeholder in your Word document.
Read the procedures below to add a custom placeholder:
- Navigate to the Insert tab.
- Press on Quick Parts and choose Field.
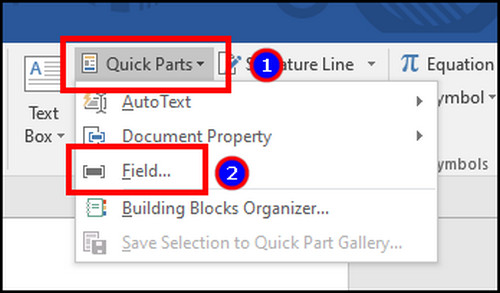
- Select MergeField and type the Field name.
- Click on OK.
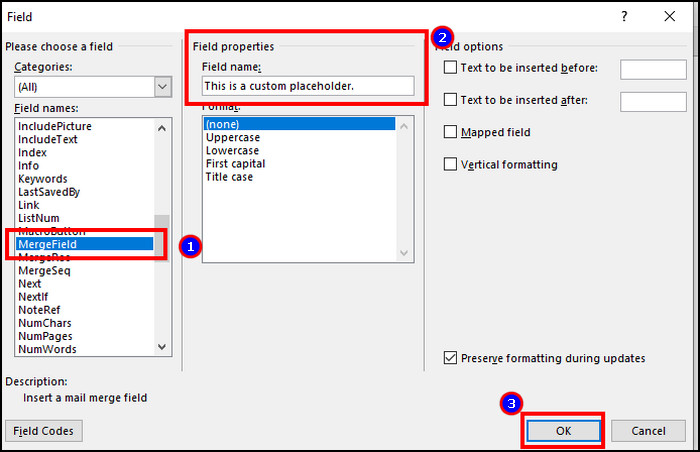
The field name will be shown as a placeholder in your document. 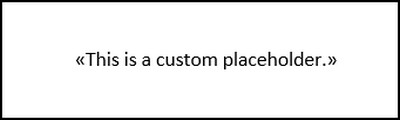
5. Image Placeholder
The image placeholder creates a frame for the picture. You can include any image in it later. For that, you need to add a table in MS Word.
Here is the procedure to add an image placeholder in Word:
- Go to the Insert tab.
- Click on Table and select 1×1 Table.
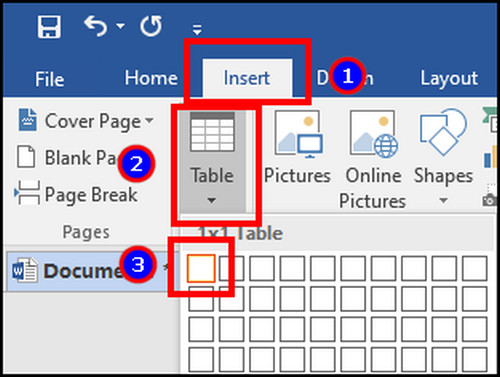
- Drag the table to fix the size.
- Navigate to the Developer tab.
- Press on Picture Content Control.
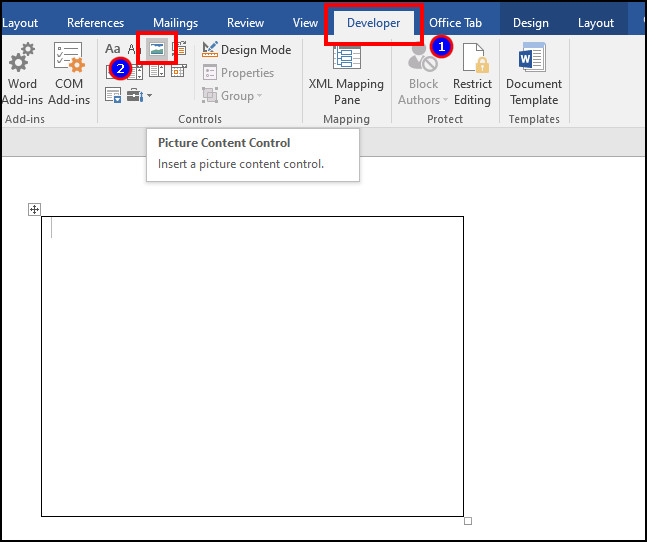
- Adjust the image frame to match your requirement.
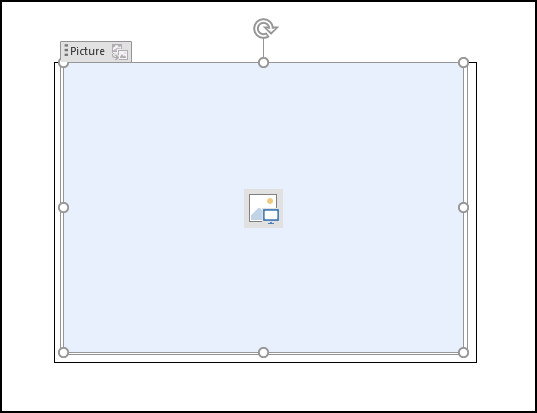
When you need to add a picture, you can click on the frame, and a window will appear to insert the image.
6. Date & Time Placeholder
Date and time are necessary for every document. You can use a placeholder and insert the present time and date.
Follow the process below to insert the date and time placeholder:
- Go to the Insert tab from the ribbon.
- Click on Quick Parts and select Field.
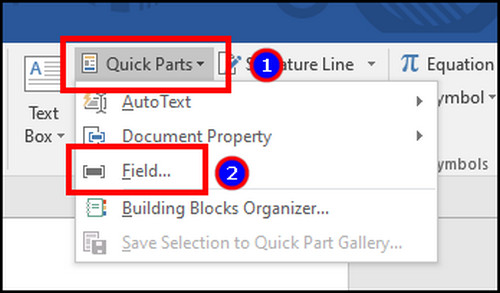
- Select Date or Time from the Field name.
- Choose the Date format.
- Press on OK.
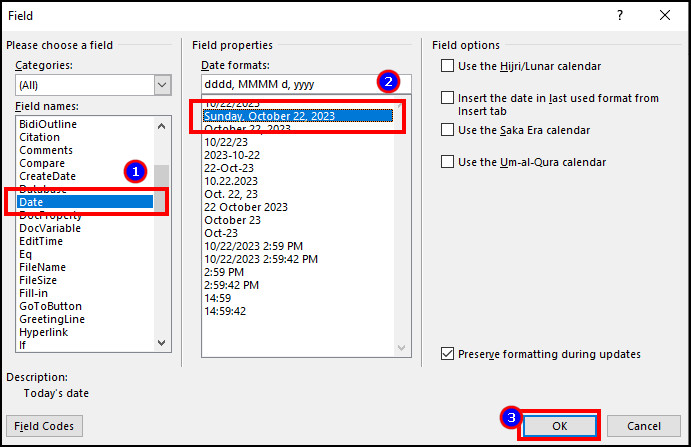
You can use the methods above and apply them to your Word document as needed.
Wrapping Up
A placeholder is an excellent choice for documents that require frequent modification. After getting the resource, you can add them in location by checking the placeholder.
You can insert text placeholder using citation and text box, image placeholder with Picture Content Control, and date/time by the Quick Parts. You can use them as required in your documents for better indication.
Cheers!