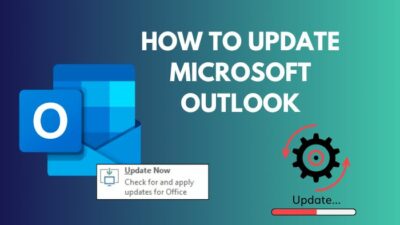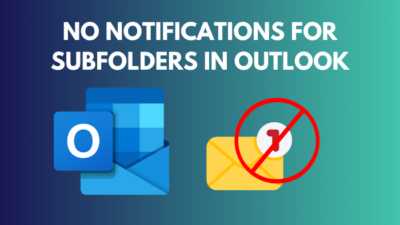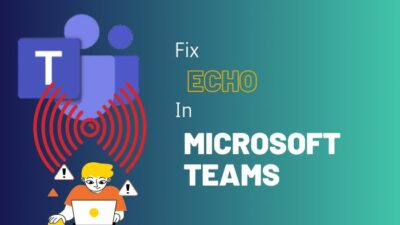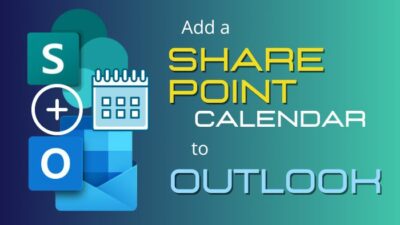When writing a business report, academic paper, or a simple letter, as you input more and more information into your documents, hyperlinks often find their way into the text.
While these hyperlinks can be useful for directing readers to relevant online resources, they can also clutter your document or cause privacy concerns when sharing sensitive information.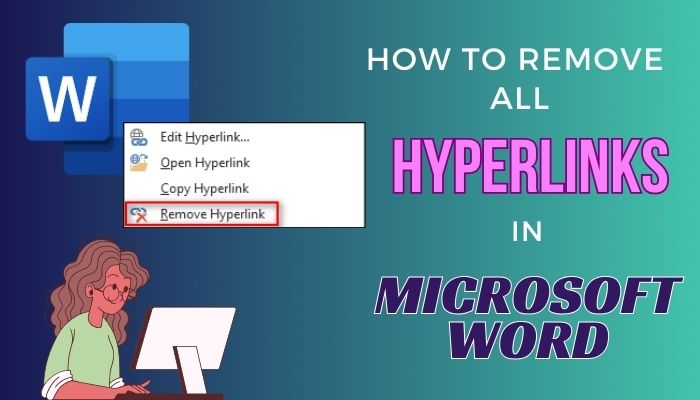
In this article, I’ll provide the techniques for removing all hyperlinks from a Microsoft Word document.
Let’s begin!
What are hyperlinks, and When Should You Remove Them?
Hyperlinks are interactive elements within a document or web page that allow users to navigate to another location within the same document or a different resource, such as another web page or file. They are an integral part of the World Wide Web.
However, due to security reasons, invalid links, or simply because of clarity, you may need to delete the hyperlinks from your document.
Let’s discuss when you should consider removing hyperlinks from a file:
- Broken Links: Remove hyperlinks that no longer work due to broken destinations.
- Outdated Information: Update or remove links pointing to old or irrelevant content.
- Redundant Links: Eliminate multiple links to the same destination to declutter content.
- Privacy and Security: Remove links to potentially harmful websites.
- Legal/Copyright Issues: Eliminate links violating copyright laws.
- User Experience: Simplify the user interface by reducing excessive hyperlinks.
Regularly reviewing and removing broken, outdated, or unnecessary hyperlinks is a good practice to maintain the quality of your content.
How to Remove All Hyperlinks in a Microsoft Word Document
To remove all hyperlinks in your Word document, press Ctrl + A to select all text and use Ctrl + Shift + F9. Also, create Macros to mass remove hyperlinks. If you want to delete links selectively, open the hyperlink’s context menu and choose Remove Hyperlink.
In the following methods, I’ve explained how to erase hyperlinks in Word with step-by-step instructions.
Here are the methods to remove all hyperlinks in a Microsoft Word document:
1. Use the Word Context Menu
The Word context menu is the right-click menu that shows up when you right-click on a selected text portion within a Word document. This menu provides a quick way to perform various actions on the selected text, including erasing internal links.
To remove hyperlinks selectively using the Word context menu:
- Open the document in MS Word.
- Select the text containing the hyperlink you want to remove.
- Right-click on the selected text. It’ll open a context menu.
- Choose the Remove Hyperlink option.
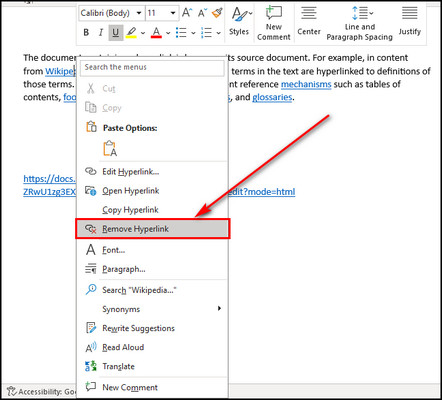
2. Utilize the Edit Hyperlink Option
You can also remove a hyperlink by selecting the Edit Hyperlink option from the link’s context menu or choosing the Link option from the Insert tab in Microsoft Word.
Here are the steps to utilize the Edit Hyperlink option:
- Click on the text that has the hyperlink you want to remove.
- Go to the Insert tab from the top bar and choose the Link option. Or simply right-click on the selected text and choose Edit Hyperlink.
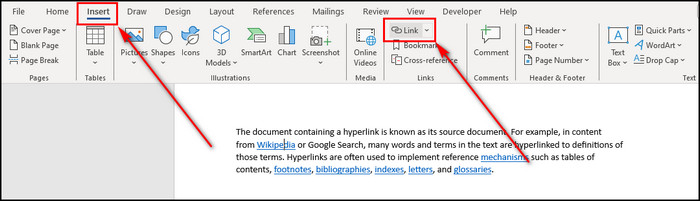
- Click the Remove Link button.
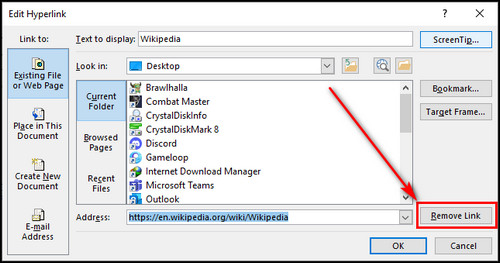
For macOS users, you can also use the above methods to remove all hyperlinks in Word for Mac.
3. Use Keyboard Shortcuts
Microsoft Word provides keyboard shortcuts for various tasks, including removing hyperlinks.
Here’s how to remove all hyperlinks at once using a keyboard shortcut:
- Press Ctrl + A on your keyboard to select all the text in your document.
- Press Ctrl + Shift + F9 to remove all hyperlinks from the selected text.
Note: Use the FN + Command + Shift + F9 to mass remove hyperlinks in Word for Mac.
4. Create Macros to Remove All Hyperlinks
Macros in Microsoft Word allow you to automate repetitive tasks, including hyperlink removal. Creating a macro for removing hyperlinks can be especially useful if you frequently work with documents containing many hyperlinks.
Here are the steps to create Macros to remove multiple hyperlinks:
Add the Developer Tab
- Open your document in Microsoft Word.
- Select File from the top right corner and choose Options.
- Go to the Customize Ribbon tab.
- Select Main Tabs under Customize the Ribbon section, check the Developer option, and click OK.
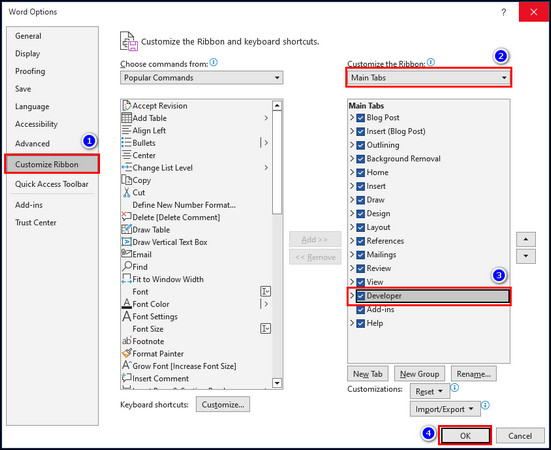
Create the Macro to Erase Hyperlinks
- Go to the Developer tab from the top bar.
- Click on the Macros button from the Code section.
- Provide a name for the Macro. In this example, I’ve used RemoveHyperlinksInDoc. Then click on Create.
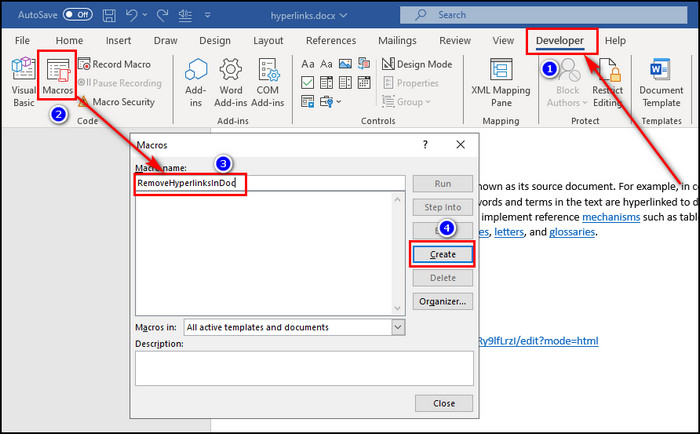
- Press Ctrl + A to select all the pre-written code and remove it from the Microsoft Visual Basic for Applications.
- Copy and paste the following code in the VBA:
Sub RemoveHyperlinksInDoc()
With ActiveDocument
For i = .Hyperlinks.Count To 1 Step -1
.Hyperlinks(i).Delete
Next
End With
End Sub- Click the Save Normal button from the top menu.
- Close the Microsoft VBA window.
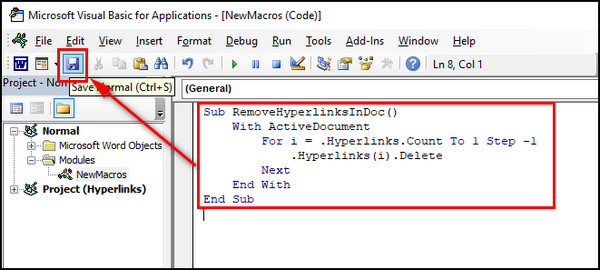
Run the Macro
- Choose the Macros option from the Developer tab.
- Select the newly created Macro and click on Run.
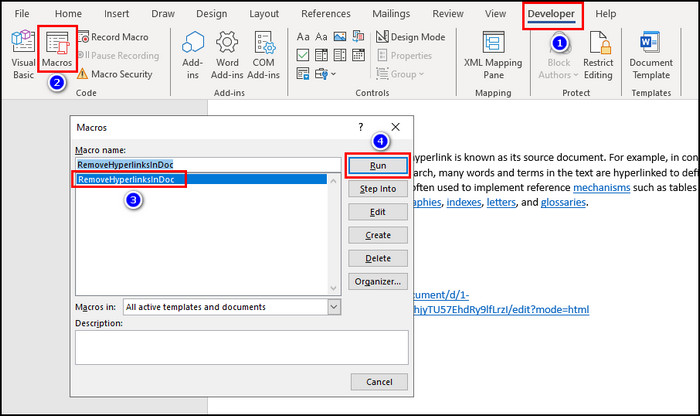
After these steps, all the hyperlinks in your Word document will be removed instantly.
How to Turn off the Automatic Hyperlink Formatting in Word
Disabling auto-hyperlinking allows you to control your document’s appearance. Additionally, it prevents the accidental inclusion of hyperlinks when typing web addresses or email IDs. So, your content remains as intended without unexpected links cluttering your text.
Here’s how to turn off the automatic hyperlink formatting in Word:
- Launch Microsoft Word and open the document you want to disable automatic hyperlink formatting.
- Click on the File tab in the upper left corner and select Options at the bottom left.
- Proceed to the Proofing tab and click on the AutoCorrect Options.
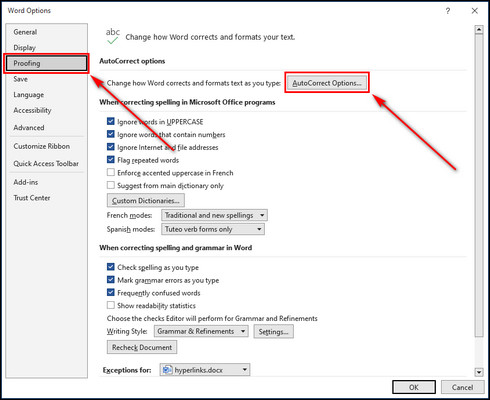
- Go to the AutoFormat tab.
- Remove the checkmark from the Internet and network paths with hyperlinks option, and click OK.
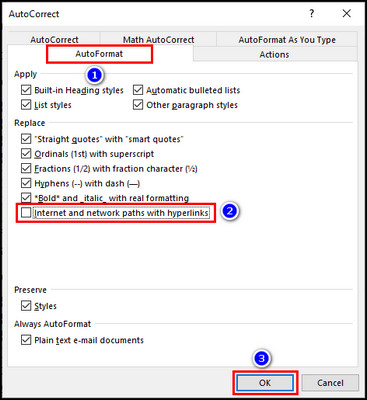
Now, Microsoft Word will no longer add hyperlinks to your content automatically. You’ll have to insert internal links manually.
How to Paste URLs into Word Documents as Plain Text Without Hyperlinks
Pasting URLs into MS Word without hyperlinks ensures document readability and prevents distraction. Also, it minimizes the risk of accidentally clicking on links within the document while editing, as it can disrupt the document’s structure and lead to unintended actions.
To paste URLs into a Word document as plain text without hyperlinks, follow these steps:
- Select and copy the URL you want to paste into your Word document.
- Launch Microsoft Word and create a new document, or open the document where you want to paste the URL.
- Press Ctrl + Shift + V on Windows or Command + Shift + V on Mac to paste the copied text as plain text without formatting. It will remove any hyperlink associated with the URL. Or, Right-click in the document where you want to paste the URL and choose Keep Text Only.
Now, you can paste URLs into your Word document as plain text without any associated hyperlinks.
FAQs
Can you remove all hyperlinks from a Word document at once?
Yes, you can remove all hyperlinks from a Word document at once. To do that, press Ctrl + A to select everything from the document. Then, use the Ctrl + Shift + F9 shortcut key to erase every hyperlink instantly. The shortcut to remove all hyperlinks in Word for Mac is FN + Command + Shift + F9.
How to find all hyperlinks in Word?
To find all hyperlinks in Word, press Alt + F9 on the keyboard to turn all hyperlinks into plain text. Select the Replace option from the Home tab. Enter ^d HYPERLINK in the Find what field, click on Reading Highlight, and choose Highlight All.
How to convert all hyperlinks to text in Word?
To convert hyperlinks to text in Word, select the hyperlink you want to convert, go to the Insert tab, and click the Link button. On the Edit Hyperlink dialog box, click the Remove Link button.
Final Thoughts
Now, you can maintain the clarity of your content in Word documents by removing the internal links. Whether you’re trying to tidy up your text for publication, preparing a document for print, or simply eliminating distracting hyperlinks, this article will guide you through the process step by step.
Comment below if you have further questions, and we’ll get back to you.