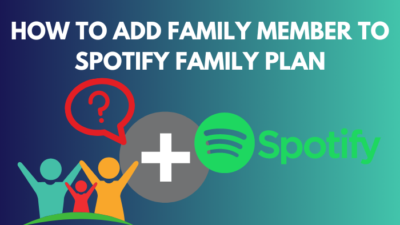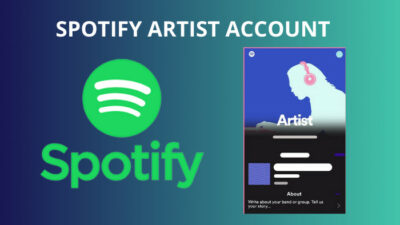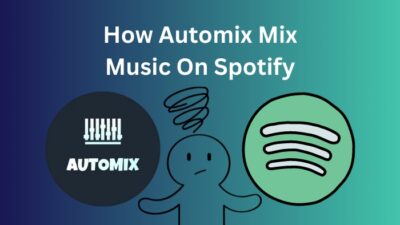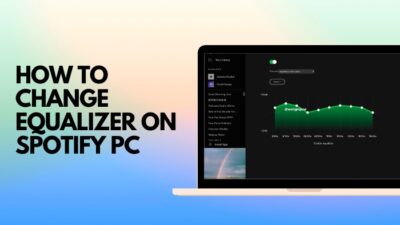Music is sometimes called the essence of life. It adds color to our black-and-white lives. Spotify helps people gain that color. Often, people like to listen to music in the background while doing other things.
So, it can be troublesome if Spotify stops every time the screen locks or you switch to another app.
Normally, Spotify can run perfectly fine in the background. So all you have to do is tweak some settings, and you’ll be good to go.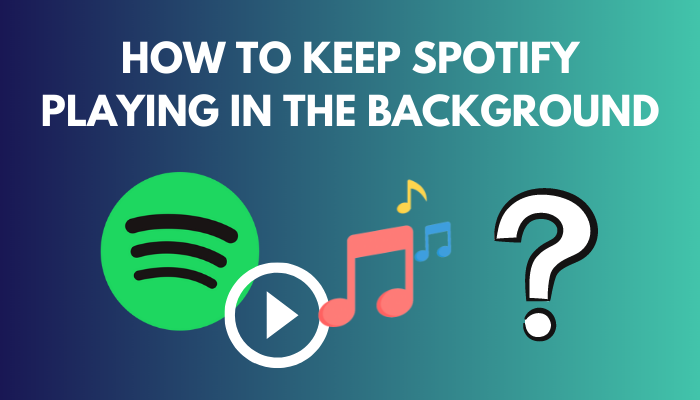
In this article, I’ll be going through how you can keep your Spotify running in the background even if you switch apps or lock your screen. The process only takes a minute or two. So follow along.
You may also like to read about how to block an artist on Spotify?
How to Keep Spotify Running in the Background
Spotify normally has the Background Activity feature turned on. So if you’re facing this problem where the music stops playing as you switch apps, then you have to manually turn that function ON from the Spotify app Settings, whether it be on a PC or a mobile device.
Depending on your device, you may need to change some settings or do some tweaking to play Spotify in the background. I will explain these in simple terms so that anyone can follow them without further complications.
Here are the methods how you can keep Spotify Running in the background:
Allow Spotify Background Activity on PC
If you want your Spotify PC to run in your background, you have to change a specific feature on Spotify’s Startup and Window Behavior settings. Tinkering with permissions will let you have the settings of the Spotify PC you desire.
Follow these steps to turn on Spotify running in the background on your PC:
- Press your Windows button to open the Start Menu.
- Type Spotify to search for the app.
- Press on Open to start the App.
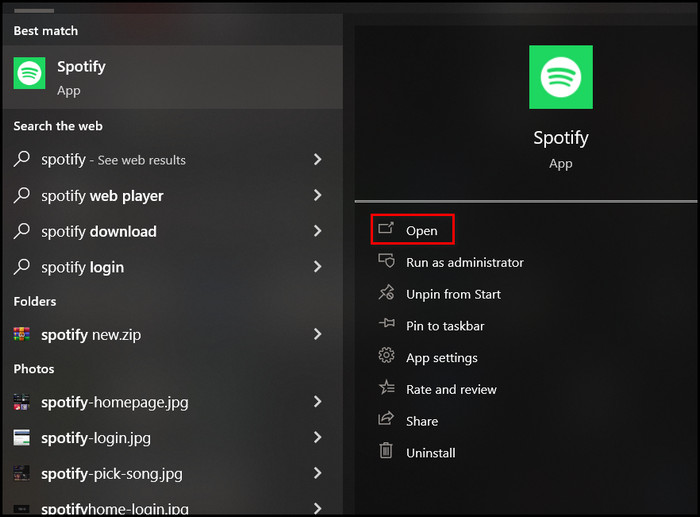
- Log in with your necessary information if you haven’t already.
- Click on your Profile icon in the top right corner of the screen.
- Press Settings on the drop-down menu.
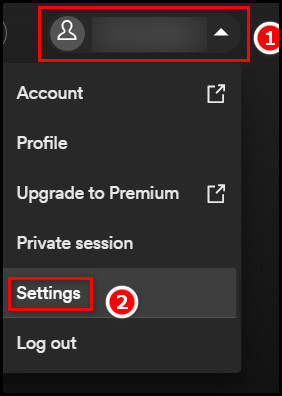
- Scroll down to Startup and window behavior settings.
- Click the button to turn on the Close button should minimize the Spotify window setting.

- Now return to the homepage and start a song to check if it still runs when you close it.
This is how you keep Spotify running even after you close the app. Now, whenever you press the close button (X), it’ll go to the system tray and keep running from there.
Related content you should read about how to increase bass on Spotify PC?
Allow Spotify Playing in the Background on Android
Spotify is a trendy music streaming app. Among the 433 million users, the majority use Spotify on their phones, and I’m one of them. When I first installed the app, it wouldn’t run when I switched over to other apps. After a while, I realized that the culprit was Battery Optimization Settings.
Now, I’ll show how I got Spotify to run in the background. It’s super simple and straightforward.
Here is how you can turn on permission for background use on your Android:
- Start your Phone and go to Settings.
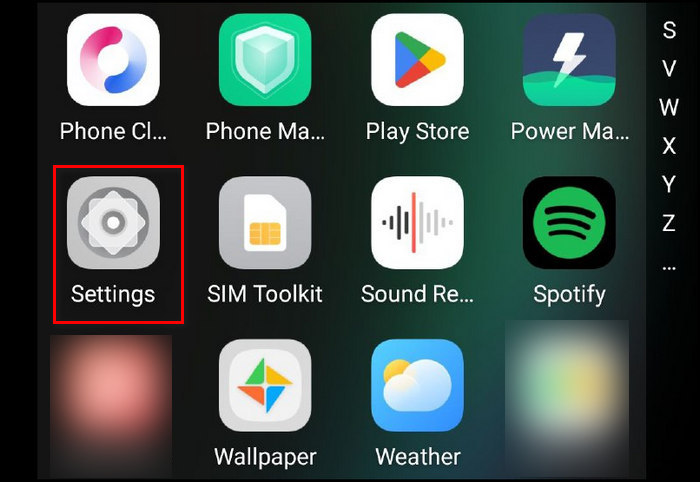
- Go to App management.
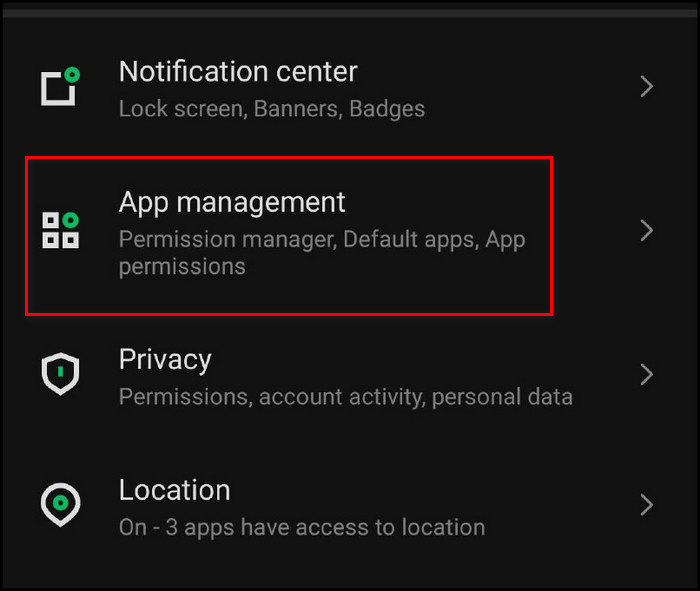
- Press on App settings.
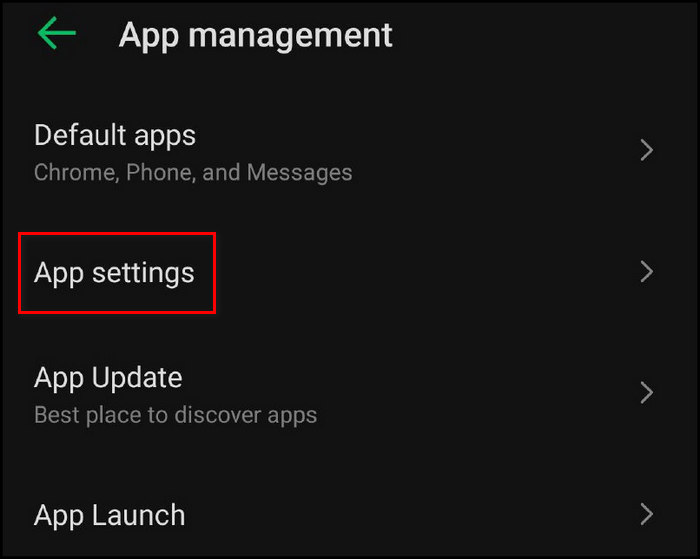
- Type Spotify in the search bar.
- Select the Spotify App.
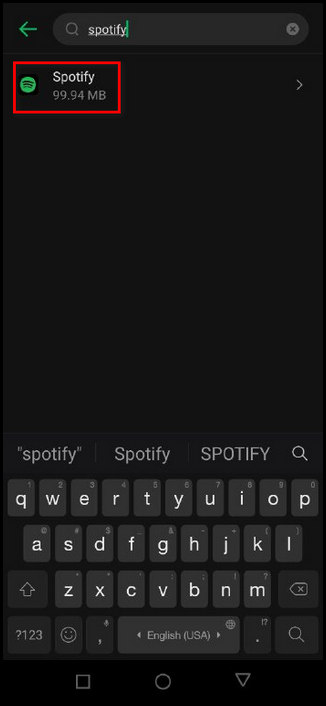
- Press on Battery.
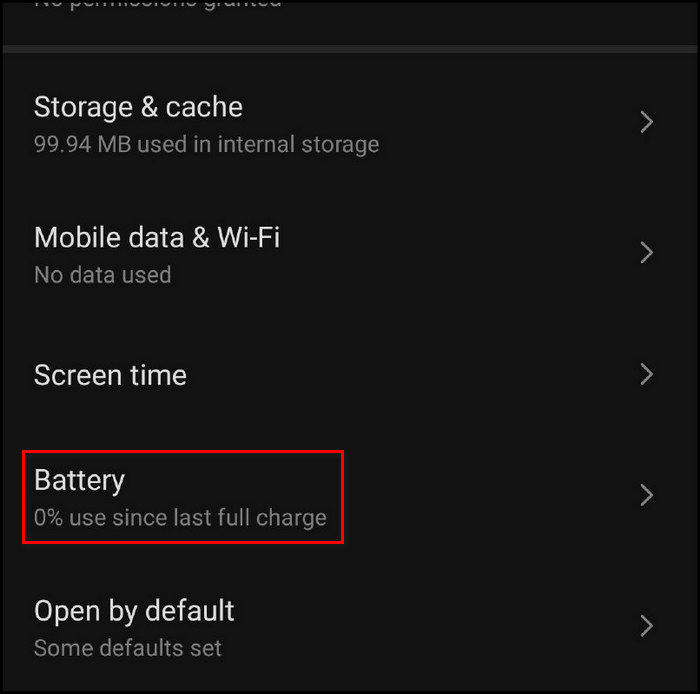
- Go to Background restriction.
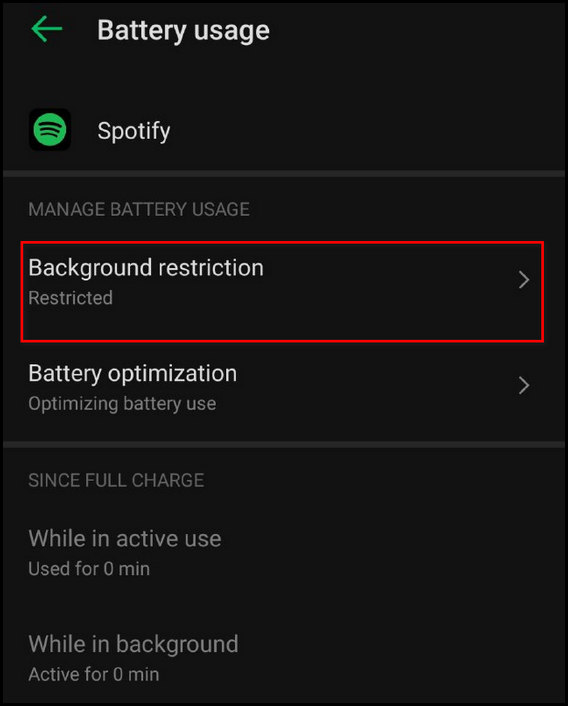
- Press Remove to remove the restriction.
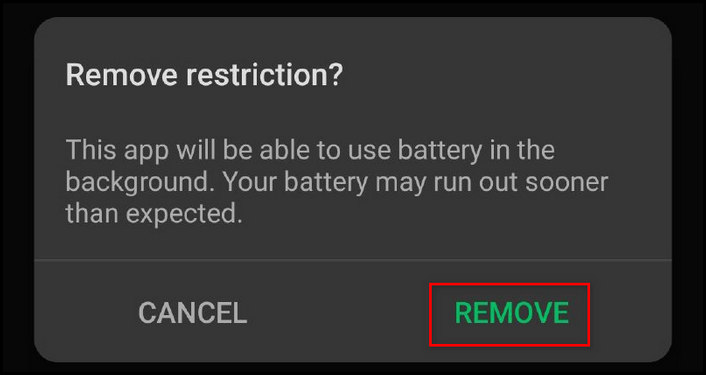
By doing so, the system will let Spotify access battery usage in different modes, letting the app run in the background even in battery-saving mode.
Note: These steps might vary according to your device’s UI and android version. But the general procedure is the same.
Related guide on how to connect Spotify to alexa?
Run Spotify in the Background on PS5/Xbox
Gaming for long hours while listening to your favorite music is a very attractive offer for gamers. It can give them an additional adrenaline boost. Above all, the process doesn’t require you to tweak any settings, unlike in other devices. So, it’s a win-win.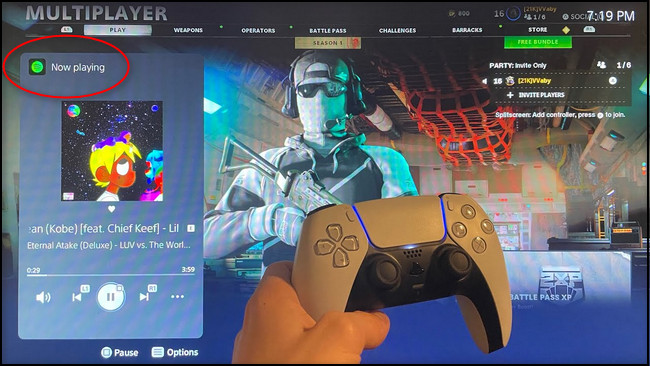
Here is how you can run Spotify in the background on your PS5/Xbox:
- Turn on your PS5.
- Start your Spotify App.
- Log in with your necessary information.
- Play a song and start playback.
- Start your game and keep on playing.
This does not require you to do anything extra. You just have to start it and keep on playing.
Some more guides on receiptify create Spotify receipt, block ads on Spotify.
FAQs
Why does my Spotify App stop playing when I switch to other Apps?
There can be multiple reasons for this. If it only pauses, then it might be that this account is being used on other devices. However, if the app is still running, it might be because of permissions that Spotify cannot run in the background due to low cache memory and temp files.
How do I keep Spotify playing while gaming on PC?
Press Windows + G to open Gamebar. Click on the Spotify icon next to the clock and log in to activate the widget. By setting this, you won’t have to abandon full-screen mode in order to operate a Spotify widget even when you open the game bar while playing.
Why does my Spotify stop playing when my phone locks itself?
It’s mostly due to a lack of permissions. It can be fixed easily by changing the battery settings and giving the app background permission. Spotify can run freely regardless of whether the screen is black or turned on.
Conclusion
Music is bliss. If that blissful experience is disturbed by the likes of the lock screen and switching through apps, nobody would be happy. But if you simply alter battery optimization and allow permission in the Spotify app, you should be free from this issue.
Getting paused every once in a while ruins the mood. So I hope I could be of help in letting Spotify run in the background with this article. If you have something to add, leave a comment.