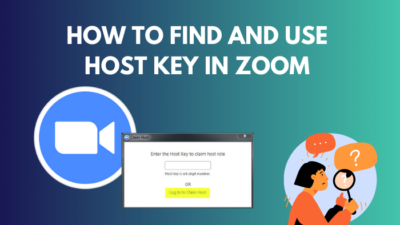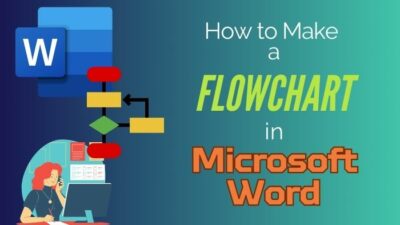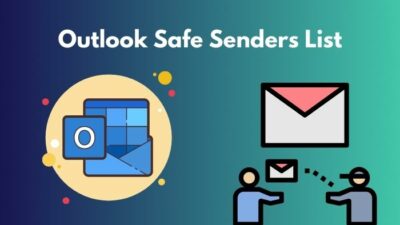As technology & content quality is improving rapidly, file sizes are constantly rising. Whether you are trying to download high-definition movie/tv shows or AAA games, the file size can easily exceed several gigabytes.
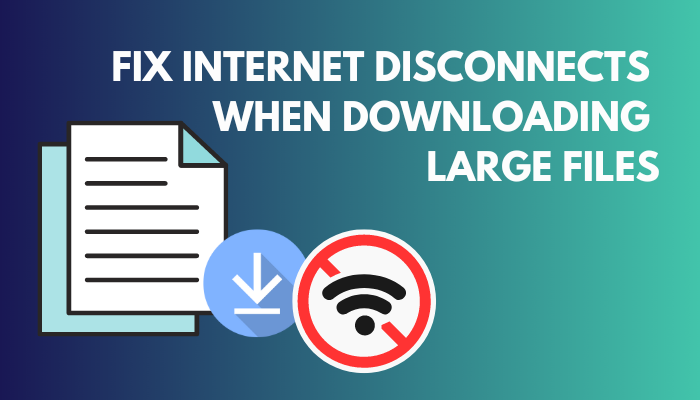
Even though internet bandwidth has rapidly advanced, random disconnection while downloading large files is still a largely remaining issue. Important files can get corrupted if the internet disconnects during the download process.
Fortunately, the problem is easily solvable by following a few simple troubleshooting steps.
In this article, I have shortlisted the working methods in an ideal manner so that you don’t have to go through the hassle & uncertainty of random solutions found on the internet.
So without wasting any more time, let’s dive in.
Why Does My Internet Disconnect When Downloading Large Files?
The main reason behind the internet disconnecting when downloading large files is your unstable internet connection. Huge packet loss & high latency can also drop WiFi connection during downloads. Also, we can’t rule out any server-sided issues either.
There are several possible reasons why the WiFi or Ethernet connection might drop during the download process of large files. From wrong network configuration to outdated router/modem firmware, any driver or hardware-related issues can net disconnection during download.
Here are the reasons why the internet disconnects when downloading large files:
- Unstable internet connection.
- Outdated router/modem firmware.
- Outdated/corrupt network adapter driver.
- Wrong network configuration.
- Conflicting third-party software.
- Power management settings.
- Problematic storage drive.
Additionally, the website from where you’re downloading the file may face server-sided issues. As a result, you might encounter internet connection drops during the download process.
Related contents you should read about fix internet goes out same time every day.
How to Fix Internet Disconnects When Downloading Large Files
You can fix the internet disconnection issue by resolving the unstable internet connection, rebooting/updating the firmware of your router/modem, disabling the power management options or adjusting network adapter settings in your Windows PC.
You can also try using a dedicated download manager instead of using your browser to download large files. Torrent is also a viable option for sharing large files. There are many other concise methods to fix this problem quickly & effectively.
Before we begin, reboot your router/modem & PC to check if the problem has been resolved. If not, go through the solutions given below in an orderly manner.
Here are the methods to fix internet disconnects when downloading large files issue:
1. Update Your Router’s Firmware
If your router’s firmware hasn’t been updated in a while, it might result in an unstable connection & WiFi signal might drop randomly. Hence downloading a large file might get interrupted since large files usually need a stable internet connection for a long duration.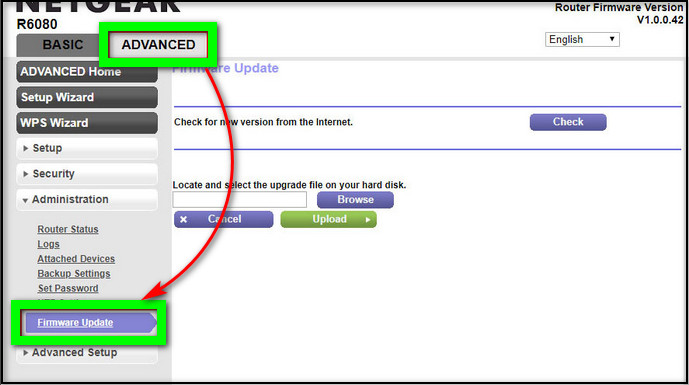 Updating your router/modem’s firmware may resolve this issue.
Updating your router/modem’s firmware may resolve this issue.
Here are the steps to update the router’s firmware:
- Download the firmware update from the manufacturer’s website according to your router model.
- Connect the router with your PC via an ethernet cable.
- Open an internet browser on your PC and enter the router’s IP address. It’s usually like 168.0.1 or something.
- Sign in with a username & password, which you can find in your router’s manual.
- Locate the Firmware Update menu under the Maintenance section and click on it.
- Upload the downloaded firmware files through the File: Choose file option.
- Click on Upgrade.
Now restart your router and check if the issue has been resolved or not.
2. Tweak Network Adapter Settings
Another common reason for internet connection dropping out is the incorrect configuration of network adapter settings. Adjusting a few options can resolve this issue & prevent the internet connection from randomly dropping during prolonged download sessions.
Check out the easiest way to can you cancel Starlink internet anytime.
Here are the steps to tweak the network adapter settings:
- Press Windows+S & type control panel.
- Hit the Enter button on your keyboard.
- Select Network and Internet.
- Go to Network and Sharing Center>Change adapter settings.
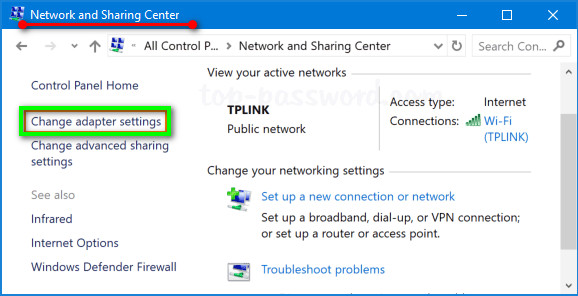
- Right-click on your network adapter and select Properties.
- Navigate to the Sharing tab.
- Unmark the box beside Allow other network users to connect through this computer’s Internet connection.
- Mark the first option if the second one is selected & greyed out, then unmark both.
Now reboot your PC and try downloading a large file. If the issue persists, move on to the next method.
3. Resolve Outdated or Corrupt Drivers
An outdated driver can often reduce or hamper a hardware’s performance as it’s the bridge between a user & hardware components. So when your internet gets disconnected while downloading large files, there’s a big chance that it’s happening due to outdated network adapter drivers.
You can manually update your PC’s network drivers to prevent the internet connection from dropping frequently.
Here’s the process of resolving an outdated driver:
- Press Windows+X & select Device Manager.
- Expand the Network adapters section.
- Right-click on the network adapter of your PC & select Update driver.
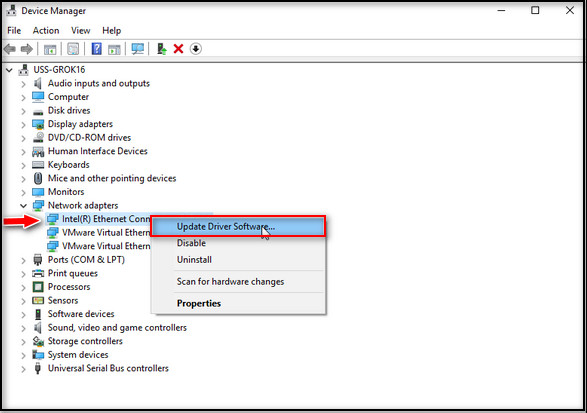
- Click on Search automatically for updated driver software.
- Wait a few minutes for your PC to complete the update process.
Now reboot your computer. The problem should get resolved by now.
4. Run the Troubleshooter
Consider running the troubleshooter if you can’t pinpoint the reason for the issue. All Windows versions come with built-in troubleshooters to detect & repair any malfunction.
Many users have reported that running the troubleshooter has resolved the internet disconnection issue when downloading large files.
Here’s how to run the troubleshooter:
- Press Windows Key+S & type control panel.
- Hit the Enter button on your keyboard.
- Type troubleshooting & select Troubleshooting from the result.
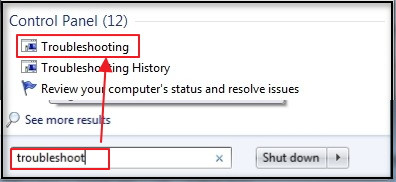
- Click on View all.
- Scroll down & locate Network Adapter.
- Right-click on it & select Run as administrator.
- Hit Next.
Additionally, you can also run the troubleshooter for network connection by navigating to Settings > Update & Security > Troubleshoot > Internet Connection > Run the troubleshooter. However, the path can differ based on the Windows version.
So it’s best to follow the initial steps to run the troubleshooter. That’s the common path for all Windows iterations.
5. Reset Network Settings
Resetting the network settings can often resolve any internet disconnection issues. But make sure to back up the network-related resources, including saved passwords, as all of them will be deleted after resetting.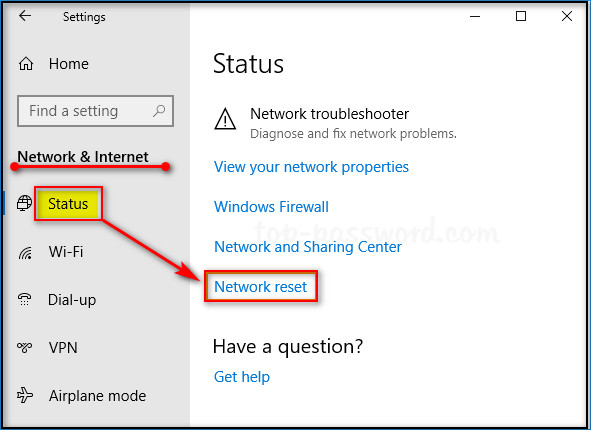 You can reset the network settings by navigating to Settings>Network and Internet, then scroll down & select Network reset. Click on Reset now.
You can reset the network settings by navigating to Settings>Network and Internet, then scroll down & select Network reset. Click on Reset now.
After resetting, reboot your PC & check if the frequent disconnection issue during large file download has resolved.
6. Remove Interfering Third Party Software
Sometimes third-party softwares can interfere with the system and cause various issues like sudden wifi drops or internet disconnection.
Third-party apps such as VPN, cleanup utilities, and antivirus programs can cause network disturbance. Removing them can be effective in such cases.
If you have any third-party applications that can interfere with your computer’s network connection, uninstall them from the Settings>Apps section on your Windows PC.
Read more on fix PS5 not downloading in rest mode.
7. Defrag Your Storage Drive
It might be surprising to some, but your internal hard drive can sometimes throttle your downloads due to heavy disk fragmentation. In such a case, the internal HDD in your PC massively slows down the entire system & the download process gets hampered.
You can see if the hard drive is the culprit behind internet disconnection during large file downloads by checking the disk usage in the Task Manager. If the disk usage shows at around 90-100 percent, your HDD is to blame.
You can easily fix this issue by downloading a Disk Defragmentation tool, running a scan and letting it do the rest.
8. Change Power Management Settings
Power Management is a power-saving feature of Windows. It disconnects certain peripherals when they are not in use to reduce overall energy consumption. Despite being useful, it often turns off useful peripherals that need to be active all the time.
Since downloading large files takes time, if the power management turns off the network adapter, the download process will halt as the internet gets disconnected. You can simply turn off the power management settings of the network adapter to avoid this annoyance.
Here’s how to change the power management settings of the network adapter:
- Press Windows Key+X & select Device Manager.
- Expand the Network adapters section.
- Right-click on your PC’s network adapter and hit Properties.
- Navigate to the Power Management tab.
- Unmark the box beside Allow the computer to turn off this device to save power.
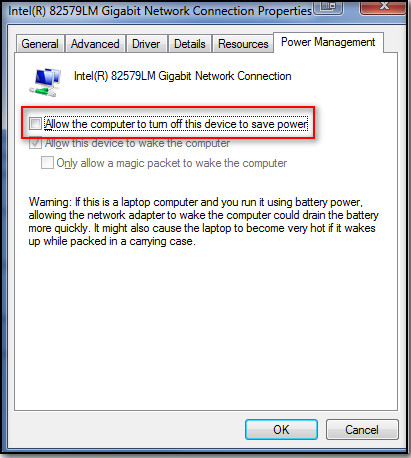
- Click OK.
Now your PC won’t turn off the network adapter after some time. Hopefully, this will fix the issue. If it doesn’t, keep reading through the article.
9. Reset WiFi Autoconfig Service
Although it’s pretty uncommon, I’ve noticed that resetting the auto-config service has often resolved the disconnecting issue for me.
Here’s the process to reset the WiFi autoconfig service:
- Press Windows Key+S & type services.
- Scroll down & double-click on WLAN AutoConfig.
- Click on Startup type and select automatically from the drop-down menu.
- Select Apply, then click OK.
Done. Now restart the computer and see if the issue has been resolved for yourself.
10. Use a Download Manager
It’s always recommended to use a dedicated download manager whenever trying to download a large file. It can boost the download speed compared to the normal built-in download tool of a browser & maintain a stronger connection.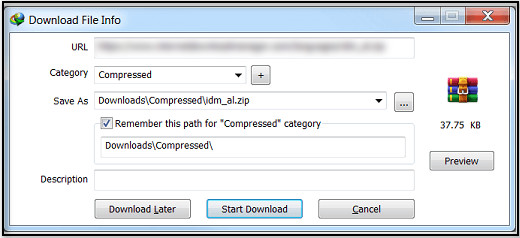
Additionally, if the internet disconnects, it can discover the lost packets and request them again. Hence restoring the download process. Also, there’s a very small chance of facing failed download errors in dedicated download managers compared to browsers.
Nonetheless, these tools can establish multiple concurrent connections to download large files simultaneously, minimizing the time you have to wait in a downloading queue.
11. Use a Mirror Site
Mirrors sites are alternate websites. They contain the same files as the original server but with an alternate path to download. It reduces the load on a single website & allows the users to choose from multiple download servers if another one doesn’t work.
Furthermore, a server’s response time directly impacts your download speed. If a server has inadequate upload capacity, it won’t be able to keep a constant connection even during low traffic.
You can try downloading your files from a mirror site in case you frequently face a failed download error.
12. Postpone Your Download for Another Time
If your desired file is newly published, there’s a chance that the server is receiving too many download requests. As a result, it can’t maintain a proper connection with it’s peers.
You can try downloading the files at a different time to avoid the server’s busy period, preventing internet dropout.
If none of the above mentioned methods have worked for you, try changing your network adapter & buy a new one.
Also, check out our separate post on solving file downloading problem in Telegram.
Frequently Asked Questions
Do big downloads affect internet speed?
No. Downloading big files won’t reduce the user’s allotted internet bandwidth speed unless the ISP has configured the connection in such a way. However, it will reduce the bandwidth rate available for other devices on that network.
Which browser has the highest download speed?
Currently, Google Chrome has the highest & most stable download speed. But I’d still recommend using a dedicated download manager for the optimal experience.
How do I find out what network adapter I am using?
You can identify your device’s network adapter by navigating to Device Manager>Network Adapters.
Conclusion
It can be really annoying when downloading large files gets frequently abrupted despite having a decent internet package. Pretty much everyone has encountered this problem at least once in their life.
Anyway, following this write-up thoroughly should help you prevent any further disconnection issues while downloading large files. If none of the above-mentioned solutions have worked for you, it is high time you upgraded or changed your ISP.
Feel free to share your thoughts in the comment section below. Have a nice day!