In the hubbub of our busy lives, we cannot think of going through a single day without internet service. So any disruption in its functionality will cause lots of setbacks in both our professional & personal life.
In case you are also experiencing random internet cut-outs for a few seconds or other internet connection disturbances, go through this article as I have compiled the precise working solutions in great detail.
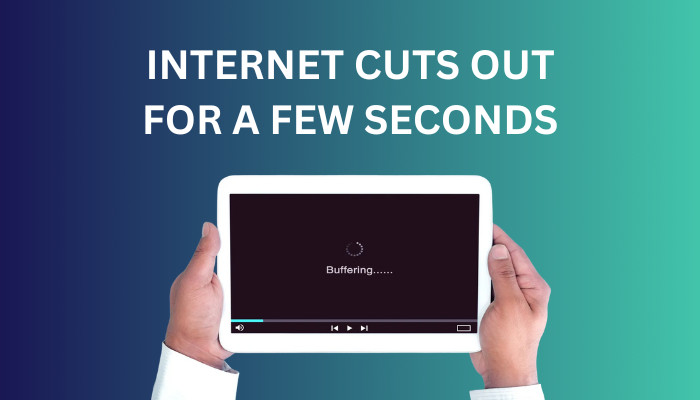
So without further ado, let’s get started.
Why Does the Internet Cut Out for a Few Seconds?
The Internet connection can cut out for a few seconds due to router/modem malfunction, improper network configuration, channel overload, weak signal, faulty hardware or radio interference. Malicious or interfering 3rd party softwares can also cause internet disturbances.
To be honest, it’s hard to determine the exact cause of the internet cutting out for a few seconds, as several potential culprits might end up triggering this problem.
Here are the reasons why the internet cut out for a few seconds:
- Faulty or overburdened router.
- ISP issue(low bandwidth, packet loss, server failure).
- Improper network configuration on your PC.
- Outdated router firmware.
- Outdated Wifi drivers.
- Radio channel interference with your wireless signal.
- SNMP enabled on your router.
- Malware or virus.
- Broken or faulty cables.
To make matters worst, some apps can be sensitive to certain issues, such as high CPU usage, and will cause hiccups in network activities which might seem like a network cut-out issue.
Check out the easiest way to Fix Internet Goes Out Same Time Every Day.
How to Fix Internet Cuts Out for a Few Seconds Issue
You can fix random internet dropout issues by troubleshooting your router/modem, changing your WiFi channel & network configuration properly, moving closer to the router & checking all the network-related hardware. Also, update the network drivers & router firmware to avoid any further disturbances.
Since there are so many possible reasons for an unstable internet connection, fixing the problem might take some work. Have patience & go through the methods one by one until you find the fix that works for you.
Here are the methods to fix internet cuts out randomly for a few seconds issue:
Run the Network Troubleshooter
If your internet connection is randomly cutting out for a few seconds, the first thing you need to do is to run the Windows troubleshooter for the network connection. This easy solution has resolved several users’ internet connection issues, so try giving it a shot.
Here’s how to run the network troubleshooter:
- Press Windows Key+I & select Update & Security.
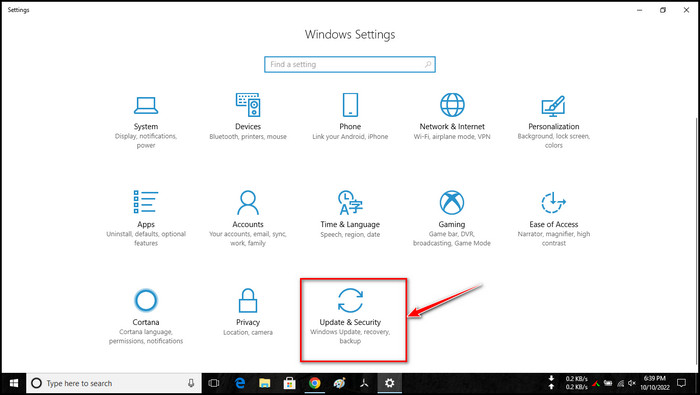
- Choose Troubleshoot.
- Scroll down & select Network Adapter.
- Hit Run the troubleshooter.
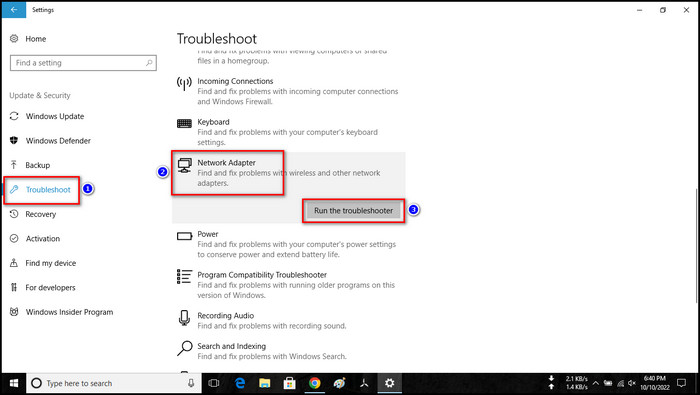
- Follow the on-screen instructions thoroughly to finish the troubleshooting procedure.
After the task is complete, check whether you can use the internet service without random Ethernet/WiFi connection cutouts.
Update Network Adapter Drivers
If you’re having Ethernet/WiFi network drop issues on your Windows PC, you should check the network drivers. Sometimes the network adapter drivers can get corrupted or out of date, which can cause this and many other network disturbances.
However, you can fix this inconvenience by simply updating the network adapter drivers.
Here are the steps to update the network adapter drivers:
- Right-click on the Windows icon & select Device Manager.
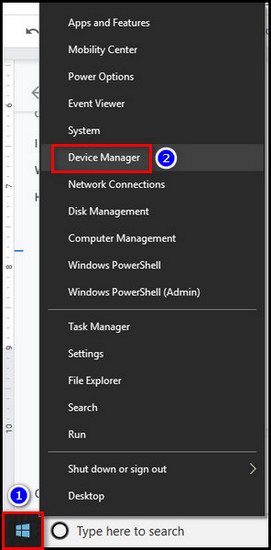
- Expand the Network adapters section.
- Right-click on your computer’s network adapter & choose Update driver.
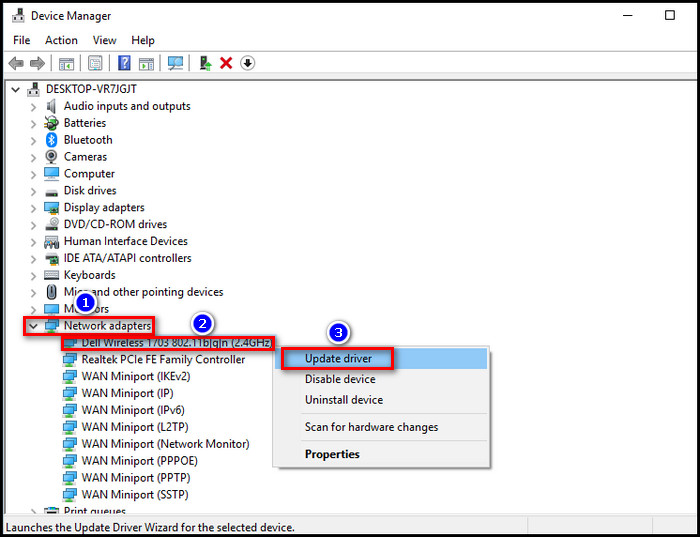
- Select Search automatically for updated driver software.
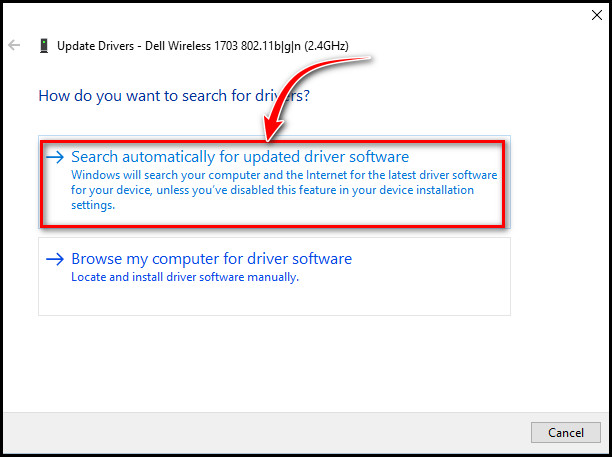
You can also use a third-party tool for downloading and installing the network drivers. Now check whether the network connection problem has been resolved or not.
You may check out our epic guide to Fix PS5 keep Disconnecting from the Internet.
Power Cycle The Router
Power cycling the router is a simple and effective action for your device’s frequent internet drops bug. It will drain your router/modem from any remaining current & perform a hard reboot by getting rid of any leftover caches.
Here’s how to power cycle the router:
- Press & hold the power button on your modem/router for about 10 seconds.
- Unplug the router’s power cable.
- Wait for about 2/3 minutes.
- Plug in the power cable & turn the router/modem back on.
Now, recheck the connection on your system to see if the problem still exists
Update The Router Firmware
If power cycling the router hasn’t resolved this issue, there is a high possibility of a firmware issue in your router. Updating the firmware enhances its performance and removes faults in the system.
Here are the steps to update the router firmware:
- Download the latest firmware of your router from the manufacturer’s website.
- Extract the files in case they are in ZIP format.
- Type the IP address of your router on the browser.
- Log in as admin with the necessary credentials, which you can find in the router’s manual or the manufacturer’s website.
- Go to Firmware or Update section.
- Tap Browse or Choose File.
- Select the downloaded firmware file & hit Update.
Done! Now your router will reboot itself automatically after updating the firmware.
Factory Reset Your Router
The modem/router’s configuration can also be why the internet does cut out for a few seconds every hour. Users can factory reset the modem/router to address this issue. I have personally tried this solution & it indeed resolved the random WiFi dropping issue for me.
Here’s how to factory reset the router/modem:
- Log in to the router with the accurate credentials as an administrator.
- Choose the Reset option and carefully follow the on-screen instructions.
- Try resetting the router to the factory settings by pressing the hidden reset button for 5-10 seconds.
This process can vary depending on the model of the router. For the proper guideline to reset the router/modem, follow the instructions given in the manual.
Change the Security Type of the Network
Since WiFi networks are usually secured by a password, if you are connected to a secured WiFi connection & it drops every few seconds, the culprit might be the encryption type of the network.
Many users have reported that certain routers require re-authenticating while using WPA-PSK encryption after a certain time period. As a result, this will cause your WiFi connection to drop, and you’ll have to re-authenticate again.
You need to switch to a different security type and check if that solves the random connection drops. You can adjust the timer as a workaround, but you may not be able to turn it off on certain routers.
To change your router’s encryption type, log in to your router and go to the Wi-Fi or Wireless section; you’ll find the option to change it from there. Check your router’s manual for more detailed instructions on how to do it.
Use Command Prompt
The operating system of your PC caches Domain Name System (DNS) records or IP addresses by default. These flows of cache can often cause connectivity issues.
Flushing DNS using the Command Prompt can resolve this connection problem.
Here are the steps to flush DNS using the Command Prompt:
- Press Windows Key+S & type command prompt.
- Right-click on Command Prompt & select Run as administrator.
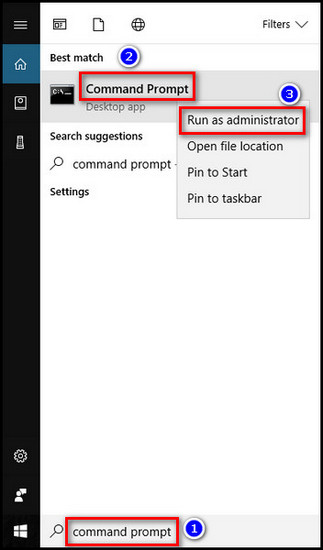
- Type one of each and hit Enter.
ipconfig /flushdns
ipconfig /release
ipconfig /renew
netsh int ip reset
You’ll see a message confirming the DNS has been flushed successfully. Now check whether this has solved the issue for you.
You may also like to read: Does Starlink Internet Have Data Caps Or Limits.
Stop RunSwUSB Service
The adapter driver can often conflict with other system services, which can raise such network problems. There might be a specific service forcing your system to switch from one driver to another.
Disabling the Runswusb service is an effective solution to address these sorts of issues.
Here are the steps to stop the RunSwUSB service:
- Press Windows Key+ R and type services.msc.
- Hit the Enter button on your keyboard.
- Locate RunSwUSB service.
- Double-click on RunSwUSB and select Properties.
- Set the Startup to Disabled type.
- Choose the Stop option.
- Hit Apply and press OK.
Keep in mind that this solution only applies to Netgear A7000 and A6210 USB adapter users. If you don’t use any of them, skip this method.
Change Your Wireless Channel
Other wireless signals or networks can often interfere with your internet connection, leading to Wi-Fi issues such as the internet cutting out for a few seconds randomly.
To fix such an issue, changing your wireless channel to channel 9 or higher is advised. To see how to change your router’s wireless channel, check your router’s manual for detailed instructions.
Turn off SNMP
If none of the above-mentioned methods have worked for you, try disabling the SNMP feature.
To do that, visit the router’s configuration page & find the SNMP feature. You can disable it from there. Hopefully, this will fix the random internet cutouts, as many users have reported getting benefited from this simple step.
Remember, there might be no issue from your side for these internet disturbances, especially when they are frequently happening. There may be technical issues from the service provider, namely the ISP. Inform your service provider’s support team to make sure there’s no issue from their side.
Read more on how to Fix Internet Drops Every Hour.
FAQs
How can I fix my unstable WiFi?
Bring yourself closer to the WiFi hotspot or router. Try allocating various wireless devices with limited bandwidth. Additionally, reset the router & update its firmware.
How to know when your router/modem is going bad?
The router/modem randomly turning on/off or making a coil whine sound is a probable sign that it is going bad. You might also experience poor internet connection or continuous packet loss.
How often should you reboot your router/modem?
Usually, it’s ideal to reboot your internet router every month at least once. A router reboot can fix many Internet connectivity issues, so try rebooting your router/modem whenever you face any internet disturbance.
Wrapping Up
Whether on WiFi or ethernet, intermittent internet cutout at unexpected times is one of the most frustrating things anyone can experience.
That’s why we are here – providing you with the proper easy solutions to overcome this annoyance. Hopefully, this write-up has enabled you to make the most out of your internet subscription.
Feel free to share your feedback in the comment section below. Peace!



