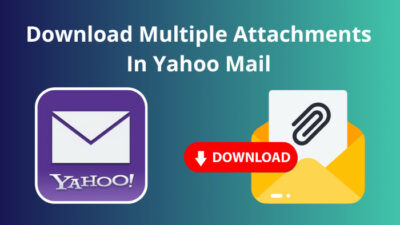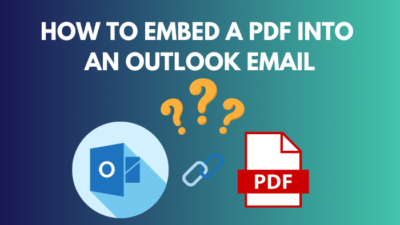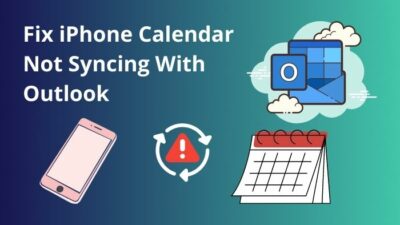If you are a tech-savvy person, you are always looking for a better experience on your desktop or laptop PC. And you may be looking to get a boosted speed from your RAM. If so, Congrats! You are on the spot now. 
Many of us look for a way to boost the RAM to get better performance for rendering high-res video or 3D models. So, are you thinking about manual overclocking? Come on! Why would you void your warranty when you have other handy options that don’t hamper your warranty?
The case can be solved by some simple tricks to change RAM speed, which I will explain down the road. So stay tuned till the end of the article to find out.
Is Overclocking RAM Worth it?
Overclocking your RAM (Random Access Memory) is worth it if your PC can handle the extra heat generated from your RAM and maintain stability at a higher clock speed. It will give you a performance boost and handle your workload better. Additionally, you will have better gameplay too.
Though overclocking is technically good for you, overclocking RAM causes instability and random crashes in some cases. On top of that, overclocking your RAM shortens the lifespan of your RAM if not maintained properly or if something goes wrong during the overclocking process.
So you should know what you need and what you are doing before overclocking your RAM.
Check out our recent article on is ADATA RAM good.
How to Check Your Current RAM Speed
Usually, RAM comes with an advertised running speed in megahertz, attracting potential buyers greatly. You may think higher RAM speed or adding more RAM means faster performance. But sometimes, the mainboard BIOS doesn’t let the RAM run at its full capability producing underperformance.
Follow the steps below to check RAM speed:
- Right-click on the blank space of your taskbar.
- Click on Task Manager.
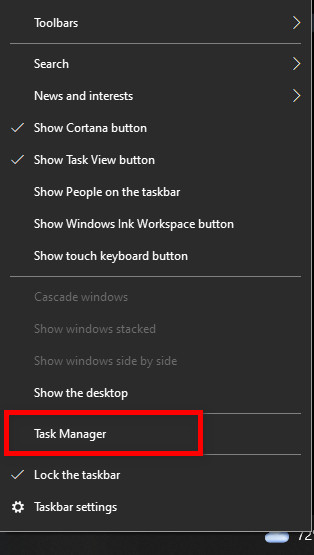
- Hit on More details (if the Task manager only has a list of running processes)
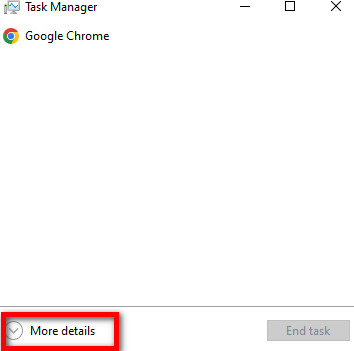
- Head to the Performance tab, then single-click on Memory Option from the left side menu.
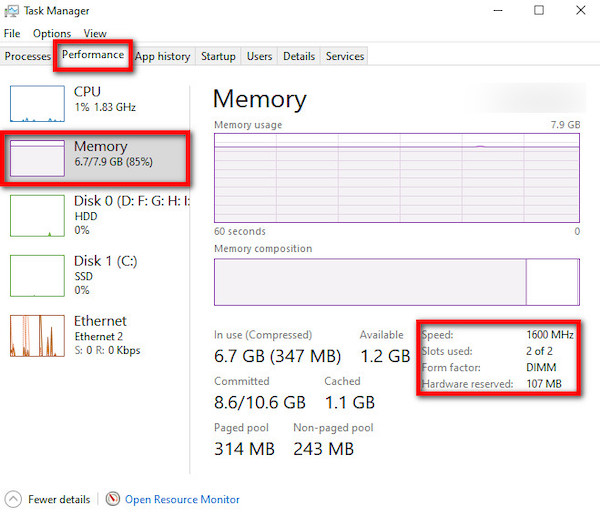
- Now, See every detail related to your RAM.
If you see your RAM running at a lower speed than it should, you need to look at your specification first. Cause sometimes, your specifications don’t let your RAM operate at full efficiency. I will discuss the facts that help your ram operate at the highest speed in the next segment.
Here’s a complete guide on why is only half of my RAM usable.
Why is RAM Running at A Lower Speed?
As I told you in the previous part, there are some reasons behind the lower RAM speed, such as motherboard and CPU compatibility, mismatched RAM modules, etc. A higher amount of RAM in your computer doesn’t mean that it will give you faster performance.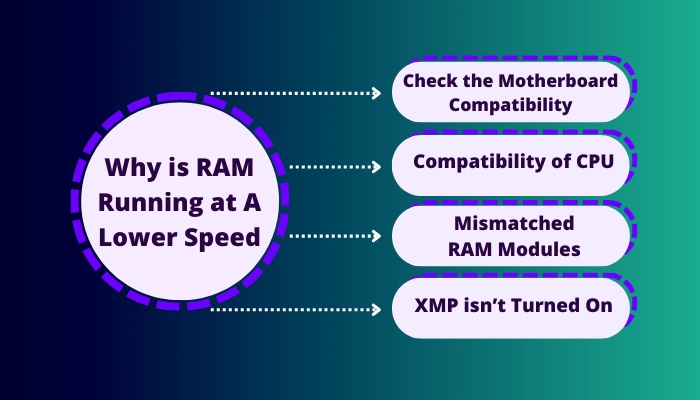
Here are the facts to check why your computer’s RAM is running at a lower memory speed:
1. Check the Motherboard Compatibility
Motherboard compatibility plays a significant role in lower ram speed. Various motherboards are available on the market and support different ram frequencies.
Suppose you have purchased a RAM stick with a frequency of 4000 MHz. Whereas your motherboard only supports 3200MHz of RAM speed. It will run at a minimum standard RAM speed of 2133 MHz.
So take a look at your motherboard specifications or search on the internet and check the highest RAM frequency supported by it.
But before that, go through our epic guide on black screen after installing new RAM.
2. Compatibility of CPU
Your CPU also supports a certain maximum frequency of RAM.
If your RAM is not running at max speed even if your motherboard supports it, then you need to check your CPU, as your processor may have a lower frequency support for RAM. Because older processors have a limited support range of RAM frequency, whereas modern ones have a wide range of RAM frequency support.
3. Mismatched RAM Modules
This is a rare case scenario and may happen when you upgrade your pc after a long time. Older RAM sticks have a lower frequency. But nowadays, they are more upgraded and have a greater frequency than before.
Suppose you have recently installed a higher-speed RAM stick, but it is running at a lower speed. Because the frequency of your previous RAM and the new one doesn’t match, they will eventually run at the least RAM frequency.
Check your RAM frequency if you are getting extra RAM for your computer.
4. XMP isn’t Turned On
The last and more interesting fact is that you haven’t turned on your XMP profile. The XMP profile doesn’t automatically run. It is like a speed limit for your RAM if not turned on. So you need to manually tell the RAM to run at its highest frequency in the BIOS. If it is turned on and you have set the speed already, your RAM must operate at full efficiency.
If the facts I described above are good to go with your RAM, then your RAM will run at its highest frequency. So the question you may have in your mind is, what is an XMP profile? Well, I will explain the rest in the next segment.
Also, check out our separate post on how to ship RAM safely.
What is XMP?
Intel has introduced a utility called XMP. It stands for Extreme Memory Profile and it brings out the highest performance from RAM. You can increase the RAM speed by turning on the memory profile from the motherboard’s BIOS.
Extreme Memory Profile lets DDR3 and DDR4 RAM run at their full efficiency. When you enable it, your motherboard autocratically detects the optimal settings of your RAM. As a result, you can enjoy full efficiency from your installed RAM.
This is just like overclocking. But not quite the same technique. For those who hesitate to overclock RAM manually, the XMP technology is a blessing for them.
How to enable XMP And Increase RAM Speed In BIOS
Enabling the memory profile doesn’t have a straightforward step-by-step method. Because many motherboards in the market come with a separate BIOS interface. So, enabling memory profiles from BIOS differs from one motherboard to another.
Now, I will give an overall idea of how you can find out the right memory profile in your BIOS and change it precisely with the example of some widely used motherboards.
It would be best if you were extra careful while turning it on because any misconfiguration may lead to a sudden crash of the system. So try to follow the procedure explained below to enable the extreme profile without hassle.
First, you need to know if your motherboard supports XMP or not. You can always check it online by searching your motherboard model or the motherboard manual.
Here’s how you can increase your RAM speed:
1. Enable Memory Profiles
You can adjust RAM speed by enabling extreme profiles from the BIOS.
Enabling the memory profile lets you run at a variety of RAM speeds. Each profile consumes different voltages and produces different RAM speeds. In the AMD motherboard, this setting is called DOCP(Direct Overclocking Profile). And in Intel, it is called XMP(Extreme Memory Profile).
Changing the memory profile will let you improve your RAM performance by experiencing the highest effective speed it is capable of.
Follow the steps below to enable memory profiles:
- Enter the BIOS ( Press Esc or F2 or Delete key when the system boot-up. up)
- Find out the XMP or DOCP, or DIMM profile settings. (Generally found in the memory management section/ advanced memory settings section.)
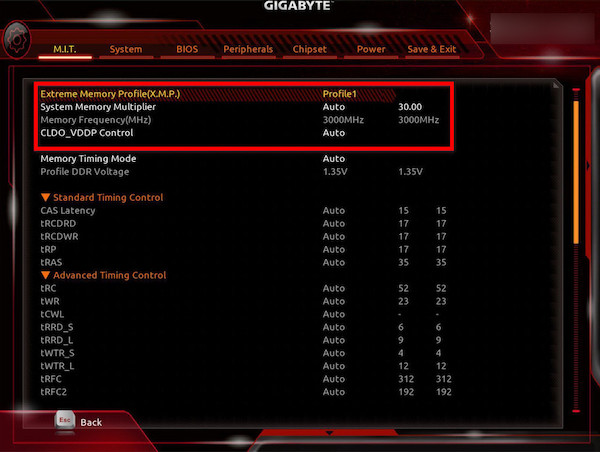
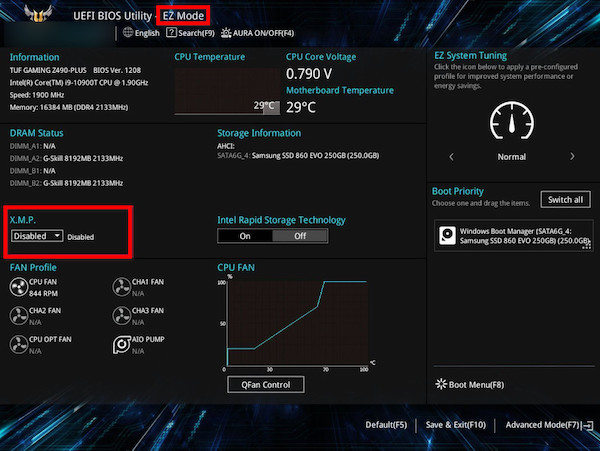
- Select the suitable memory profile with maximum RAM speed from the options to change RAM speed and increase the current speed to max.
- Save the changes and Exit to get out of the BIOS and boot your computer.
2. Change DRAM Speed
When you turn on the PC for the first time after the build-up, your motherboard automatically sets a lower DRAM frequency than the advertised speed. You need to manually change the RAM settings to the maximum to extract the full efficiency from the RAM.
Follow the steps below to change the DRAM frequency:
- Enter your BIOS( Press Esc or F2 or Delete key when the system boot-up.)
- Search for DRAM settings.
- Change the DRAM frequency auto to Maximum.
- Save the changes and Exit.
Now open the task manager and check the Memory section to see the change in RAM speed. It should be running at full speed now.
NOTE: If it doesn’t change to the highest speed, you may have forgotten to save the changes or chosen the wrong XMP profile. Restart your PC once again and check everything, and don’t forget to save the settings.
3. Turn Off Memory Consuming Programs
Aside from enabling XMP, you can also give a little boost to your RAM by putting less pressure on it. If you run multiple applications simultaneously or have many apps that run in the background, it will reduce RAM performance as they consume much RAM space.
Disabling the programs that are hogging RAM will help free up memory and decrease RAM usage.
Follow the steps below to free some RAM:
- Use right-click in the blank space of your taskbar and select Task Manager.
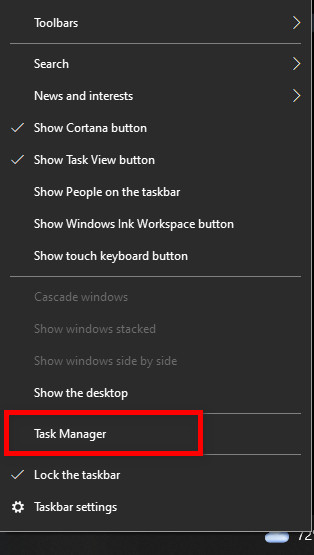
- Check which program is consuming more RAM under the Memory section.
- Select that program and hit the End Task button to terminate the program and clear RAM.
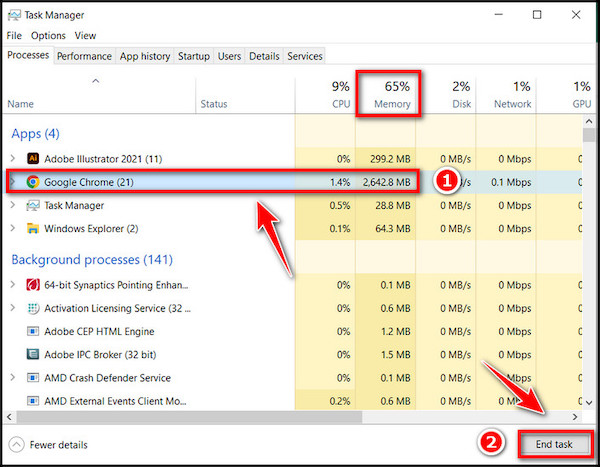
If you do not do this before using your programs, you may face lag as the other apps will reduce the amount of RAM you have available.
So, before running your desired program, you can turn off unwanted applications from the background to have more memory this way. Also, adding more RAM may help in this case since the additional RAM will offer more memory space.
You can also take the help of third-party apps like CCleaner to help free up RAM and prevent apps from using more RAM.
FAQs
Which Is Better? More RAM or Faster RAM?
Faster RAM is always an advantage, but more RAM is suitable for long time use. Software and games are getting more extensive day by day. So if you expand your Memory instead of increasing speed, that will be better for the future.
Is Overclocking Good?
Overclocking is good until a certain point. If you go beyond the limit for a long time, your system will eventually crash. If you are tech enthusiastic, you may want to run the PC at its full efficiency. But don’t go beyond the limitation if you don’t want to lose your pc components.
Do I Need The Fastest RAM Speed?
No, not always. A faster ram speed will give you a higher FPS while gaming if you are an extreme gamer. So it can help to experience the games more smoothly. Otherwise, an optimal ram speed is okay for you.
Can I Mix RAM Speeds?
No, I explained earlier in this article that a mixed ram speed won’t work at full speed. Because the stick with a higher RAM speed will run at the same speed as the lower one. So, adding RAM with different speeds won’t do you any good.
Is XMP Safe?
Yes, Of course. XMP is made for what it is doing. And you don’t need to worry about the warranty because the manufacturer verifies it.
Is Running RAM at Full Speed Bad?
No, There’s nothing wrong if you run the RAM on your computer at full speed.
Conclusion
The first thing you should check is if you have any incompatibility in your PC components. If yes, then there is no way other than to replace the problematic one. On my PC, I had a motherboard that limited my RAM speed. So I had to change it as I also needed to upgrade my GPU.
For convenience, I have explained step by step to enable the XMP profile. If you have checked through everything, you are enjoying your PC’s highest available RAM speed.
Please comment below if you are having a hard time with any method. If you have other queries about your computer, let us know, and we will try our best to get to you ASAP.