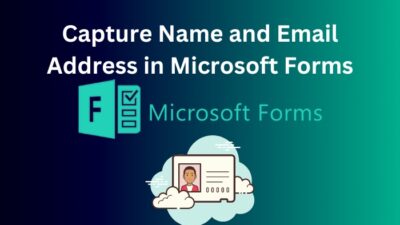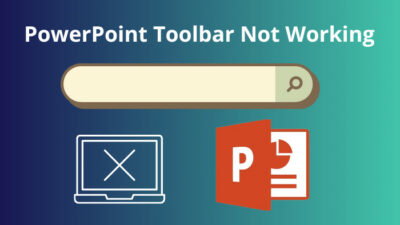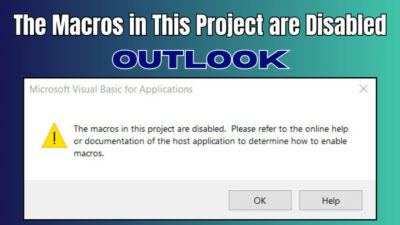PowerPoint is a slide show presentation program from Microsoft Corporation to create visuals for group or individual presentations. It is a part of the Microsoft Office suite with Word, Excel, and other office productivity tools.
It offers numerous excellent features to create presentations for your ideas with beautiful designs and animations. You can also add hyperlinks to navigate through different slides with a single click or add a web link as a reference.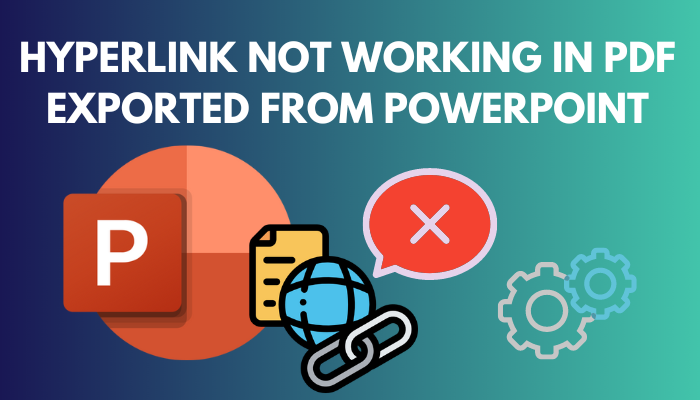
However, several people claimed their hyperlink is not working in PDF files exported from PowerPoint. This article will guide you with proper instructions to resolve this annoying issue.
Let’s get started!
You may also like to read about Enable Automated Kiosk Presentation on PowerPoint.
Why are Hyperlinks Not Working in PowerPoint?
The PDF hyperlink not working on the PowerPoint issue is occurring on the Mac PowerPoint desktop application. The primary reason for the problem is that the Mac PowerPoint desktop app uses a Mac PDF creation mechanism rather than PowerPoint’s native PDF creation tool.
Microsoft PowerPoint desktop application for Mac is unable to preserve hyperlinks in PowerPoint PDF files. A bug in the Mac desktop application is restricting PowerPoint users from being able to use hyperlinks once the file is saved as a PDF.
In most cases, hyperlinks to a website or email work smoothly, but internal hyperlinks that connect several slides via linking don’t work correctly.
You can resolve the issue without difficulties by following the working methods below in this article.
Related contents you should read about how to get PowerPoint Design Ideas & use it?
How to Fix Hyperlink Not Working on PDF Exported from PowerPoint
You can quickly resolve the hyperlink not working on PDF exported from PowerPoint using the PowerPoint online version. Open your browser and go to Office Online. Open PowerPoint and drag and drop the PPT file. Navigate to File > Save As > Download as PDF.
Follow our guide to fix Keyboard and Mouse work in BIOS but not in Windows.
The best way to bypass the error is by using the PowerPoint online version. As the online version uses PowerPoint’s native PDF creation tool, it can quickly generate clickable hyperlinks.
1. Use PowerPoint Online
PowerPoint is a part of the Microsoft Office suite and is accessible via the online platform. Follow the instructions below to use the PowerPoint Online platform.
Here are the steps to use PowerPoint Online:
- Open your browser and go to Office Online.
- Select PowerPoint from the left pane.
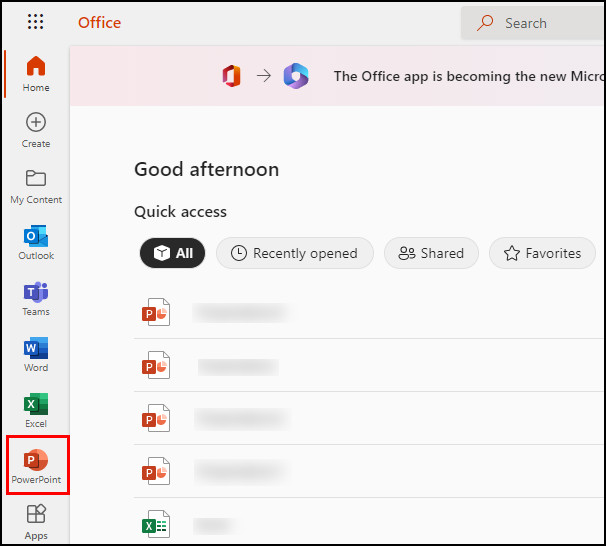
- Click on Upload and upload your PPT file.
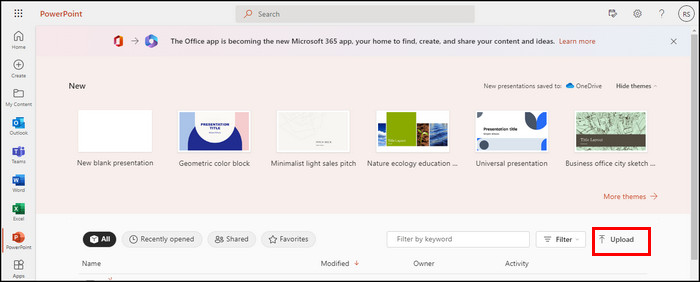
- Open the PPT file.
- Navigate to File > Save As > Download as PDF.
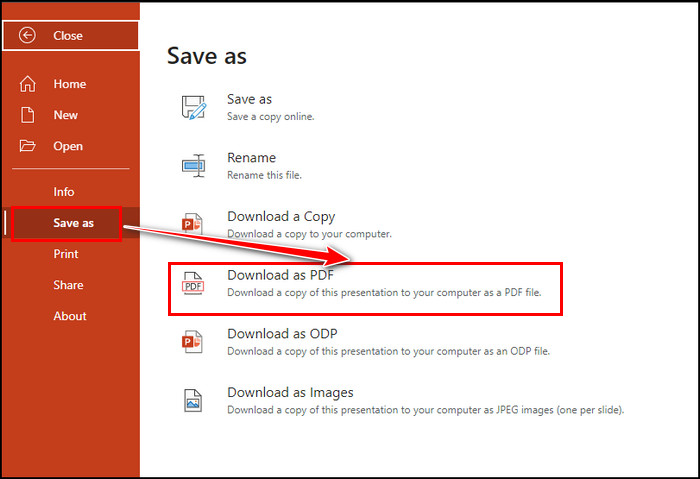
When you download the PDF file from PowerPoint Online, the PDF will have the links intact, and every hyperlink will work smoothly.
Some more guides on how to add or Load a PowerPoint add-in?
2. Update PowerPoint
If you are using PowerPoint for Mac 16.17 (180909) version, your PDF hyperlink may not work when you link between different slides.
You can update the PowerPoint application to the latest version or any version released after PowerPoint 16.17 (180909).
Go through the subsequent procedures to update PowerPoint to the latest version.
Here are the procedures to update PowerPoint to the latest version:
- Open the Mac App Store using the Dock or Finder.
- Select Updates on the left side menu.
- Find PowerPoint from the app list.
- Click the Update button next to the PowerPoint app.
Updating PowerPoint should resolve your hyperlink not working issue. If the problem persists, move on to the next section.
Check out the easiest way about Microsoft Teams Channel Email not working.
3. Use a Third-Party Application
When PowerPoint for Mac fails to show hyperlinks in PDF, using a third-party application can be stress-relieving.
Smallpdf is one of the best platforms that convert PPT files to PDF using Microsoft’s same processing techniques that Microsoft uses to convert PPT files to PDF in PowerPoint.
Check the instructions below to convert PPT files to PDFs with intact hyperlinks.
Here are the ways to convert PPT to PDF using Smallpdf:
- Go to the Smallpdf website.
- Click on the Tools from the top ribbon.
- Choose PPT to PDF.
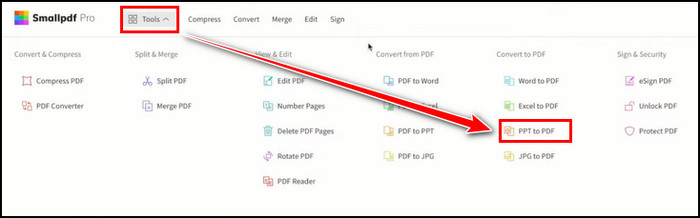
- Drag and drop the PowerPoint file.
- Click on Download after the converting process is finished.
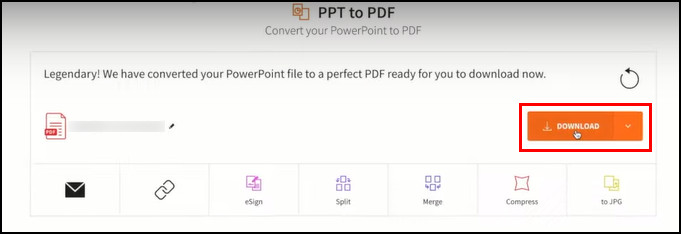
The new PDF file will provide clickable hyperlinks. All three types (email hyperlink, web hyperlink, internal hyperlink) of hyperlink will work fine.
Also, check out our separate post on where is the Command Button on a Keyboard?
Frequently Asked Questions
How do I save a PowerPoint as a PDF with hyperlinks on Mac?
You can save a PPT file as a PDF with hyperlinks on Mac. To do so, open your PPT file in the PowerPoint app, then navigate to File > Save As > Select location > Select PDF in the Save as type field> Save.
How do I keep hyperlinks when converting PowerPoint to PDF?
To keep hyperlinks when converting PowerPoint to PDF:
- Select the anchor text in your PPT.
- Right-click on the text and select Hyperlink.
- Type in (or copy and paste) the URL into the address field when promoted.
- Click OK.
What is the shortcut key for the hyperlink in PowerPoint?
To insert a hyperlink in PowerPoint using the Keyboard shortcut, select the anchor text in your PPT and press the Ctrl + K keys. It will open the Insert Hyperlink window.
Final Thoughts
Using the hyperlink in a PPT file is necessary for creating a content table if the presentation file has multiple slides.
Adding references to different websites or providing a clickable email link is also essential for presentation files. You can effortlessly convert your PPT file to PDF using your PowerPoint application to use hyperlinks.
Did this article help to resolve your issue? Let us know in the comment below.