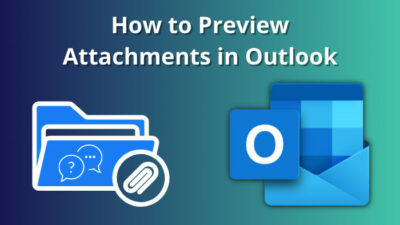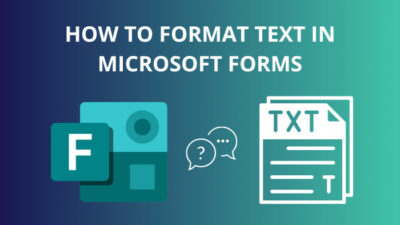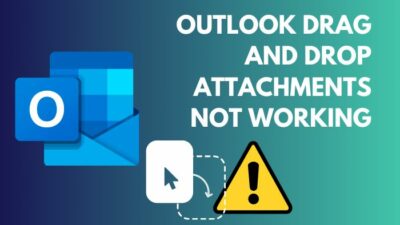Microsoft’s To Do is the perfect application to manage all your daily and upcoming tasks from one place. It’s like a super shop where you can see and customize all the tasks.
To make your daily work life even smoother, Microsoft bonded this task management app with Outlook. And I find this fusion the perfect duo!
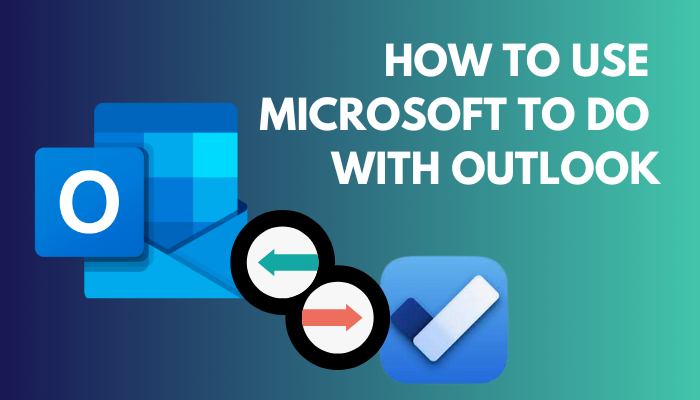
That’s why I came along with this article to let you know how to use To Do & Outlook together. So, without delay, start reading!
What is Microsoft To Do & Reasons to Use it?
Microsoft’s To Do is a cloud-based task management app where one can manage tasks using various devices. This app is available for computers, tablets, and smartphones. It’s a cloud app, and all the tasks get synced with all your devices via the Microsoft account.
Not every version comes with this To Do app integration with Outlook. Microsoft added this To Do service for Outlook by releasing Outlook channel version 2207. So, you must need an Outlook channel with this version or higher to use To Do.
When you use To Do on Outlook, you can create lists or task groups. However, the project planner can share tasks with you. And those will be listed under the Assigned to me section. This To Do is more versatile than Outlook’s Task.
People are using To Do with Outlook, and there are several reasons for doing so. Let me give you a quick glimpse of that.
- To create Tasks directly from Outlook.
- Merge Outlook Calendar and task list together.
- Keep track of your tasks.
- Helps to find tasks by using # (Hashtag).
- My Day list will keep you focused on fulfilling your daily task.
So, for these reasons, you should manage your tasks and email simultaneously by merging both Outlook & To Do.
How Can I Use Microsoft To Do with Outlook?
It’s super easy to use MS To Do with Outlook, and you can use it whether you’re using the Outlook desktop app or the web app. Microsoft merged this app integration with every Outlook variant. However, you can download the To Do app separately for desktop also.
The most optimistic side is it’ll sync across the devices but ensure you’re logged in with the same account. Fabulous, isn’t it?
Now allow me to give you a sneak peek of To Do of Otulook’s web version in real quick.
- My Day: Tasks in it will reset at midnight. Any uncompleted tasks will move to the general tasks list, and you can also find those in the Suggestions list. My Day tasks list is at the top of the task category.
- Important: This is the second category list in To Do. All the tasks marked as important will appear under this.
- Planned: If you planned for any task with a proper schedule will appear under this category.
- Assigned to me: You will find those here when the organization owner or team leader gives you any task. All the essential assigned tasks will mark with a blue colored star icon.
- Flagged email: All the flagged to-do emails will get under this section. You can flag emails in categories such as Today, Tomorrow, This week, Next week, or custom them.
- Tasks: When you create any general tasks in Outlook, you’ll find them here. There is also a Completed section where all the finished tasks are listed with a strike-through in the title.
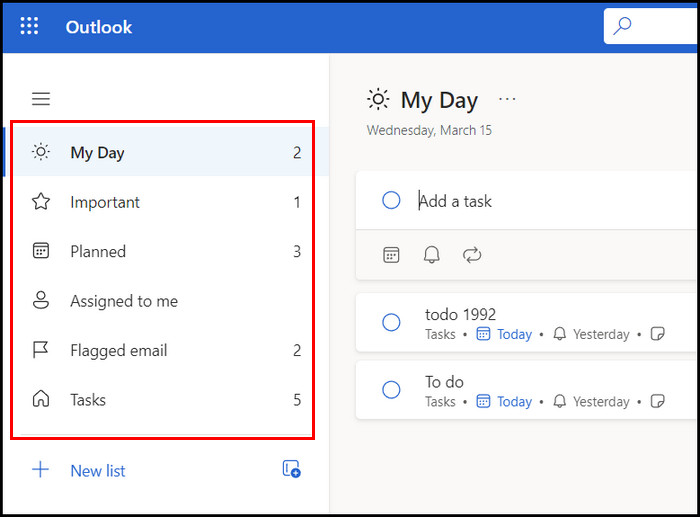
Sadly, Microsoft didn’t add these task categories to Outlook’s desktop app, but you can sort emails in Outlook automatically. It’s still under development. You should use the Microsoft 365 web version to get the best experience of using To Do with Outlook.
Now, let’s see how to use MS To Do from Outlook.
Using To Do from Outlook Desktop App
You can drag & drop any email in the MS To Do list in Outlook. There is a To Do app icon at the bottom of the left pane beside the contacts icon. Let’s look at the steps.
- Click to select the email that you want to add to the to-do list.
- Drag the email and drop it in the to-do icon. A Task management window will appear.
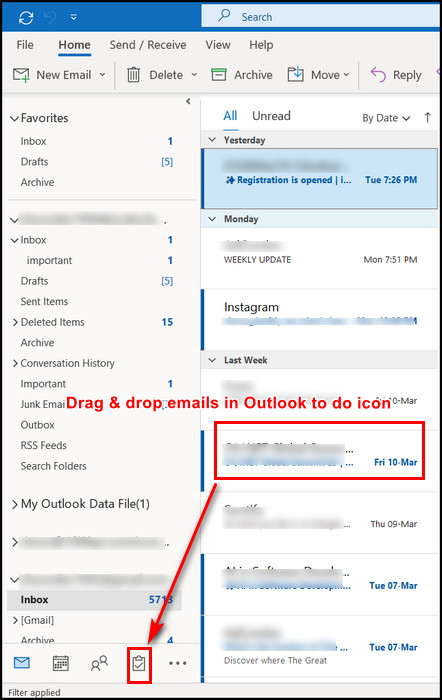
- Edit the Subject name if you want.
- Modify the Start date, Status, Due date, Priority, or Reminder if necessary.
- Add a Flag to the task to mark any task for the different periods.
- Add color labels to the tasks with different colors to mark the to-do lists with various categories.
- Click Save & close to finish the process.
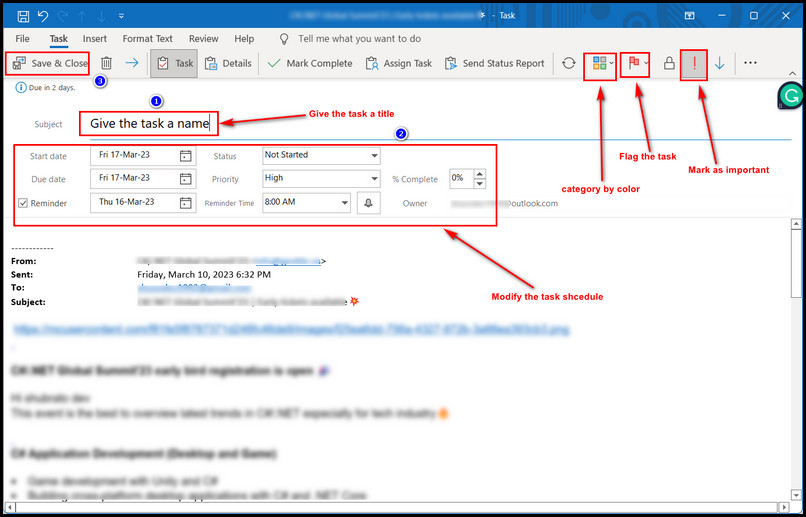
Now, those emails you send to the task list in Microsoft Outlook will appear in the To Do app. Just click on the To Do app icon to find the list of tasks you recently added.
You can mark those tasks as completed or remove them from the list. Speaking of assigning color labels to tasks, you can also change Outlook Calendar’s background color.
Using To Do from Outlook Web (Office 365) App
The To Do app is super user-friendly in MS Outlook’s web app. There is a ton of features and customization available in the web app. The process is almost similar to the desktop app, but there are differences. Let’s see how to use the MS To Do with the Outlook web app.
- Click on the My Day icon from the top right menu bar beside the Skype and OneNote feed icons.

- Select the To Do tab beside Calendar.
- Click the + Add a task button and give this task a title.
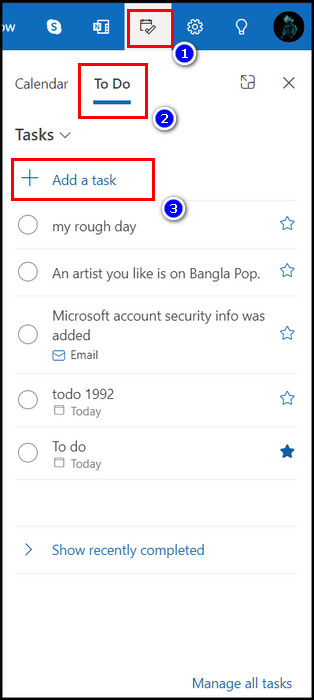
- Select & drag any email in the To Do section.
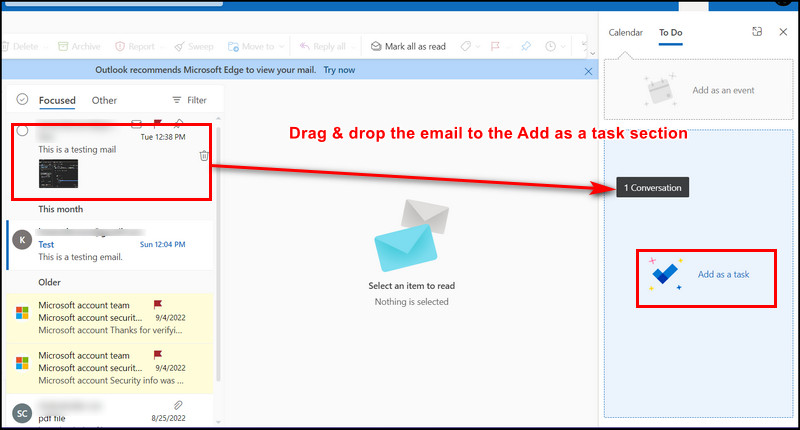
- Drop the email in the Add as an event or Add as a task section.
- Click the Manage all tasks button to modify the tasks, and Microsft’s To Do web app will open in a new tab.
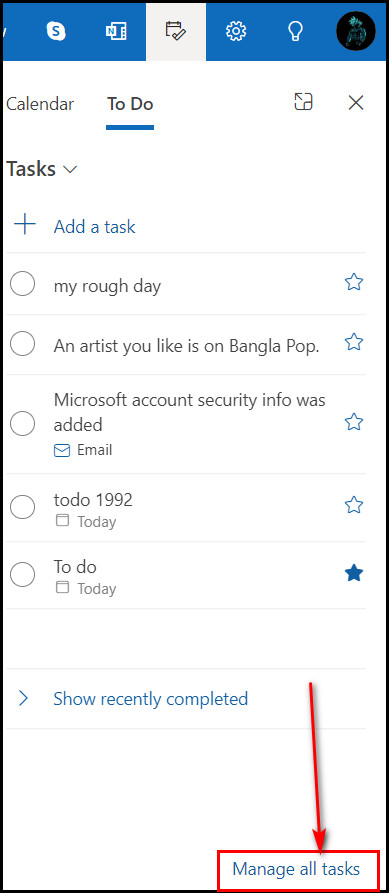
- Select any category (My Day, Important, Planned, Assigned to me, Flagged email, Tasks) and look for the task to be modified.
- Click on the task, and you can edit the task from the right panel.
From there, you can add steps under that task, set a reminder, add a due date, repeat that task daily, pick a category by giving a color label, or add a file to the task. Moreover, you assign a note in that task too. Click on the star icon beside the task title to mark it as important.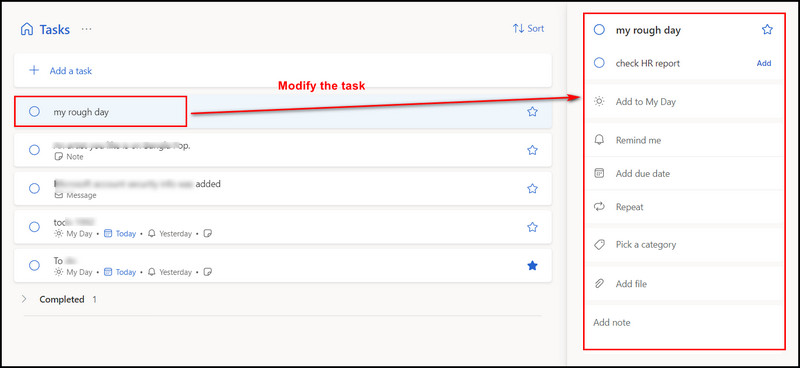
Setting a reminder helps to remind the upcoming tasks. Additionally, setting a desktop alert in Outlook is also possible.
Pro Tip: Go to Add a note field and type any suitable word starting with a # (Hashtag). It’ll help you search for any task faster. For example: #important.
After marking, the star will get a blue color.
If you add an Outlook mail as a task in the MS TO Do app, you’ll find a blue colored Open in Outlook button. Clicking that button will open a popup window with that particular mail.
To delete the task, click the bin icon from the bottom right corner. This deleting process is quick & fast, like deleting a group in Outlook.![]() You can delete any completed task from the To Do list.
You can delete any completed task from the To Do list.
Select the Tasks button with a home icon from the left pane to view all the tasks. Right-click on any task to mark it as completed, or click on the circle check mark box. You’ll find all the completed tasks under the Completed section under the Tasks category.
Plus, you can select Add to My Day option from the context menus after right-clicking on the tasks to add those to the My Day’s task list.
However, you can create a group by clicking the create group icon beside the + New list button on the left panel.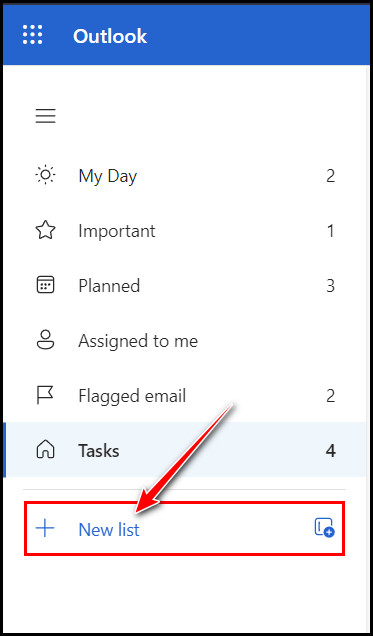
Also read, how do I know if my email was recalled in Outlook?
FAQs
Can I link Microsoft To Do with Outlook?
Microsoft’s To Do is merged as an integration of Outlook Tasks. You’ll find this To Do feature both in the Outlook desktop client and the web app. You must sign in with the same Microsoft account to view your assigned tasks on every device.
How can I use To Do in Outlook?
To view the to-do list, hover the cursor over the Tasks icon. Select the Tasks icon and then New Task. Then add a subject, date, and priority. Plus, you can check the Reminder box to set a remainder. Finally, hit the Save & Close button.
Is Microsoft To Do a part of Office 365?
Microsoft To Do is a part of Office 365 and is available to all Office 365 subscribers. It’s free, but for this, you have to use your personal Microsoft Account.
Bottom Line
Microsoft’s To Do feature is actually an integration with Outlook Tasks. If you have a To Do desktop client app, you must sign in with the same Microsoft account to view the same task as in the Outlook web or desktop app.
All the tasks will sync across both Microsoft To Do and Outlook tasks because tasks are stored on Exchange Online Servers. If time is valuable to you, and you want to assign tasks when you email, use Microsoft’s To Do on Outlook. I believe creating tasks will get easier from now on.
Best of luck!