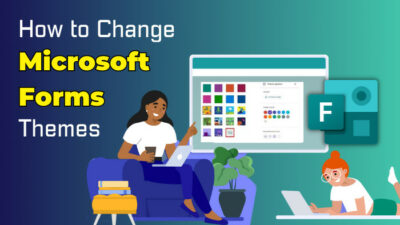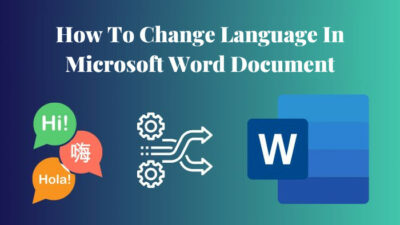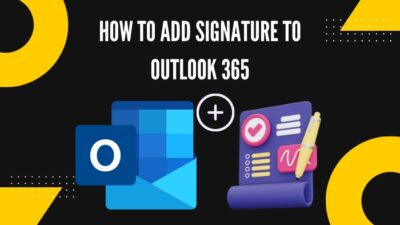The ability to view and share multiple screens simultaneously on Microsoft Teams is crucial for remote teams and individuals who need to collaborate effectively.
This feature allows you to view presentations or share documents while keeping an eye on your team. Thus it helps you save time and stay organized.
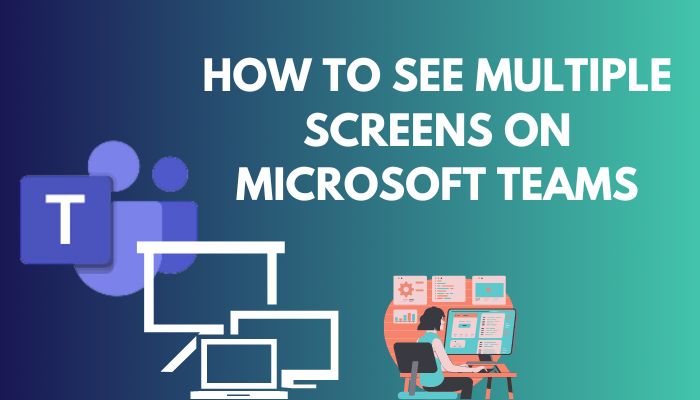
In this article, I’ll explain how to open and share multiple screens on MS Teams and make the most of this powerful tool.
Let’s begin!
Here is our guide to create a group chat in Microsoft Teams.
To enable the multiple screens sharing feature simultaneously in Teams, you can use Split Screen. Open the screens you want to share in different windows and press Windows + Left/Right arrow keys to split the screen between them. Then share your Entire Screen in the Teams meeting.
If you have a dual monitor setup, use one monitor to share content and the other to see the video feedback from the meeting participants and read the chat.
Follow the instructions below to share multiple screens in a Teams meeting:
1. Set Up Dual Screen
When you have more than one monitor plugged into the same computer, you need to set them up from the Windows Display setting, so they work together seamlessly.
Here are the steps to set up dual screen:
- Press Windows + P on the keyboard and choose Extend.
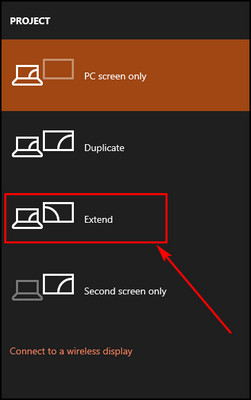
- Click on the Start icon and choose Settings.
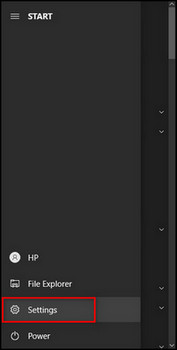
- Select System.
- Go to the Display tab and click the Identify button to label your monitors.
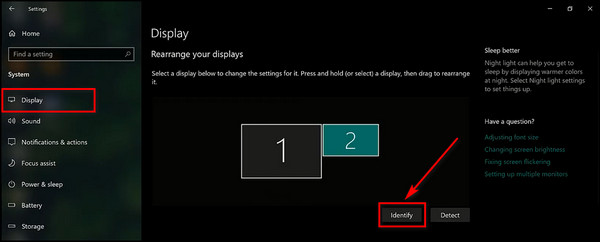
- Drag the monitor labels to match how they are set up on your desk (left/right or up/down) and click Apply.
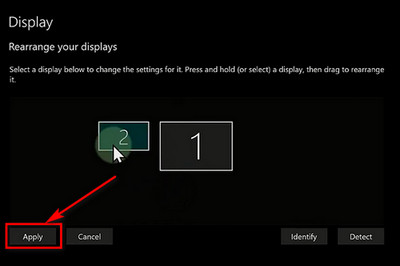
- Click on the monitor label that you want to be the main display.
- Scroll down and put a checkmark on Make this my main display from the Multiple Displays section. Now all your desktop icons will switch to that monitor.
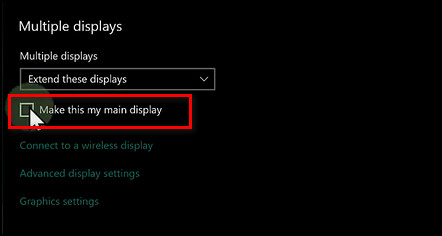
Read our another easy guide for create Breakout Rooms in Teams Meetings.
Now that the two monitors are working together, you can simply drag the content you want to share onto one monitor and open Teams on the other. Then share the screen that has the content.
Here’s how to open meeting on one screen & share content on another:
- Launch Microsoft Teams on your device. Open Microsoft 365, click on the App launcher from the top-left and choose Teams.
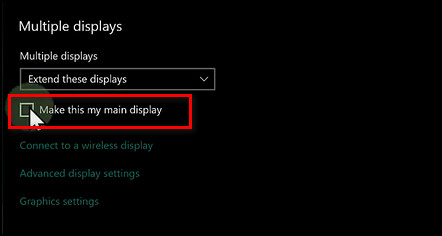
- Join or start a new meeting.
- Open the content you want to share on another window.
- Click and drag the content window from the primary to the secondary monitor.
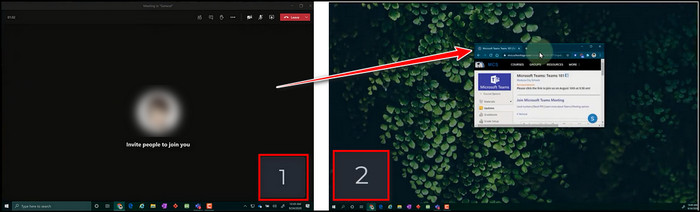
- Return to the Teams meeting on the primary screen and click the Share button from the meeting control toolbar.
- Choose Screen #2 under the Desktop column of sharable screens, and the meeting participants can see whatever is on the secondary monitor.
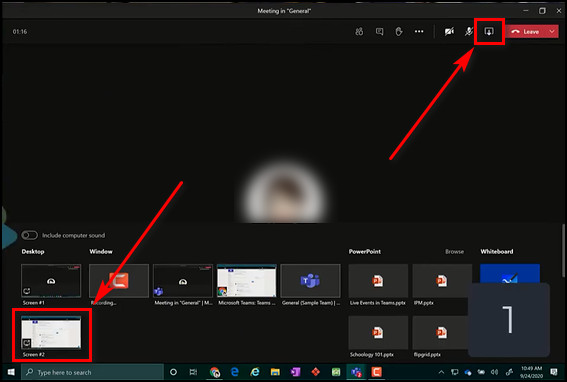
- Double-click on the minimized Teams meeting window on the primary screen to get it to fullscreen, and you’ll see the video feedback from other participants and read the chat.
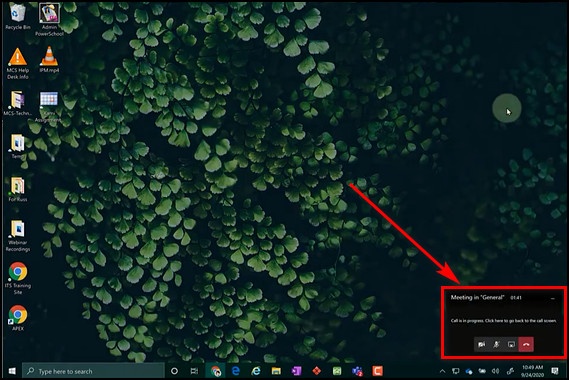
How to Use OBS Studio to Show Multiple Monitors in Microsoft Teams
Using OBS Studio will save you from the hassle of setting up dual monitors. Just add multiple Display Captures for all the screens you want to share in OBS Studio and use the Eye icons to switch between them in a Microsoft Teams meeting.
Below I’ve provided the steps to use OBS Studio to show multiple monitors in Microsoft Teams:
- Download and install the OBS Studio and the OBS Virtualcam plug-in.
- Launch OBS Studio on your device.
- Click the Plus (+) icon from the Scenes section, give it a name and click OK.
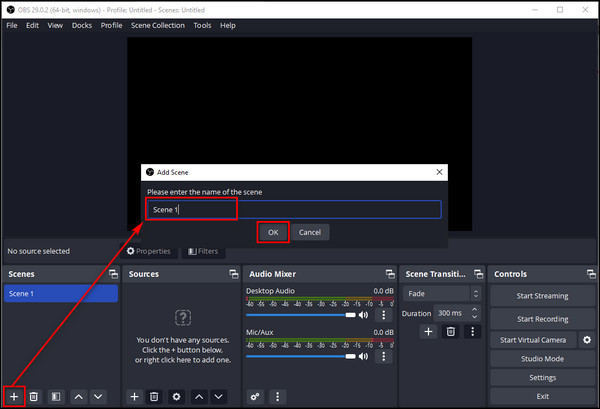
- Click the Plus (+) icon under the Sources section and choose Display Capture.
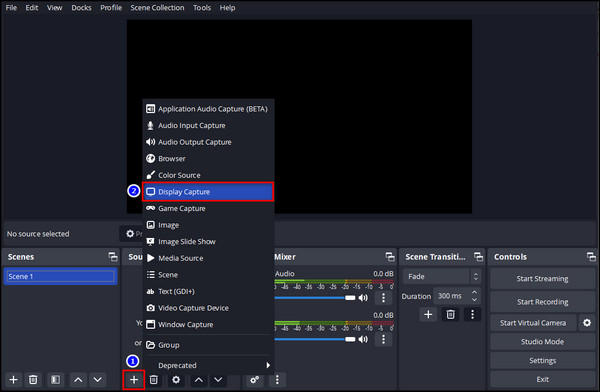
- Provide a name for the Display Capture and click OK.
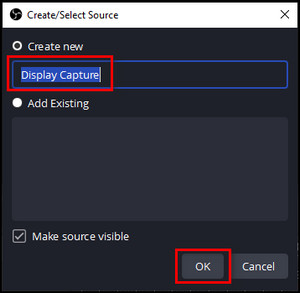
- Select the first screen you want to show in your Teams meeting from the Display dropdown and click OK.
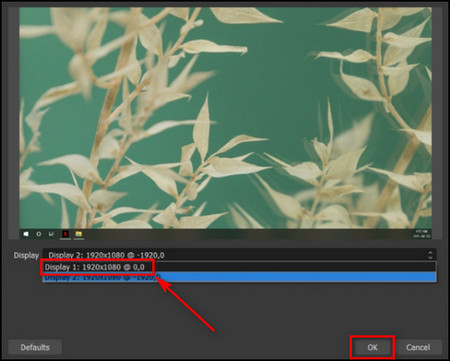
- Select the Plus (+) button from Sources and choose Display Capture again.
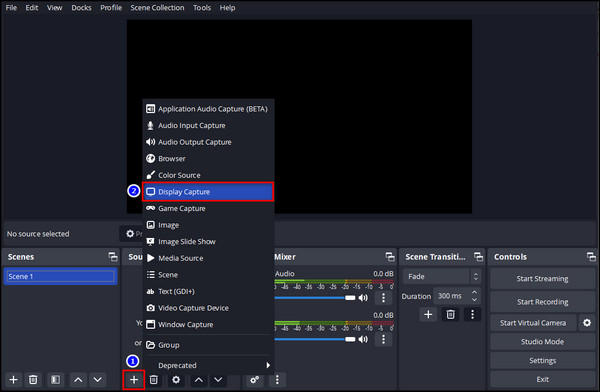
- Type in the name for the new Display Capture and click OK.
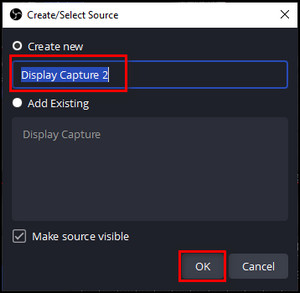
- Use the Display dropdown to select the second screen you want to share in your meeting and click OK.
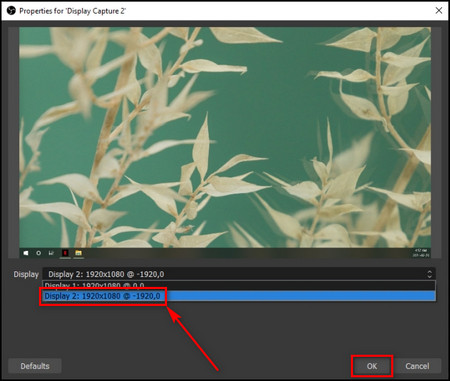
- Right-click on each Display Capture and select Transform, then Flip Horizontal.
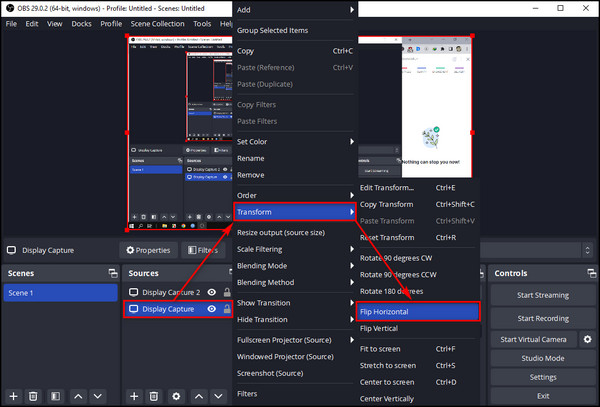
- Click on Tools at the top bar, choose Virtual Cam and select Start.
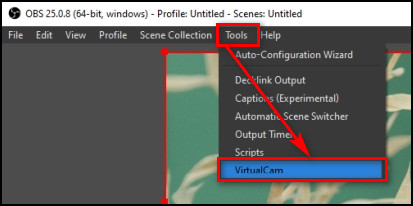
- Launch Microsoft Teams on your device and start a meeting.
- Click on the Settings icon, choose OBS-Camera from the Camera dropdown and select Join now.
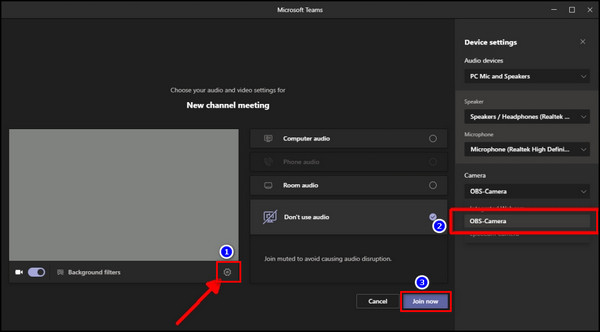
- Return to OBS Studio and click on the Eye icon beside the Display Capture you want to show in your meeting. Use the Eye icons to hop between different screens that you are sharing.
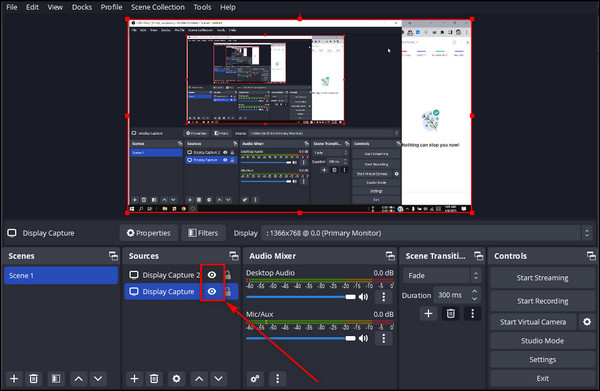
Read more on Microsoft Teams Ports.
To share your face and content simultaneously, you need to have your content open and an app showing the live video feed from your webcam. Then align them side-by-side and share your whole screen in Teams. You can do this on both Windows and Mac.
Here are the steps to share screen & video side-by-side in MS Teams:
On MS Teams Desktop App
- Launch the Microsoft Teams client.
- Join or start a new meeting.
- Click the Share button from the meeting toolbar, choose Side-by-side from the Presenter mode and select Window. Make sure your camera is turned on to use the Presenter mode options.
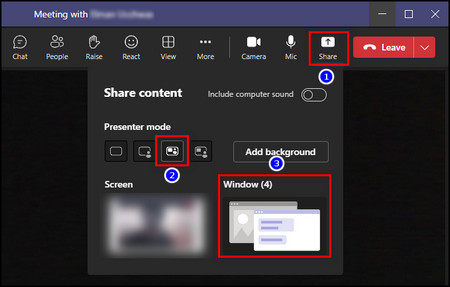
- Select the Window you want to share.
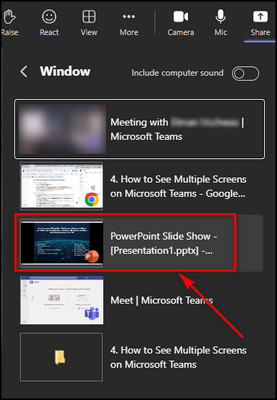
You may also like to read about where is the Meeting Control Bar in Teams?
On Teams Web Browser
- Open the default Camera app on your Windows device, or if you are on macOS, launch QuickTime.
- Open the content you want to share in a separate window. In case you want to give a PowerPoint presentation, open the presentation deck, go to the Slide Show tab and select Set Up Slide Show.
- Choose Browsed by an individual (window) and click OK. So, the slideshow will begin in a resizable window which you can control.
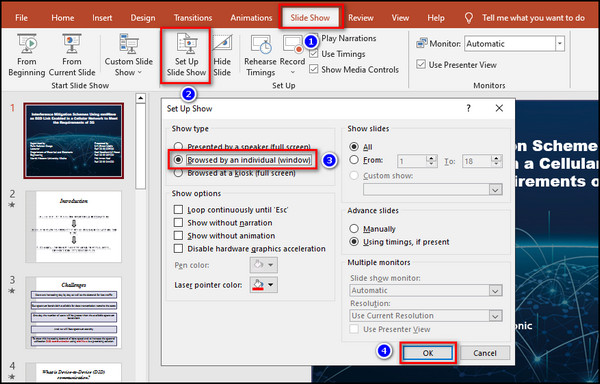
- Select From Beginning to start the slide show.
- Click on Task View from your Windows Taskbar.
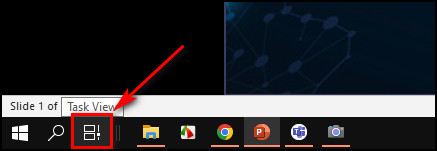
- Right-click on the PowerPoint presentation window and choose Snap left.
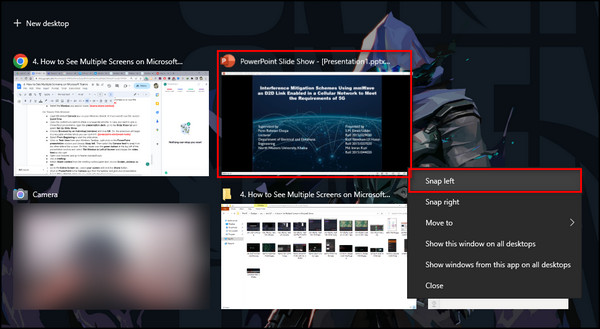
- Select the Camera feed to snap it on the other side of the screen. On Mac, hover over the green button at the top-left of the presentation window and select Tile Window to Left of Screen and choose the video feed on the right.
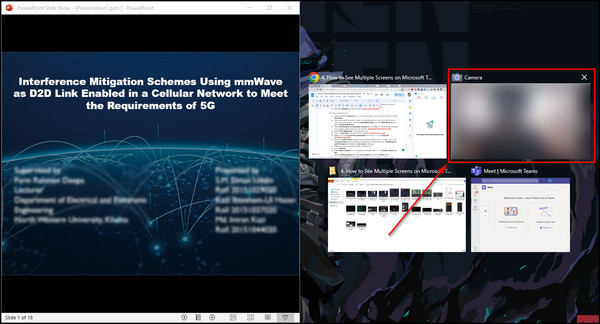
- Open your browser and go to teams.microsoft.com.
- Join a meeting.
- Select Share content from the meeting control panel and choose Screen, window, or tab.
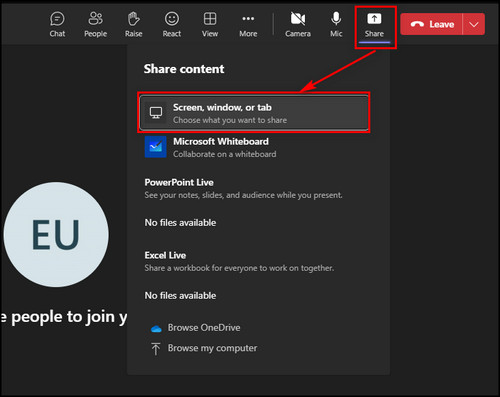
- Go to the Entire Screen tab, select your screen and click the Share button.
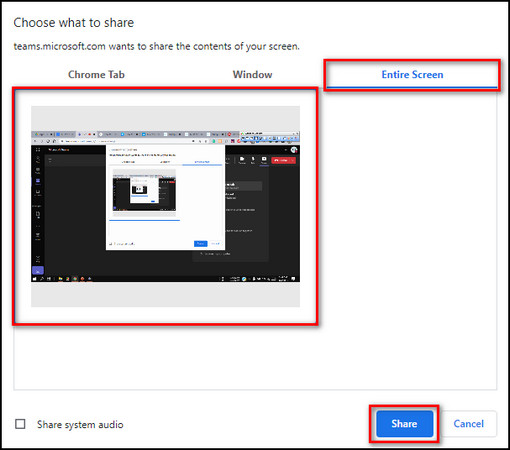
- Click on PowerPoint & the Camera app from the taskbar and give your presentation.
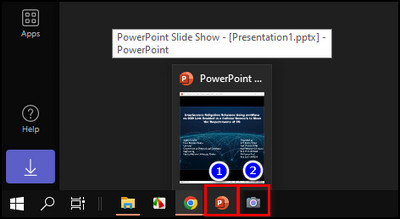
- Select Stop sharing when you are done with the presentation.

For more details, check out our complete guide on how to share screen and video simultaneously in Microsoft Teams.
FAQs
Can you show a split screen on Microsoft Teams?
Yes, you can show a split screen on Microsoft Teams. To do that, open the contents you want to show in separate windows and split the screen between them. Now, join a meeting in Teams, click on Share and choose Entire Screen. Then select the windows you want to show from the taskbar.
How many screens can you see at once on Teams?
You can see up to 49 videos at once on Teams. To view all of them, be sure to choose the Large gallery from the meeting control panel.
How do I view two screens on Microsoft Teams?
To view two monitors on Microsoft Teams, set up dual monitors from the Windows Display settings and put the shared content on one monitor and the Teams meeting on the other.
Final Thoughts
When watching presentations or sharing docs, seeing multiple screens at once can help you stay organized and focused.
Following the steps in this article, you can share your screen and view others’ screens simultaneously for seamless collaboration and communication in a Teams meeting.
So, start exploring the multiple screens feature and see how it can transform your virtual meetings.