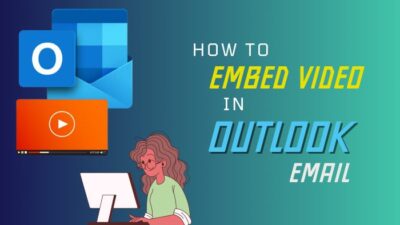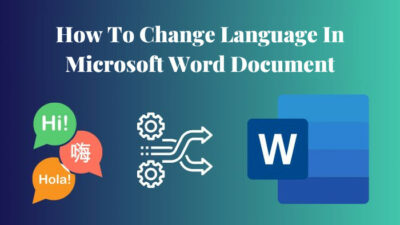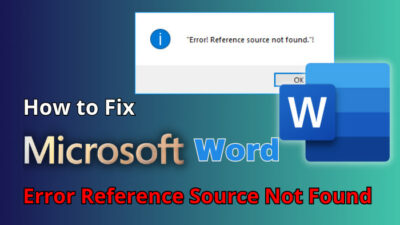Microsoft Forms allow users to create surveys, quizzes, and polls, which helps collect feedback from various audiences.
Usually, the form owner can check the responses by navigating to the form’s Response tab. But being a form owner, you may want to get an email notification for each response.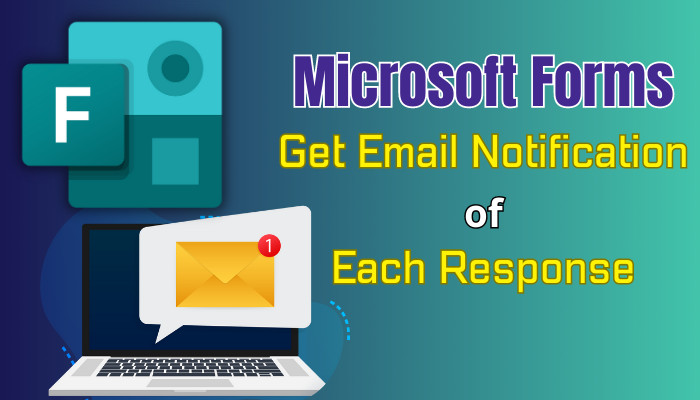
In this article, I will cover all the methods of getting MS Form responses directly to your email address. So, let’s begin!
How to Get Microsoft Forms Email Notification of Each Response
To get an email notification for each Microsoft Forms response, you must turn on the get email notification of each response feature. To do so, open your desired form, navigate to More form settings > Settings, and enable the Get email notification of each response option for your selected form.
This helps users check the form responses without going to the response tab manually. For brief and more precise instructions, follow through.
Here are the steps to get notifications for each Form response:
- Open your browser and go to MS Forms.
- Select your Form to open it.
- Click on the three dots (More form settings) icon at the top right corner.
- Select Settings from the menu.
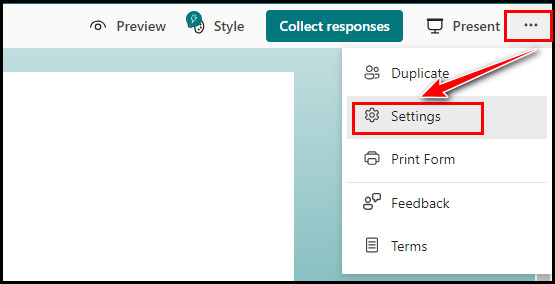
- Tick the Get email notification of each response checkbox.
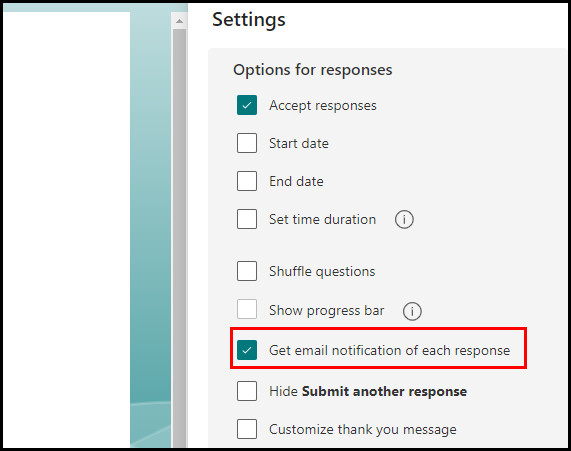
That’s all. Now whenever someone responds to your form, you will automatically get an email notification on your primary email account.
The options are different if you use a Microsoft 365 account instead of a regular Office account.
Microsoft 365 users must turn on the External email settings for a selected group. Otherwise, the group users won’t find the option to turn on the Get email notification of each response option.
Perform the following instructions to set up email notifications:
- Login to your Microsoft 365 account.
- Locate My Groups at the bottom of the page.
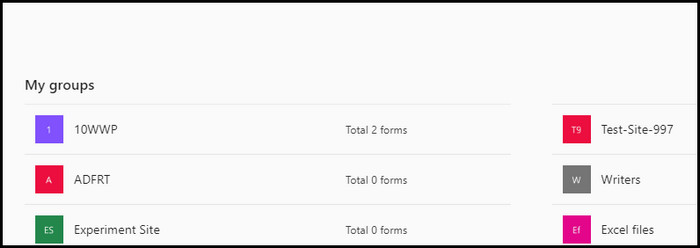
- Click on your group name to open group details.
- Locate the number of group members on the right side of the screen.
- Click on the number to open a new email page in Outlook.
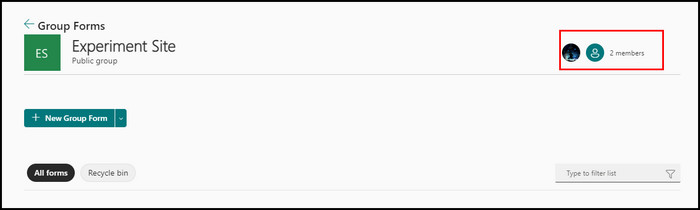
- Click the Edit button next to the About this group option.
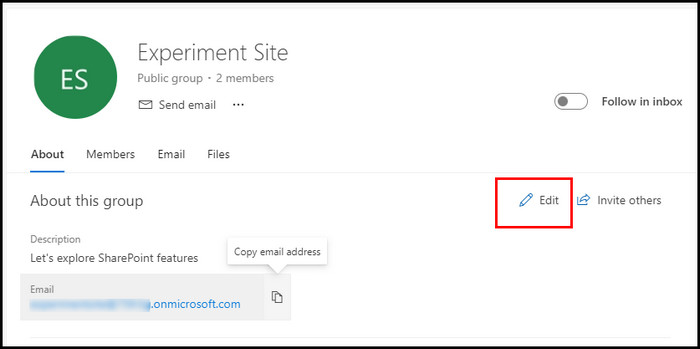
- Check the Let people outside the organization email the groups, and Members will receive all group conversations and events in their inboxes checkboxes.
- Click OK to save the changes.
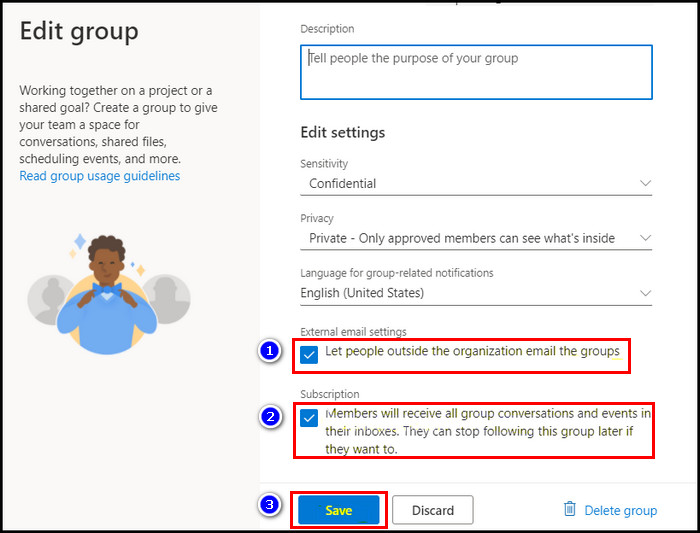
After changing the email settings, go back to MS Forms, and you can now turn on the Get email notification of each response option by following the previous steps.
How To Get Microsoft Forms Email Notifications to a Different Email
You must create a new automated flow to get the email notification for MS Forms responses to a different account. It’ll redirect the notifications to your email. Seems a bit critical? Well, it can be.
But if you cautiously build a flow using Power Automate, the prolonged time won’t bother you.
Besides, the feature is handy when you use only one email address to simultaneously manage your personal and office tasks.
Here’s how to get notifications for each Form response to a different email:
- Go to Power Automate.
- Select Create from the left pane to create a new flow.
- Click on Automated cloud flow.
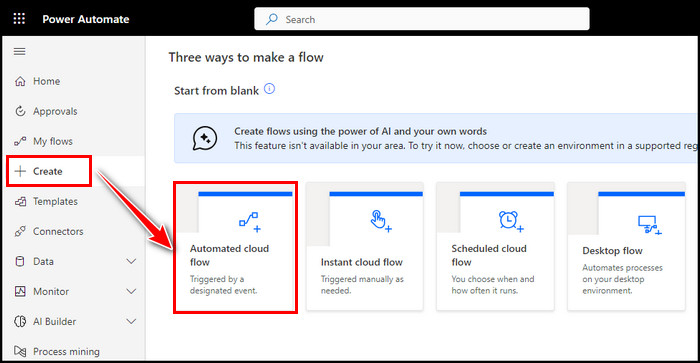
- Select Skip to start creating the flow.
- Choose Microsoft Forms from the list.
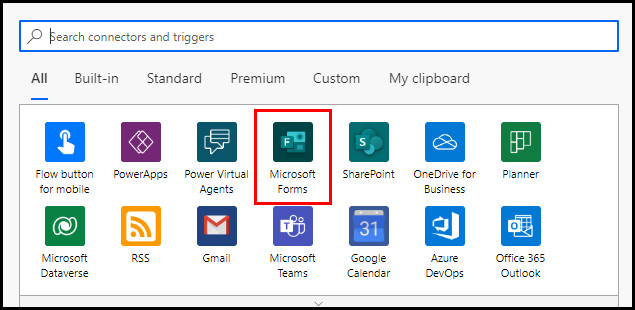
- Select When a new response is submitted as the trigger.
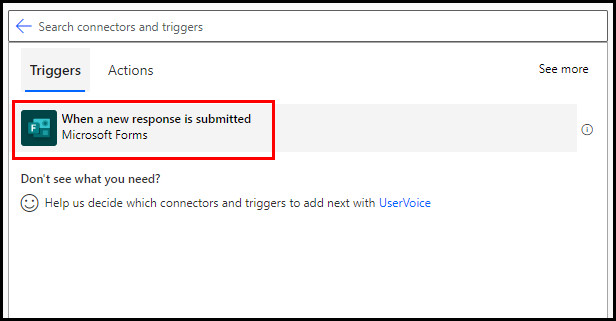
- Choose the form from the dropdown menu.
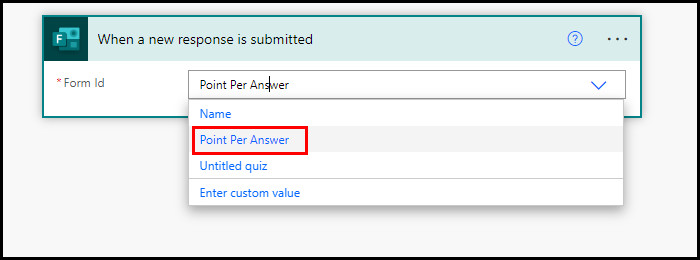
- Select New Step and click on Mail.
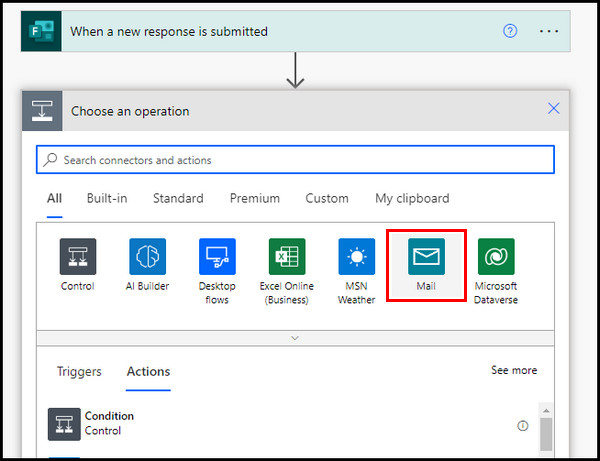
- Choose Send an email notification.
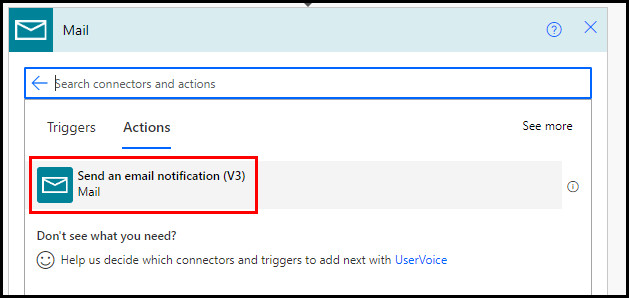
- Select Accept to create a connection for Mail.
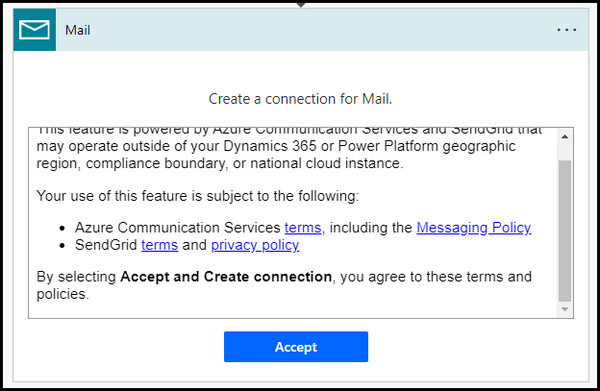
- Add your email, subject, and email body.
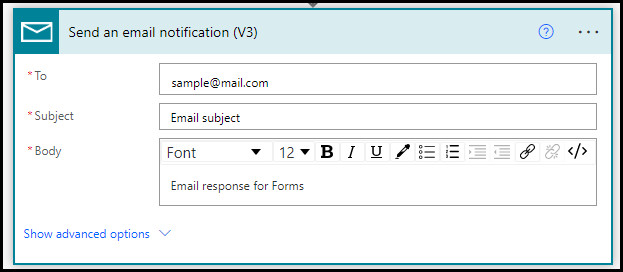
- Click Save to complete the flow.
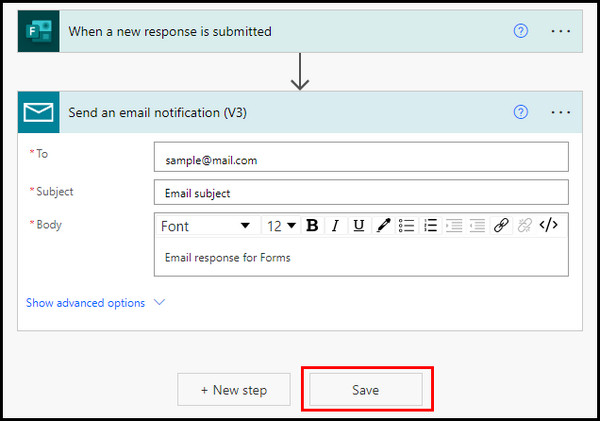
Once the flow is active, you will get all the response notifications to your preferred email address.
Frequently Asked Questions
Can Microsoft Forms send automatic emails?
Yes, when a new response is submitted for your forms, it can automatically send the response notification email. However, you must create a flow using Power Automate to automate the email notification.
Can you automate a Microsoft Form?
Microsoft allows users to automate Forms using Power Automate. By creating a flow for the Forms, you can automate one or more tasks when an event triggers the flow.
Why are you not getting any email notifications for Forms responses?
When the Get email notification of each response option is turned off for the form, it doesn’t send any email notification. To get Forms response notification on your email, turn on the Get email notification of each response option from the form’s settings.
Wrap Up
Opening your form multiple times daily to check form responses is a hassle. Instead, you can redirect the responses to your email and check them without manually opening the form.
Depending on your Office subscription, the option of redirecting form responses to email is different. However, throughout the article, I’ve covered all the possible ways to get form responses directly to your email address.
Comment below for further assistance.