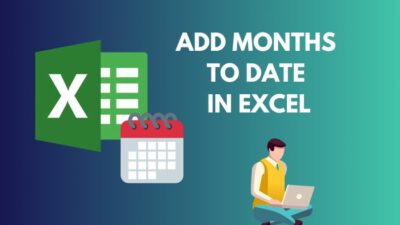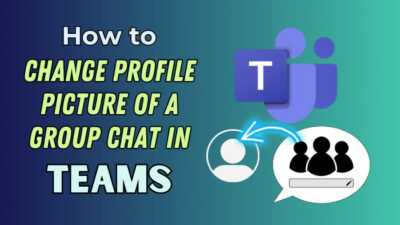In data visualization, Power BI always has the upper hand. There are numerous ways for you to visualize your data in Power BI properly, and Map is among those. Map visualization is handy when you like to showcase the data for Cities and countries.
However, there are numerous reports that Map visuals do not show any data in Power BI, and today, I will tackle this matter.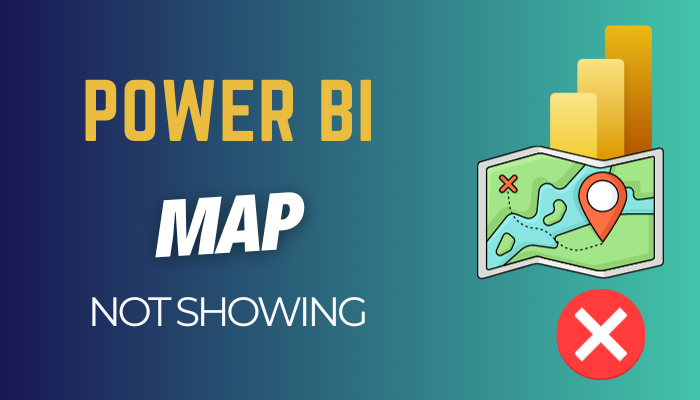
Therefore, let’s begin and solve this map visualization not working on Power BI.
Why Power BI Map Visuals Not Showing?
Your Power BI map is not showing data due to the security settings and visualization setting’s permission issue in the Power BI Desktop app. Also, using an older version of the Power BI app might raise conflicts and cause the map does not display data.
Otherwise, you need to make sure your data set is correctly oriented for the visualization and that you pick the proper measures.
Here are the reasons for map visualization not showing in Power BI:
Uncategorized Geographic Data
Ensure that the column housing your geographic data is accurately categorized in Power BI Desktop. Designate it with the correct Data Category – Country, City, Postal Code, etc. This meticulous classification empowers Power BI to recognize and plot locations effectively.
Incompatible Software Version
Stay abreast of progress by ensuring your Power BI Desktop or Power BI Report Server is up to date. Some older versions may lack support for specific map features or visuals, such as Web URL Conditional Formatting or ArcGIS Maps.
Security Settings Issue
Permit your map visuals by confirming that the Use and Filled Map visuals are enabled in Power BI Desktop’s Security settings. This ensures a smooth data relay to Bing Maps for geocoding and mapping, a crucial link in the chain of visual enchantment.
These are some common reasons for the Power BI Map not working for visualization issues. Let’s now jump into the below section and fix this matter.
How to Fix Map Not Showing in Power BI
To fix the Power BI map visualization issue, you need to permit the visualization options in the desktop app and enable tenant settings from the Power BI Web app. Furthermore, update your Power BI app to the latest version and check the Map report on different browsers.
That said, I take a marketing datasheet sample for visualizing the data with a map. I choose the City and Sales from my data, but you can see in the image that my Power BI refuses to Show the data and a message.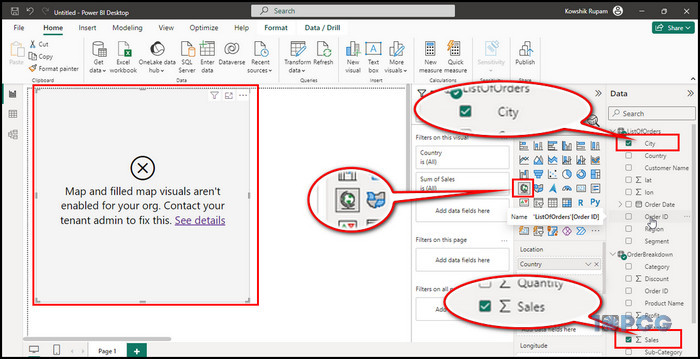
I will apply the below fixes and solve this issue. However, you need to ensure your data source is created perfectly and there is nothing wrong with it.
Also, remember when you have a large data file, the convenient map might not work for the data limit of 3500 data points. You can use a more profound Mapbox custom map to handle far greater data points.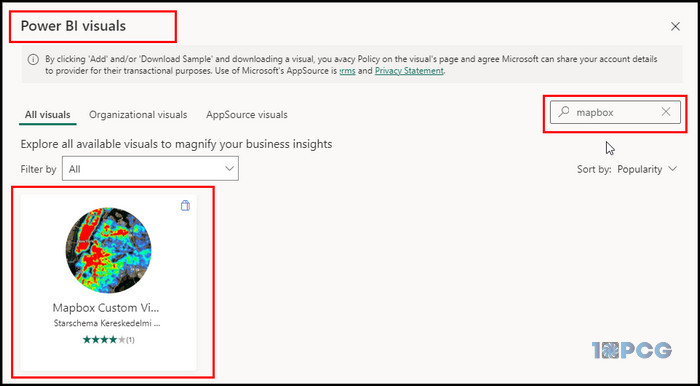
These are just some precautions that you need to take care of. Let’s now jump into the leading solutions.
Here are the methods to fix Power BI maps not working:
1. Check Map Visual Options & Admin Portal on PBI Service Settings
When your Power BI refuses to visualize the map view of your data, then you need to turn on specific permission.
Verify that the Map visuals option is enabled in the Power BI Service admin portal. This option controls whether maps are available for use in Power BI.
Follow the below steps to permit Map Visual options:
- Launch the Power BI Desktop app and the Web version.
- Click on File, Options, and settings, and choose Options.
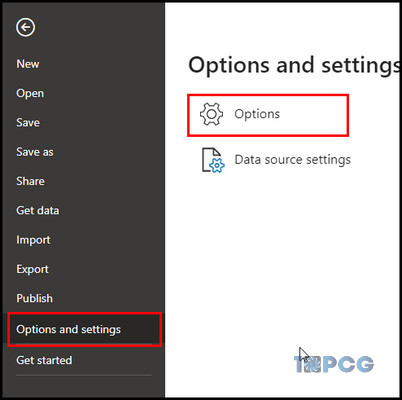
- Choose Security from the left pane.
- Put a checkmark on the Use Map and Filled Map visuals to enable the feature, and click OK.
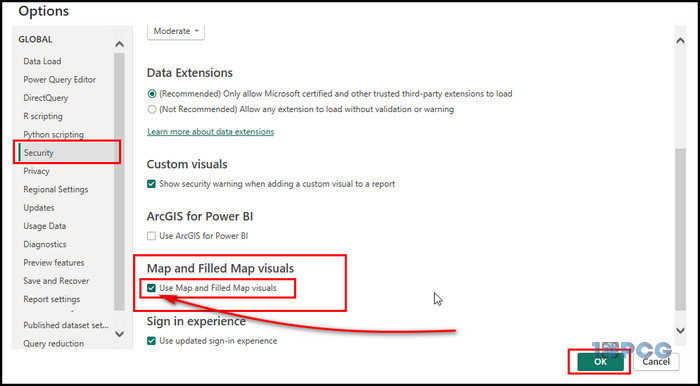
- Go to the web version of Power BI.
- Click on the gear icon and choose Admin Portal.
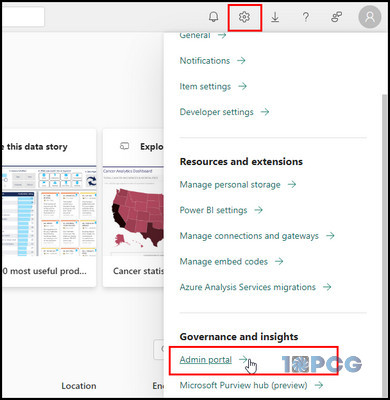
- Select Tenant settings from the left, scroll down, and locate Integration settings.
- Expand Map and filled map visuals from the integration settings and enable it.
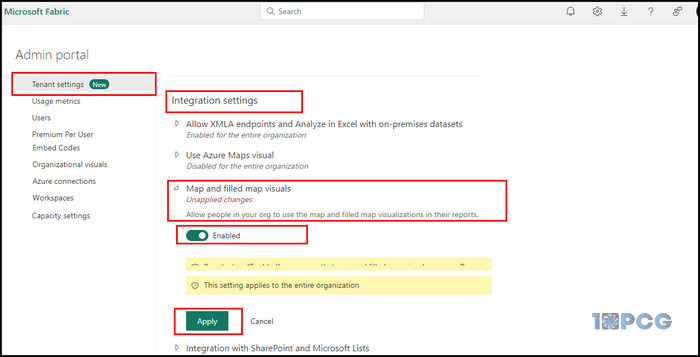
- Click on Apply to confirm it.
After you complete the process, get back to the Power BI Desktop, and you will find your map visual is taking place correctly.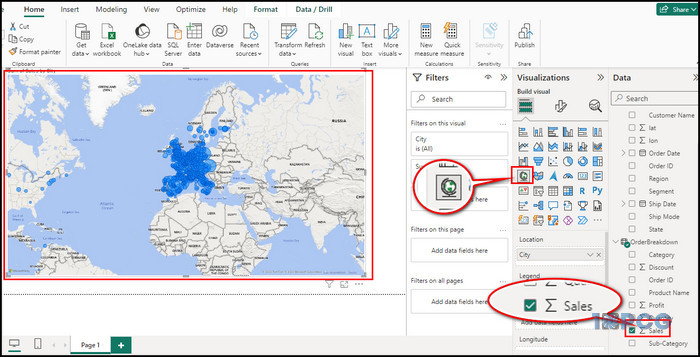
2. Update Power BI
If your Map visualization is still not working in Power BI correctly, you must ensure you are using the latest version of Power BI Desktop. Outdated versions may contain bugs or compatibility issues that could cause the map to malfunction.
Here are the steps to update Power BI:
- Go to your Windows Settings > Apps.
- Find out Power BI, select it, and pick Uninstall.
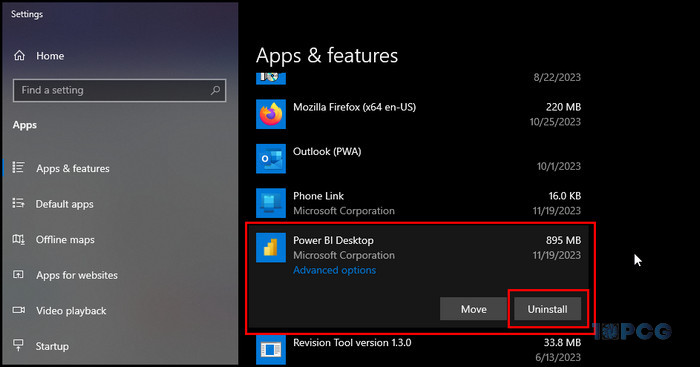
- Initiate Microsoft Store, search for Power BI Desktop, and click Get to Install.
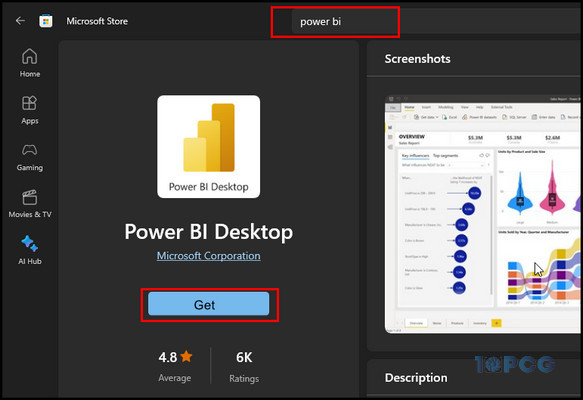
After the installation, run the Power BI Desktop and check whether the Map works. Also, check the permissions once more.
3. Load the Map Report in a Different Browser
If the map in the Power BI report is not rendering correctly, try loading the report in a different web browser. Without Chrome and Edge, other browsers may have compatibility issues with the map visualization.
Also, clear the browser’s cache and cookies, as temporary files interfere with the map’s functionality.
Make certain you are using the most recent web browser version. Outdated browsers may have known issues with Power BI visualizations.
If all the permissions are in place and you use the latest Desktop app and Browser version, your Map visualization will work perfectly.
Wrap-Ups
Power BI’s map visualization is a dynamic tool for insightful analysis that unleashes the potential of geographic data. However, when the app doesn’t work as you want, it hampers your workflow.
The methods discussed here can fix the map showing issues in Power BI. This is about returning the map and regaining control over your spatial data narrative.