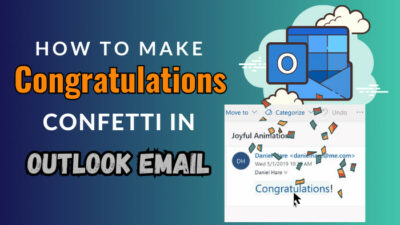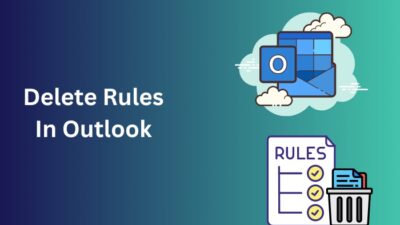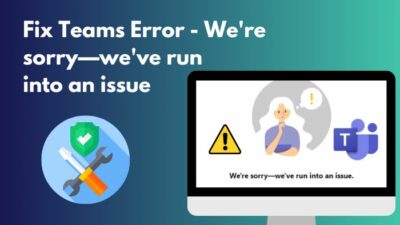Scheduling and attending meetings is an integral part of any professional’s routine. However, with so many meetings scheduled, some can get called off or rescheduled.
In such cases, keeping track of the canceled meetings is necessary to ensure that nothing falls through the cracks. Luckily, Microsoft Outlook offers several features to help manage canceled meetings efficiently.
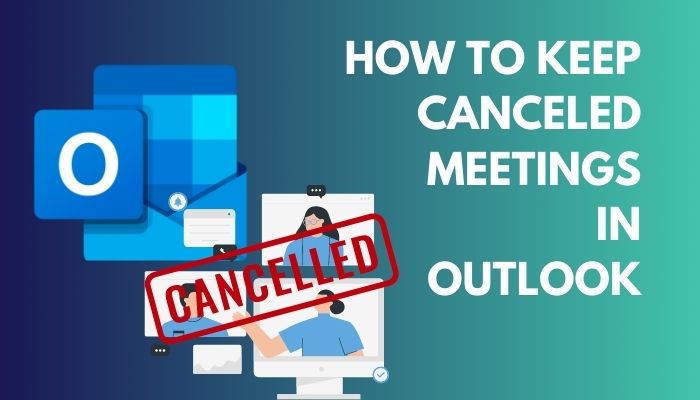
In this article, I’ll explain how to manually and automatically save canceled meetings in Outlook.
Let’s begin!
Follow our guide to solve Outlook Meeting response options missing.
How to Prevent Meetings from Being Deleted after Canceling them in Outlook
To save meetings after cancellation in Outlook, simply disable the Delete meeting requests and notifications from the Outlook Mail settings. You can also run a script to convert meetings into appointments whenever they get canceled or move the called-off events to a different folder.
Follow the methods below to prevent meetings from being deleted after canceling them in Outlook:
1. Disable the Delete Meeting Requests Options
The Delete meeting requests after responding option is enabled by default. Once you turn it off, your meetings won’t get removed when you decline them.
Here are the steps to disable the delete meeting requests options:
- Open the Outlook app on your device.
- Click on File in the top left corner and Choose Options.
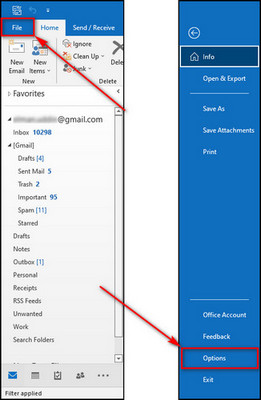
- Proceed to the Mail tab.
- Uncheck Delete meeting requests and notifications from Inbox after responding and click OK.
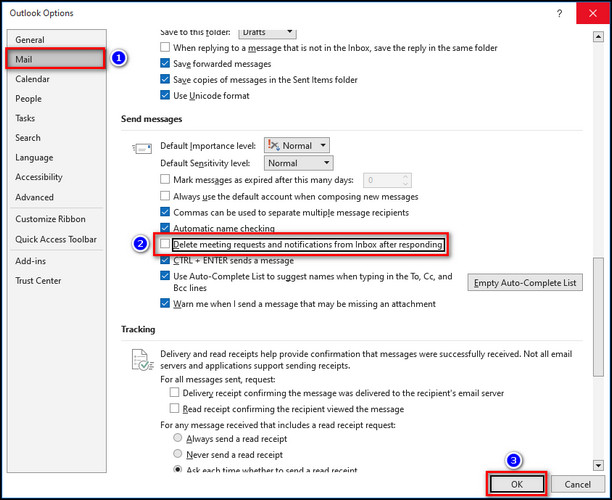
Go through our epic guide about how to convert Outlook Meetings to Teams Meetings?
2. Run a Script Rule to Save Canceled Outlook Meetings
The meeting invitees can also run scripts to save the canceled Outlook meetings by converting them into appointments. You can also use a script to move the canceled meetings to a different folder and keep them there.
But first, you need to enable the Run a script rule in Outlook.
Enable the Run a Script Rule in Outlook
The Run a script rule allows you to execute different actions in Outlook through scripts.
Follow the instructions below to enable the Run a script rule in Outlook:
- Right-click on the Start icon and select Run. Or press Windows + R on the keyboard.
- Type regedit in the text field and click OK.
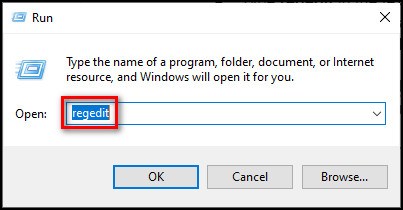
- Go to the location described below:
Computer\HKEY_CURRENT_USER\SOFTWARE\Microsoft\Office\16.0\Outlook\Security - Right-click on an empty space in the right panel and select New > DWORD (32-bit) value.
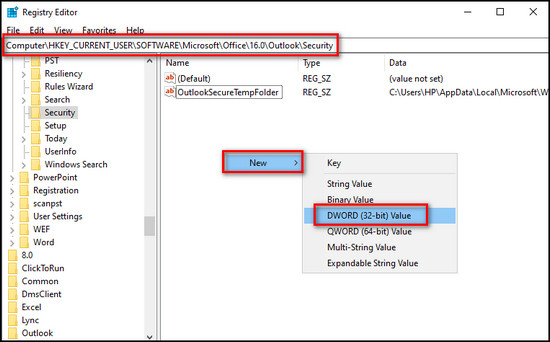
- Rename the newly created file as EnableUnsafeClientMailRules.
- Double-click on the file. Then set the Value data to 1 and click OK.
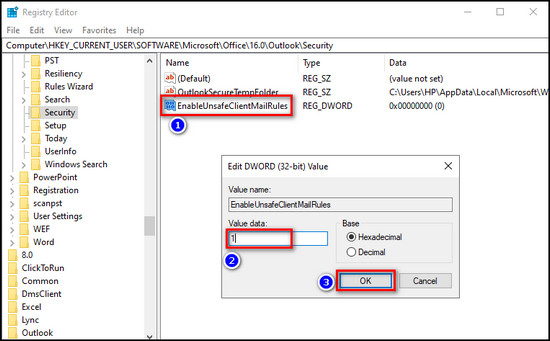
- Close the Registry Editor window.
Execute a Script Rule to Turn Canceled Meetings into Appointments
Now that you can execute different scripts in Outlook, you will be able to use them to convert called-off meetings into appointments.
Here’s how to execute a script rule to turn canceled meetings into appointments:
- Launch Outlook on your device.
- Press Alt + F11 to open the Microsoft Visual Basic for Applications.
- Double-click on the ThisOutlookSession from Microsoft Outlook Objects.
- Copy the whole script given below and paste it into the module:
If oRequest.MessageClass <> “IPM.Schedule.Meeting.Canceled” Then
Exit Sub
End If
Dim oAppt As AppointmentItem
Dim cAppt As AppointmentItem
Set cAppt = oRequest.GetAssociatedAppointment(True)
Set oAppt = Application.CreateItem(olAppointmentItem)
‘I added (Rule) to the subject so I could see the rule was working.
oAppt.Subject = “(Rule) Canceled: ” & cAppt.Subject
oAppt.Start = cAppt.Start
oAppt.Duration = cAppt.Duration
oAppt.Location = cAppt.Location
oAppt.Display
oAppt.Save
Set oAppt = Nothing
Set cAppt = Nothing
End Sub
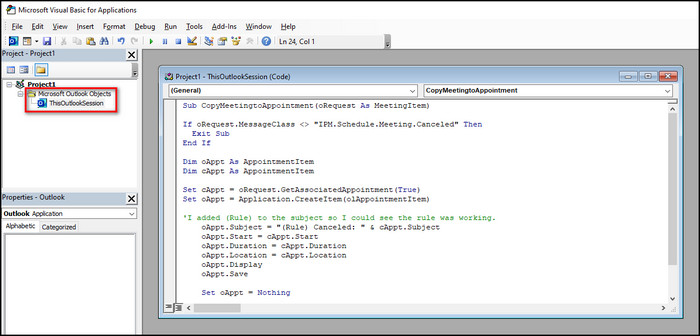
- Go back to the Outlook home page.
- Select File and click on Manage Rules & Alerts.
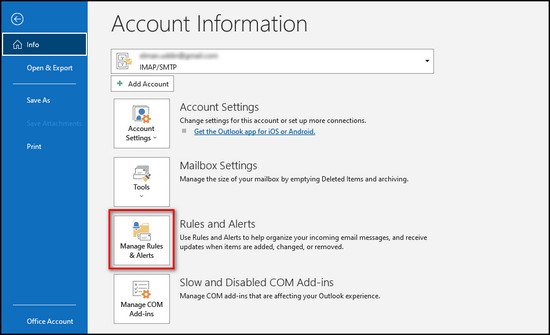
- Click on the New Rule button.
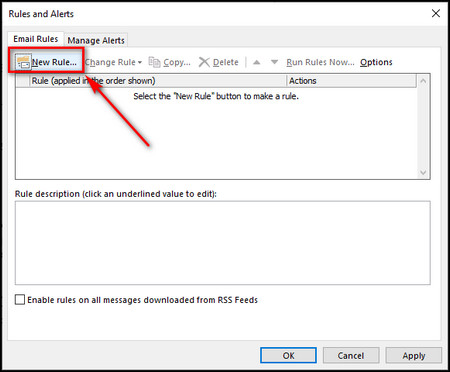
- Choose Apply rule on messages I receive and click Next.
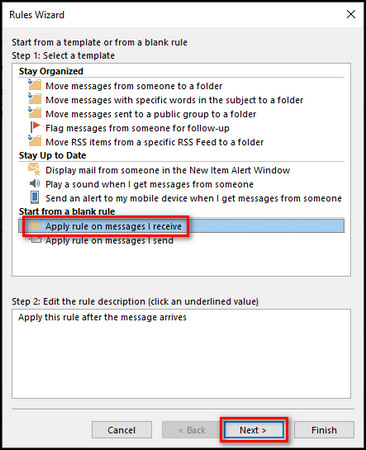
- Select Next again and click Yes to apply the rule to all the messages you receive.
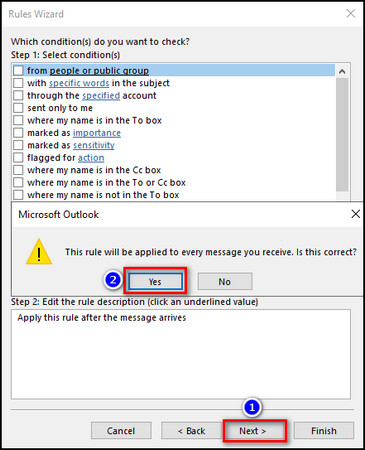
- Choose run a script and click on a script from the bottom section.
- Add the ThisOutlookSession script and click OK.
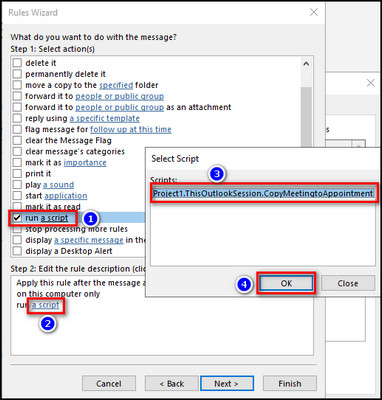
- Select Finish on the Rules Wizard window.
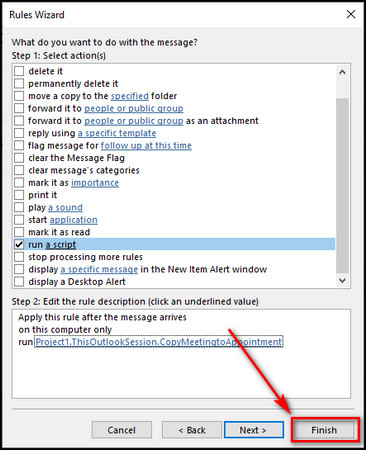
- Make sure the newly created rule is marked, and click Apply.
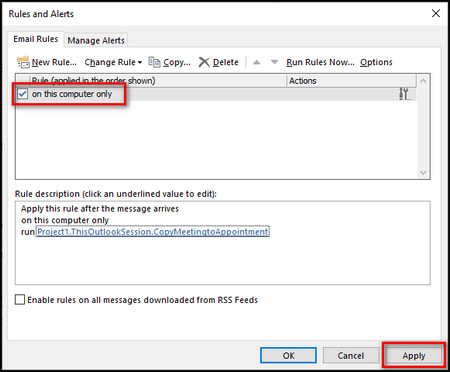
Read more about Admin notifications in Outlook.
Run a Script Rule to Copy Canceled Meetings to a Different Folder
You can also execute a different script to move the called-off meetings to another folder in Outlook automatically.
Follow the steps below to run a script rule to copy canceled meetings to a different folder:
- Launch Outlook and press Alt + F11 to open Outlook’s VFA editor.
- Expand Microsoft Outlook Objects and double-click on ThisOutlookSession.
- Copy the script from below and paste it into the module:
Dim objDestCal As Outlook.MAPIFolder
Dim objNS As Outlook.NameSpace
Dim oAppt As AppointmentItem
Dim cAppt As AppointmentItem
Set objNS = Application.GetNamespace(“MAPI”)
Set cAppt = GetCurrentItem()
Set oAppt = Application.CreateItem(olAppointmentItem)
oAppt.Subject = “(Rule) Canceled: ” & cAppt.Subject
oAppt.Start = cAppt.Start
oAppt.Duration = cAppt.Duration
oAppt.Location = cAppt.Location
oAppt.Save
Set objDestCal = objNS.PickFolder
oAppt.Move objDestCal
Set objDestCal = Nothing
Set objNS = Nothing
Set oAppt = Nothing
Set cAppt = Nothing
End Sub
Function GetCurrentItem() As Object
Dim objApp As Outlook.Application
Set objApp = Application
On Error Resume Next
Select Case TypeName(objApp.ActiveWindow)
Case “Explorer”
Set GetCurrentItem = objApp.ActiveExplorer.Selection.Item(1)
Case “Inspector”
Set GetCurrentItem = objApp.ActiveInspector.CurrentItem
End Select
Set objApp = Nothing
End Function
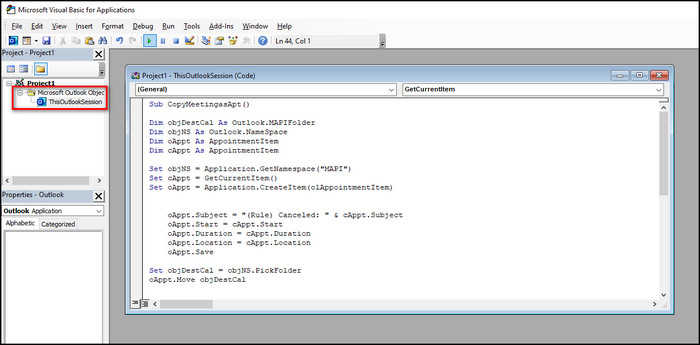
- Go to the Outlook home page.
- Choose File from the top-left corner and click on Manage Rules & Alerts.
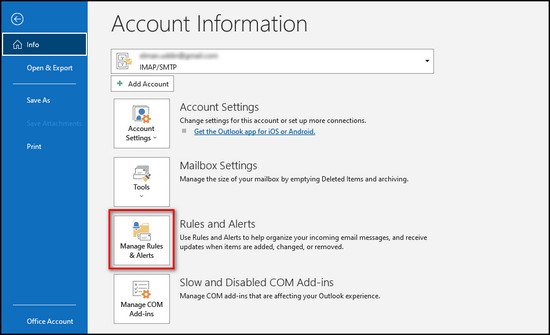
- Select New rule.
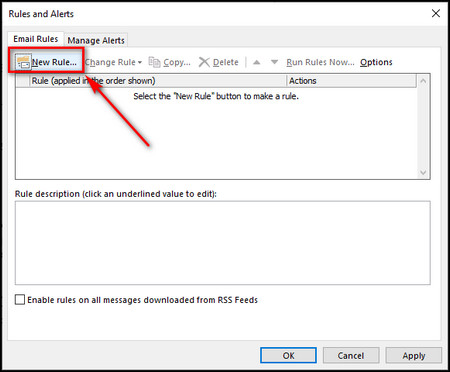
- Select Apply rule on messages I receive and click Next.
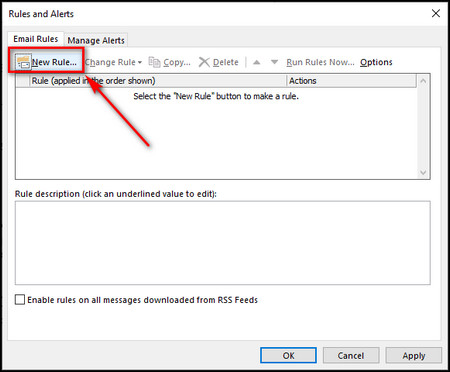
- Click Next again and press Yes to apply the rule to all the messages addressed to you.
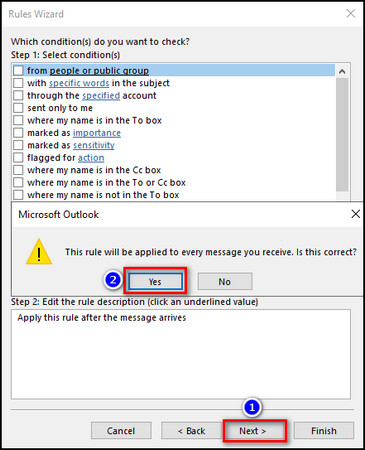
- Check run a script and click on a script from the bottom section.
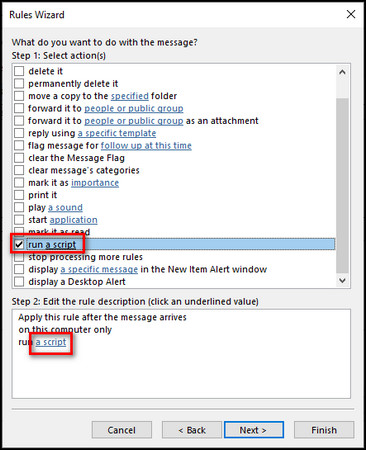
- Link the ThisOutlookSession script and click OK.
- Click on the Finish button on the Rules Wizard window.
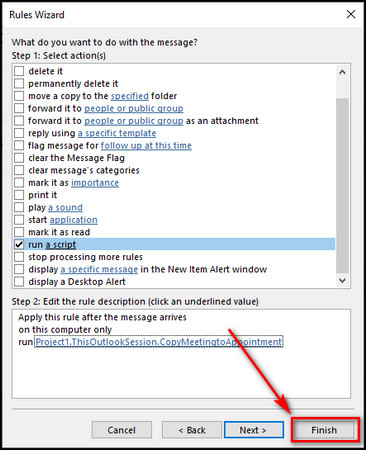
- Put a checkmark on the newly created rule, and click Apply.
Now when the folder selector dialog appears, choose the Calendar folder.
Check out our separate post to fix Microsoft Teams Meeting not showing in Outlook.
How to Recover a Deleted Meeting in Outlook
In case you have already declined a meeting, it gets into the Deleted Items folder, and if you don’t recover it within 30 days, the meeting will be permanently removed. You can either use the Copy to My Calendar feature or move the meeting to the Calendar folder to restore it.
Follow the steps below to recover a deleted meeting in Outlook:
- Open the Outlook client on your computer.
- Go to the Trash or Deleted Items folder.
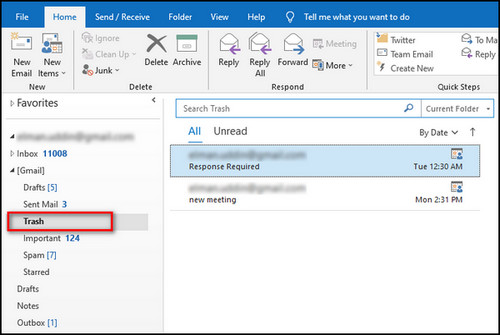
- Double-click on the meeting you want to retrieve.
- Click on Copy to My Calendar from the Action section in the top ribbon. In case you don’t see the option, move the deleted meeting to the Calendar folder.
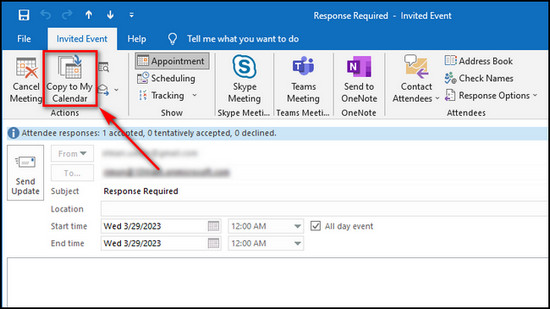
- Right-click on the meeting you want to restore and select Move > Other Folder.
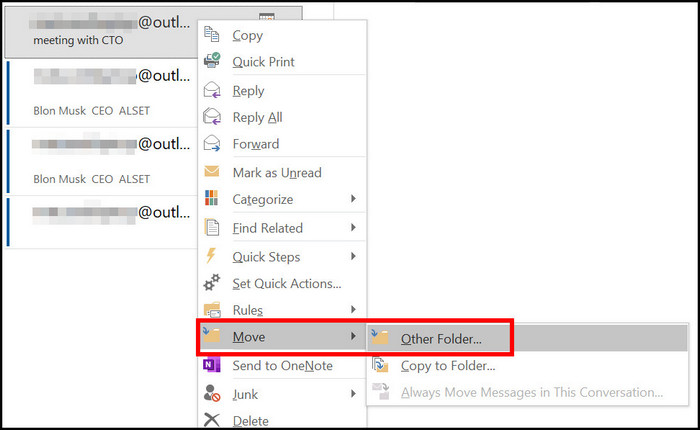
- Select Calendar and click the OK button.
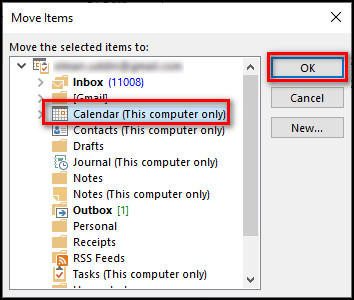
Here is the easiest way for set reminders in Outlook without creating appointments.
FAQs
How to hide canceled meetings in Outlook?
To hide canceled meetings in Outlook, go to the Calendar tab, select View > View Settings > Filter, move to the Advanced tab, set Field as All Appointment fields > Subject, put Condition to doesn’t contain, type Canceled in the Value box, select Add to List and click OK.
How do I reuse a canceled meeting in Outlook?
To reuse a canceled meeting in Outlook, open the rejected meeting from the Trash or Deleted Items folder, select Move > Other Folder, and choose Calendar.
Can you cancel a meeting in Outlook without notifying everyone?
Yes, you can cancel a meeting in Outlook without notifying everyone. Simply open the meeting you want to revoke, remove everyone from the To field, select Cancel Meeting, choose Delete without sending a cancellation on the popup warning, and click OK.
Final Thoughts
It is essential to have a system to manage canceled meetings, and Outlook provides an efficient and user-friendly solution.
Through the steps provided in this article, you can add canceled meetings to your calendar and rest assured that nothing is missed or overlooked ever.
Comment below if you have further questions, and we’ll get back to you.