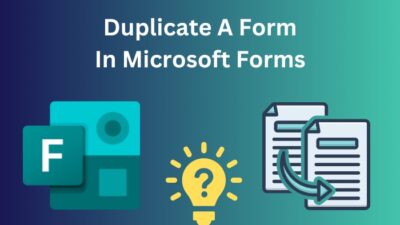If you previously saved your contacts in Gmail but currently build your online activities around Outlook, you must move your contacts from Gmail.
But saving contacts one by one will be a troublesome moment for you. Don’t worry. There is a simple way to import all your Gmail contacts to Outlook.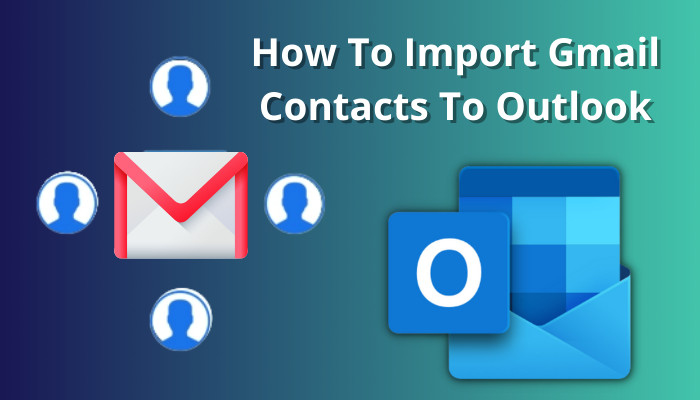
In this article, I will describe the process in detail.
So, tag along.
How to Import Gmail Contacts to Outlook
You must go through two simple processes to import contacts from Gmail. First, save your Gmail contacts to an Outlook CSV file. Afterward, you just have to add the CSV file in Outlook. The good news is you can apply the same way for your desktop, web, Mac, and 365 Outlook.
I have demonstrated both processes in detail below.
Pursue the following steps to import your Gmail contacts to Outlook.
1. Save the Gmail Contacts as Outlook CSV File
The first and foremost thing you have to do is to store the contacts you want to move into a CSV file. But if you are moving contacts on your Mac or iOS device, you must convert the contacts into a vCard file.
Let’s see how to do that.
Here are the steps to export Gmail contacts in a CSV (Windows) or vCard (iOS) file:
- Go to the Gmail website and log in to your account using your login credentials.
- Click on the contact icon from the right side of the screen.
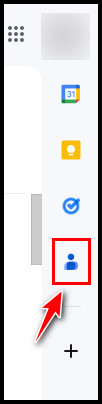
- Select the new window icon to expand and open the contacts in a new tab.
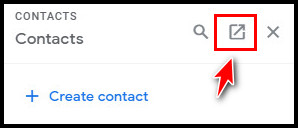
- Choose the contacts you want to move.
- Click Export from the left pane.
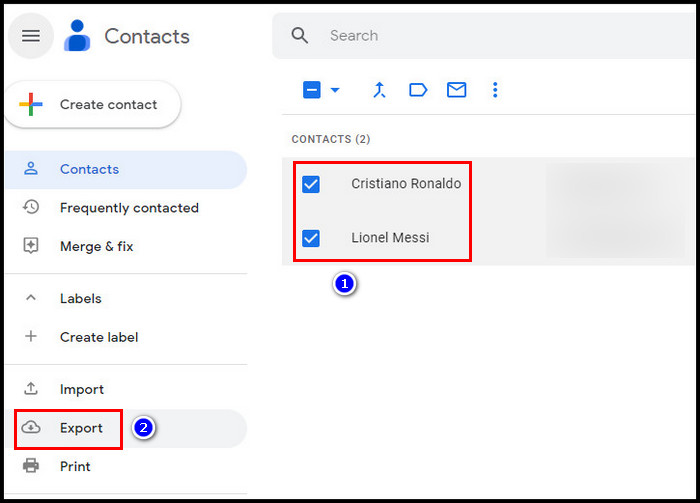
- Mark the Outlook CSV or vCard (for iOS Contacts) option and click Export.
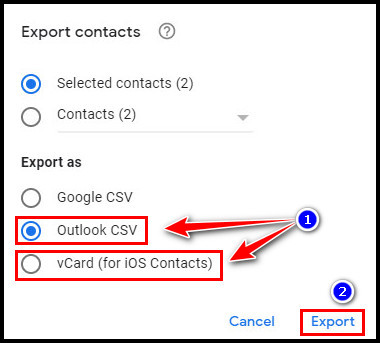
The CSV or vCard file will save on your PC. Make sure you know where the file has been saved.
Read more on how to fix Teams calendar not syncing with Outlook.
2. Add the CSV or vCard File to Outlook
Once you get the CSV or vCard file, you can use that file to move your contacts. The advantage of importing contacts in this way is you can use the CSV file not only on your desktop Outlook application but also on Outlook 365 and Outlook web service.
Let’s see how to do this.
Take the following steps to add the CSV or vCard file on Outlook:
For Desktop Outlook
- Launch the Outlook application.
- Click File.
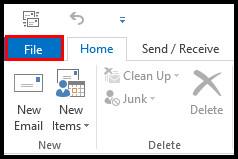
- Press on the Open & Export tab.
- Select Import/Export.
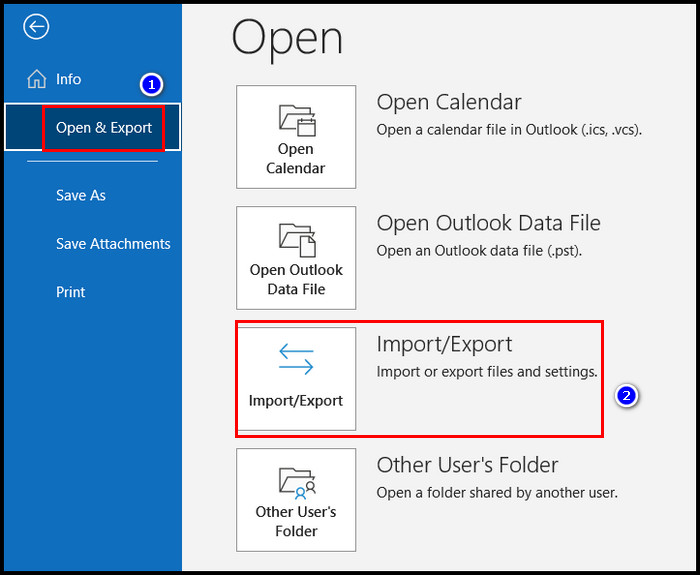
- Pick Import from another program or file and click Next.
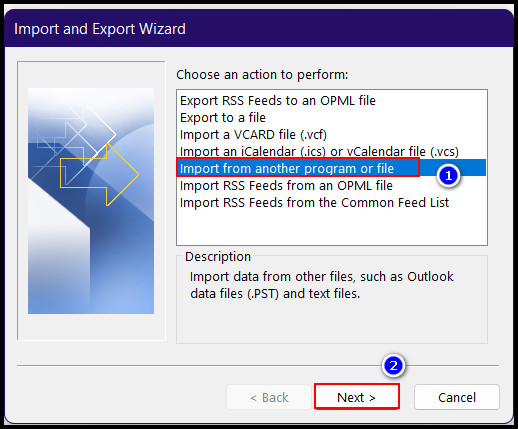
- Choose the Comma Separated Values option, and select Next.
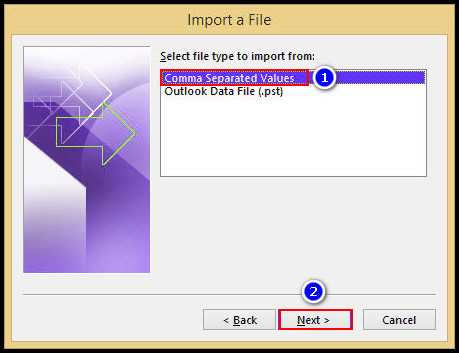
- Press Browse and select the Outlook CSV file you get from Gmail.
- Choose any option from the following menu and select Next.
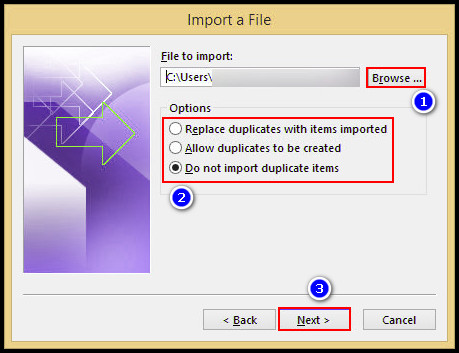
- Find and select the Contacts folder and click Next.
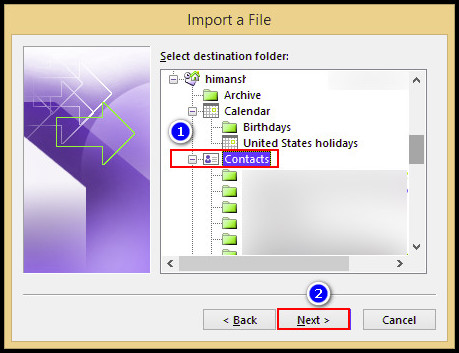
- Press Finish.
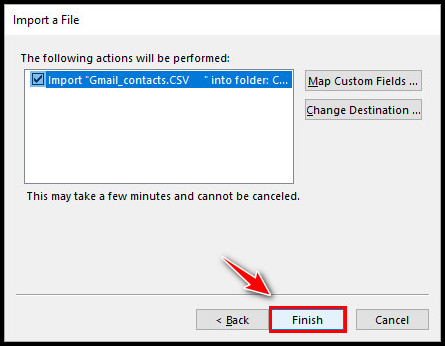
Also, related to this guide on can’t move the items in Outlook.
For Outlook 365 and Web
- Use your login credentials to log in to your Outlook account.
- Click on the people icon to open contacts.
- Expand the Manage contacts option and select Import contacts.
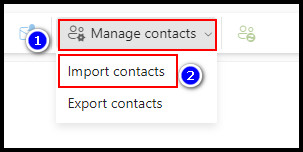
- Press the Browse button.
- Select the CSV file and click Import.
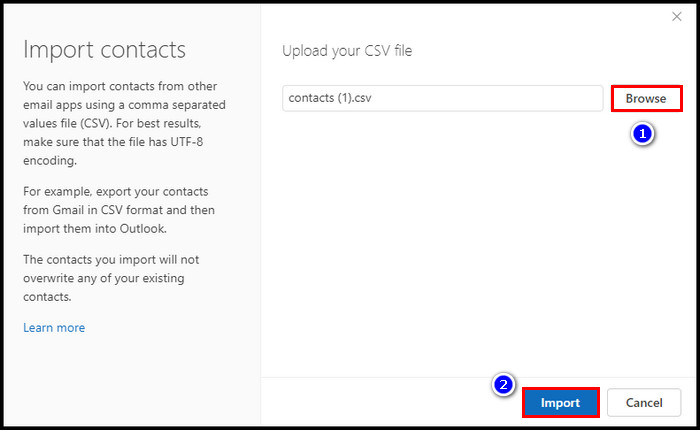
For Mac Outlook
- Open the Outlook application on your Mac device.
- Right-click on the Outlook CSV file and select Open with Outlook.
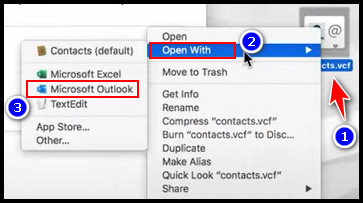
The contacts you selected from your Gmail contact list are now imported into your Outlook contact list.
Other than importing contacts from Gmail, you can also import contact group lists from others. Check out our excellent guide that will help you learn to import a contact group list in Outlook.
How to Export Contacts from Outlook to Gmail
Same as Import, you must follow two simple processes to export your Outlook Contacts to Gmail. First, you will need to get the CSV file of your Outlook contacts, and then you have to import the CSV file to Gmail contacts. You can get the CSV file from a desktop, web, or Outlook 365.
Below, I have explained the steps in detail.
Take the following ways to export contacts from Outlook to Gmail:
1. Save the Outlook Contacts as a CSV file
To transfer contacts from Outlook to Gmail, you must first save your Outlook contacts file into a CSV file. The process is relatively straightforward.
Below I have provided the steps with pictures. Check that out
Pursue the following way to export Outlook contacts into a CSV file:
- Click on File from the Outlook application.
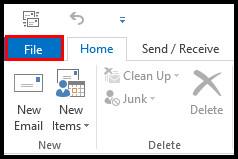
- Select Open & Export and click Import & Export.
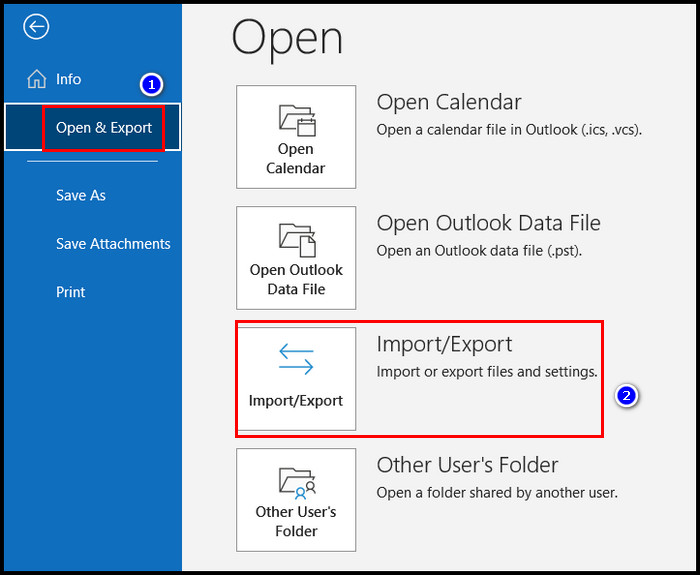
- Press on Export to a file option and select Next.
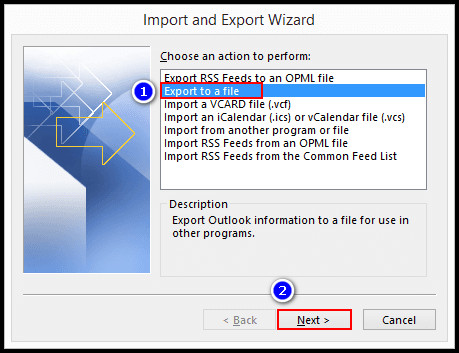
- Select the Comma Separated Values option, then click Next.
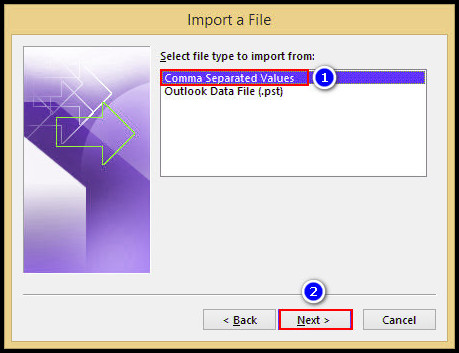
- Choose the Contacts folder and select Next.
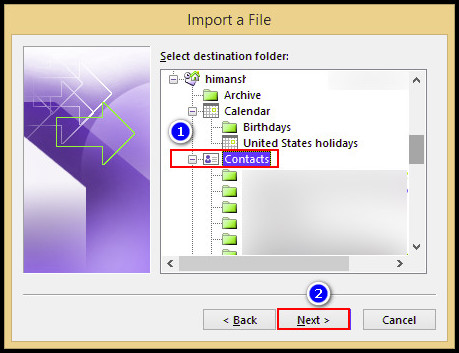
- Click Browse.
- Rename your .CSV file and choose a destination where you want to save the file.
- Select Next.
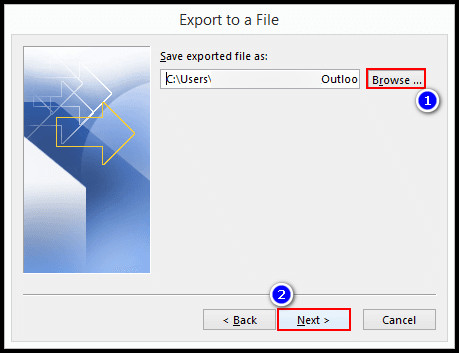
- Click Finish.
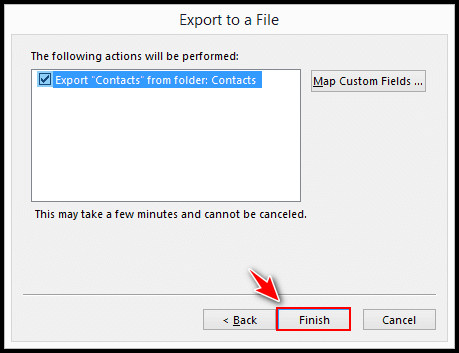
2. Import the Outlook CSV to Gmail Contacts
After you get the CSV file, you have to add or import the file to your Gmail contacts. Keeping the CSV file in your desktop folder will be better. In this way, you can easily find the file.
Now, let’s see how to add the CSV file to Gmail.
Here is the process to import the Outlook CSV to Gmail contacts:
- Log in to your Gmail account from the Gmail website.
- Go to the right side of the screen and click on the contact icon.
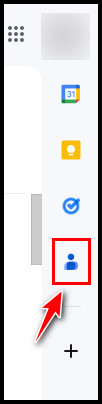
- Press on the new window icon from the top to expand.
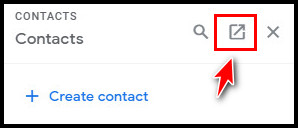
- Select Import.
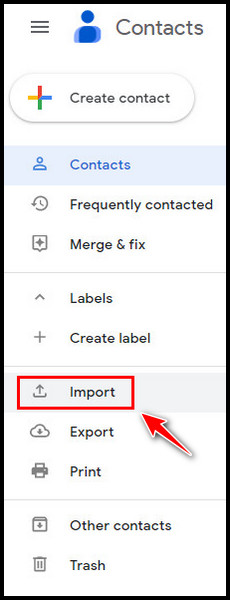
- Click Select file.
- Pick the CSV file you saved earlier.
- Click Import.
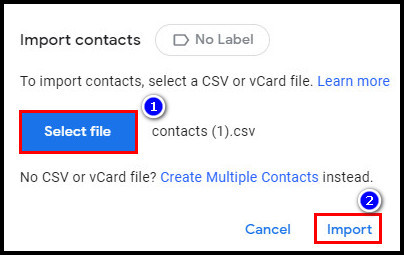
The export process will start. You will get all the Outlook contacts on your Gmail when it’s complete.
You can also export your contacts to vCard files. To learn about that, check our other content, which is: how to export all contacts to vCard files in Outlook.
FAQs
How to sync Outlook contacts with Gmail automatically?
There is no automatic or built-in option that you can use to sync Outlook contacts with Gmail. To sync contacts between Outlook and Gmail, you must use paid Google Workspace Sync for Microsoft Outlook (GWSMO) or some third-party tools, like GO Contact Sync Mod.
Is there a way to automatically add Contacts in Outlook?
No, there isn’t a way to automatically add contacts in Outlook. You have to save them manually.
What format do I Import contacts into Outlook?
The contact file format should be the Comma Separated Values (CSV) file if you want to import contacts into Outlook.
Final Thought
Though the importing process is straightforward, there is a simple catch. You can only copy up to 2000 contacts at a time. Sometimes you may face issues during or after importing, such as missing contacts or the info showing.
In that case, make sure the CSV file is not corrupted. If the problem is in the CSV file, creating another one will be better.
I hope you have successfully imported your Gmail contacts to Outlook. Comment below if you have any queries.
Peace!