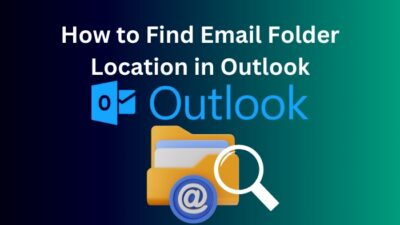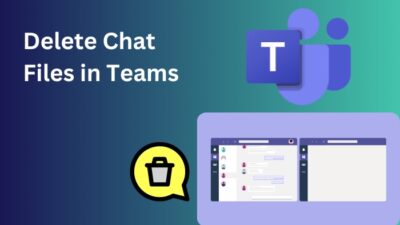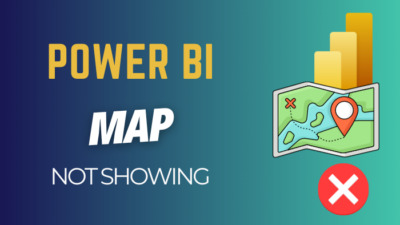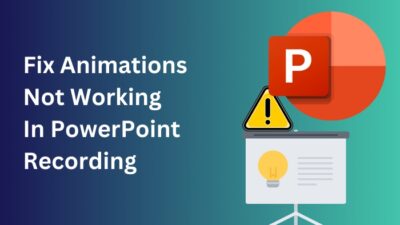Imagine having the keys to your house but still not being able to enter. That, indeed, is annoying and breaks the patience of most people.
The same happens in Outlook when you have the Microsoft product activation key but cannot access the account on your computer. The TPM error is the primary culprit behind the issue.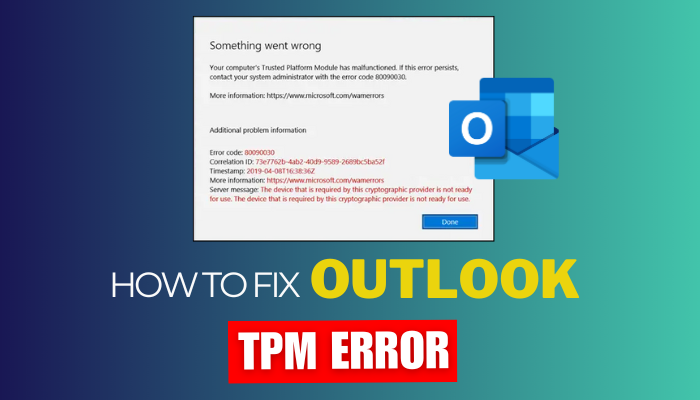
In this article, I’ll explain TPM, the reasons behind the issue, and tested methods to resolve the problem.
So, let’s begin.
What is Outlook TPM Error?
The TPM or Trusted Platform Module is a chip in your computer that stores sensitive information, such as certificates, passwords, and encryption keys. The TPM error occurs in Outlook when it fails to access the data and is unable to activate the Microsoft product.
When the error appears, Outlook shows an error message saying,
Something went wrong. Your computer’s Trusted Platform Module has malfunctioned.
It also provides an error code with the message. The code may differ depending on your device. The most common codes are:
- Error code: 80090016
- Error code: 80090030
- Error code: C0090016
- Error code: 80090034
There are several reasons behind the TPM error in Microsoft Outlook. The following passage will describe the primary causes of the Trusted Platform Module issue.
Why is Outlook Showing a TPM Error?
Microsoft Outlook shows a TPM or Trusted Platform Module error because you’ve replaced the system board and are trying to sign in to your previous account. Also, it appears when there’s an issue with the account plan, PIN code and due to corrupted installation.
Most users are unaware of the TPM error and may face difficulties finding the causes behind the issue. The passage below will describe the reason for your easy understanding.
Here are the reasons behind the TPM error in Outlook:
System Board Replacement
When you replace the system board of your computer, the Microsoft Outlook license can’t verify the TPM because the authentication folder created before no longer exists. Therefore, it shows a TPM error when using the Outlook client.
Microsoft Account Issue
Sometimes, the saved credentials in your computer face some problems. It fails to access the TPM and shows an error.
Sign in Using a PIN
When the Ngc folder in your computer gets corrupted, it delivers a TPM error when accessing it using a PIN code.
Corrupted Installation
The Outlook desktop client may face issues and bugs for various reasons. One of the common causes is incorrect or corrupted installation.
When the application or service in Outlook gets corrupted, it may show a TPM error.
TPM Problem
When the authorities report or block a key stored in the TPM, it will deliver a Trusted Platform Module error to the user.
Upgradation of Microsoft Plan
The TPM error also appears when users upgrade their Microsoft account from free to Business or other plan. It fails to verify or activate the product and shows the error code.
The Trusted Platform Module is repairable, and the following passage will describe the procedures in detail.
How to Fix TPM Error in Microsoft Outlook
To fix the TPM error in Outlook, you need to reset the Office 365 activation state, clear the credentials, stop the antivirus temporarily, clear the TPM, add the device and reconnect to Entra ID, enable office protection, and create a new user account on your PC.
Also, there are some additional solutions to fix the TPM or Trusted Platform Module in your computer. It will provide further assistance to the Outlook activation issue and efficiently solve the problem.
Here are the methods to fix the TPM/ Trusted Platform Module in Outlook:
1. Reset Microsoft 365 Activation State
Resetting the Office 365 activation state will allow you to enter the activation code and activate the program.
Here is the way to reset the Microsoft 365 activation state:
- Download and install the Support and Recovery Assistant from Microsoft.
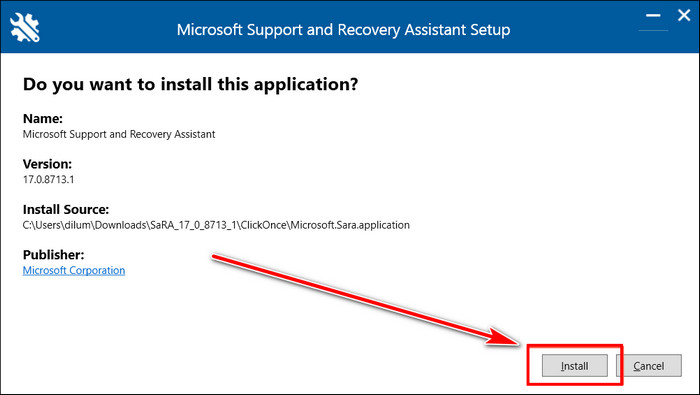
- Select Office and press Next.
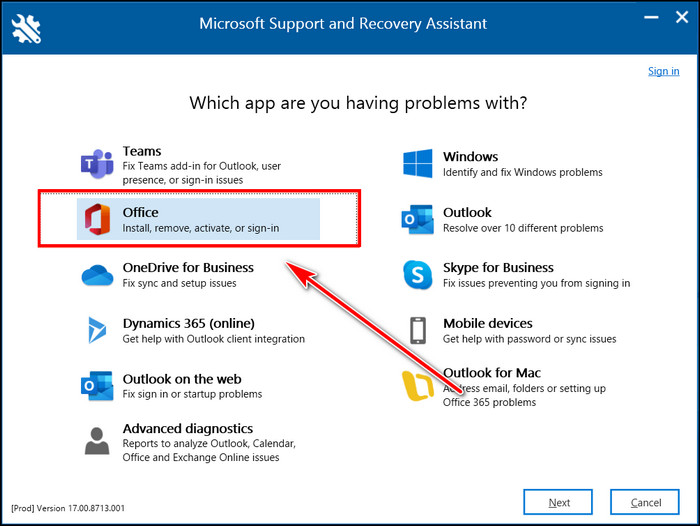
- Choose the I’ve installed a subscription version of Office, but can’t activate it option and press Next.
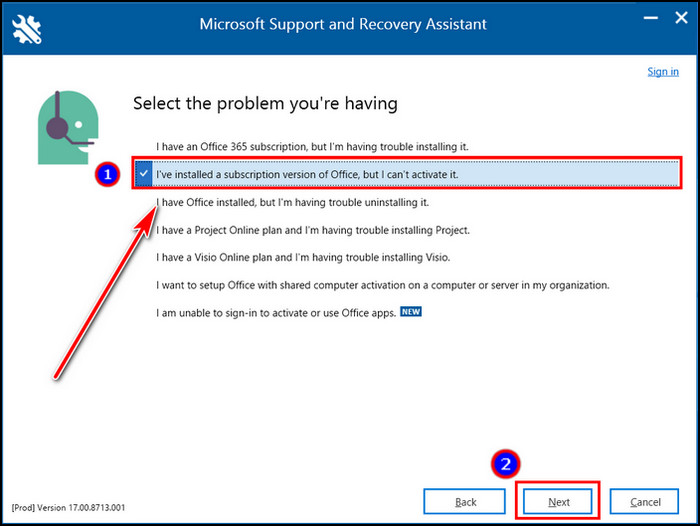
- Click on Restart.
Now, open the Microsoft Outlook and re-activate the program using the activation key.
2. Clear Office Credentials
Sometimes, the account saved in the cached credentials doesn’t find the TPM keys. Therefore, you need to clear the Office credentials to re-login to your account.
Microsoft keeps Outlook, Teams, and other information in one place. So, removing one account will affect every program.
Follow the procedure below to clear cached Office credentials:
- Close all Microsoft programs on your PC.
- Search and open the Control Panel.
- Navigate to the User Accounts.
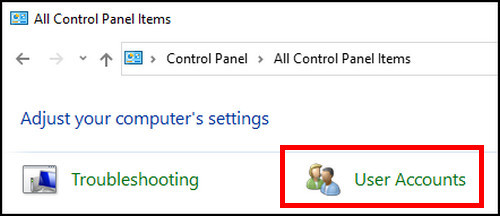
- Press on Manage your credentials and then click on Windows Credentials.
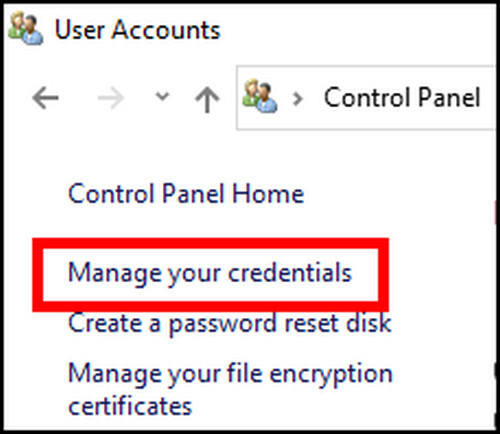
- Click on the arrow button to expand the Microsoft Office section.
- Remove the account.
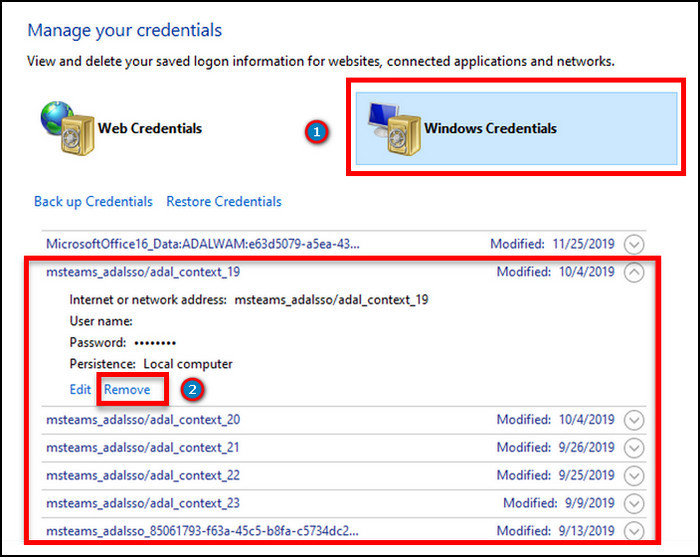
Restart your computer after removing all the accounts. Then, log in to Microsoft Outlook and check if the TPM error has been resolved.
3. Stop Antivirus Temporarily
Many people use Antivirus for additional security and protection. But sometimes, the program blocks certain services that can create an error.
Some third-party antivirus programs block Microsoft.AAD.BrokerPlugin_cw5n1h2txyewy service that creates a TPM error in Outlook.
Therefore, stop the Antivirus program temporarily and see if you receive any Trusted Platform Module error while opening Outlook.
4. Clear TPM/ Trusted Platform Module
If the issue still persists, you should try clearing the Trusted Platform Module from your computer.
Here are the steps to clear the TPM from your computer:
- Search and open Windows Security.
- Click on Security processor details under Security processor.
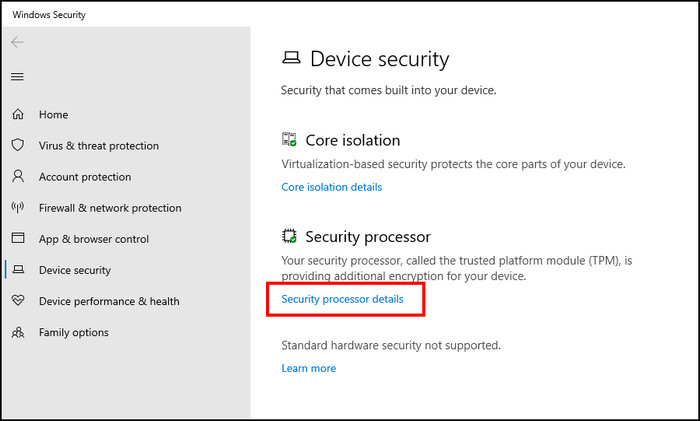
- Press on Security processor troubleshooting.
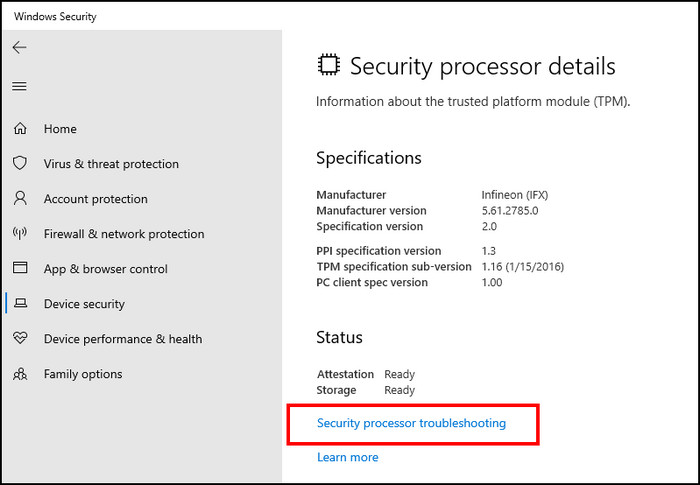
- Click on Clear TPM.
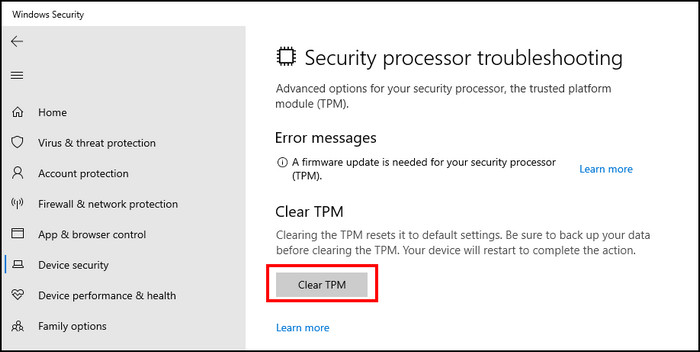
- Press on Clear and Restart.
After the restart, sign in to Outlook and check for the TPM error.
5. Update Trusted Platform Module Driver
If you have an outdated TPM driver, you should update it to get rid of the TPM error.
Read the procedure below to update the TPM driver:
- Search and open Device Manager.
- Expand Security devices.
- Right-click on the Trusted Platform Module and press on the Update driver.
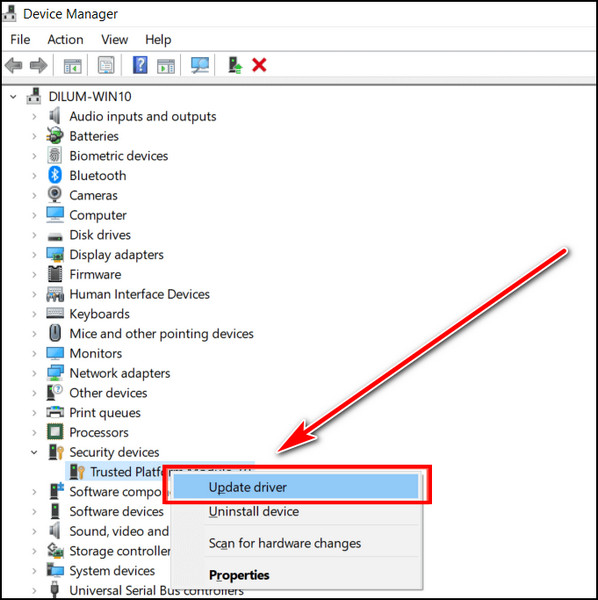
- Choose Search automatically for drivers.
Restart your computer after updating the TPM driver. Now, open Outlook and check if the error occurs.
6. Activate Office Protection Policy
Sometimes, the account may create issues while using the Microsoft 365 programs. You must remove the account and enable the protection policy to eliminate the issue.
Here is the process to enable Office protection policy:
- Open an Office app.
- Press on the profile picture and click Sign out.
- Go to Windows Settings and press Accounts.
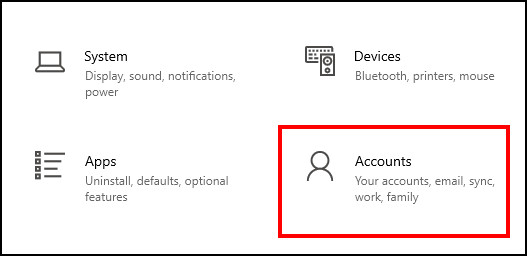
- Navigate to Access work or school from the left pane.
- Click on the account and press Disconnect.
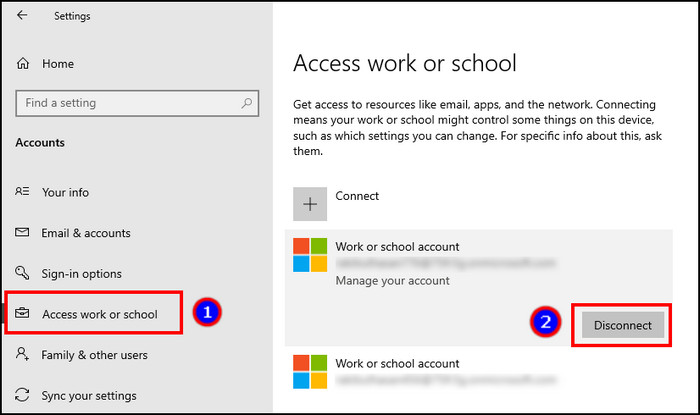
- Search and open Registry Editor.
- Navigate to the following location:
HKEY_LOCAL_MACHINE\Software\Microsoft\Cryptography\Protect\Providers\df9d8cd0-1501-11d1-8c7a-00c04fc297eb- Create a new DWORD (32-bit) value.
- Rename the DWORD to ProtectionPolicy and set the value to 1.
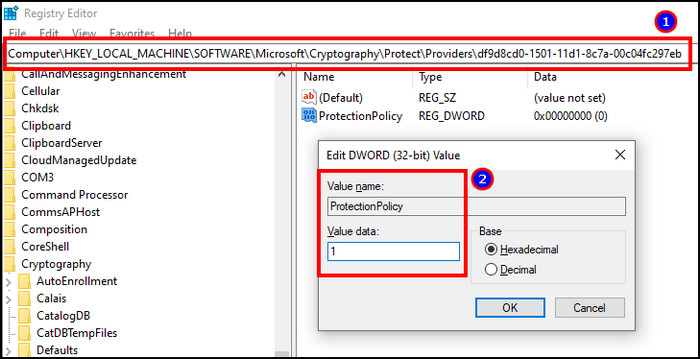
- Press on OK.
- Restart your computer and reactivate the Microsoft 365 account.
The account should log in successfully, and the TPM error will be resolved.
7. Turn On Memory Integrity
With the help of Memory Integrity, Microsoft protects sensitive information from unwanted attacks. If the option is disabled, turn it on to fix the TPM error.
Follow the steps below to enable memory integrity in Windows 10 & 11:
- Go to Device Security.
- Press on Core isolation details under Core isolation.
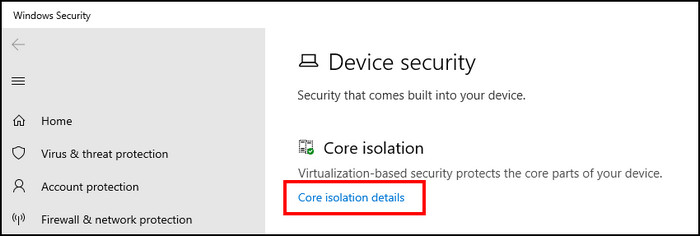
- Enable Memory integrity.
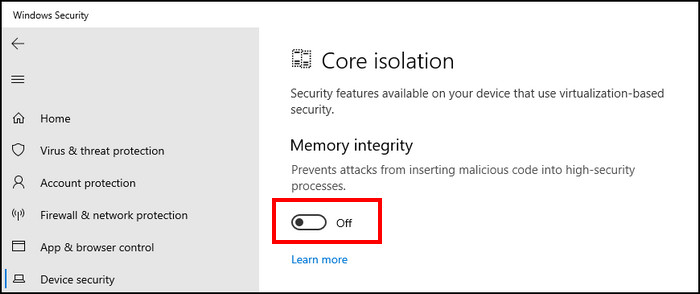
Restart your device and re-login to your Microsoft 365 account.
8. Add Devices to Microsoft Entra ID
If you don’t have the device added to your organization, you can ask an admin to enable the permission for your computer.
Here is the way to add a device in Microsoft Entra ID:
- Go to Azure Active Directory.
- Click on Microsoft Entra ID from the left pane.
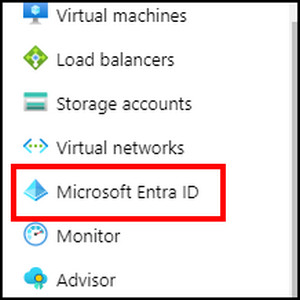
- Press on Devices.
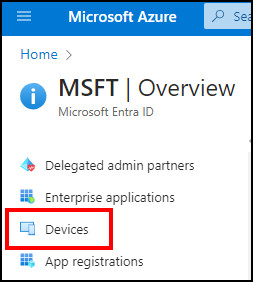
- Open the device list and find your PC.
- Select the disabled device.
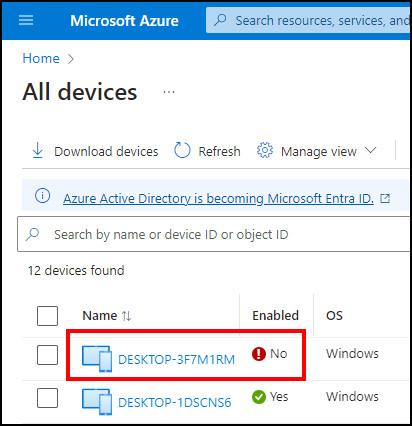
- Press on Enable.
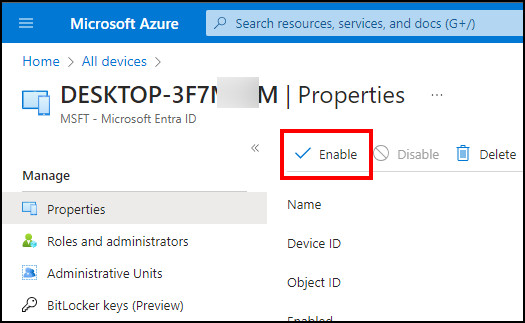
Now, log in to your computer and check if the Trusted Platform Module error appears.
9. Create a New User Account
If the above methods don’t work, you can create a new user account and include information there.
Follow the process below to create a new Windows user account:
- Go to Accounts from Settings.
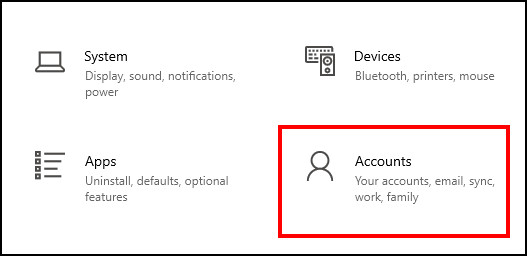
- Click on Family & other users.
- Press on Add someone else to this PC.
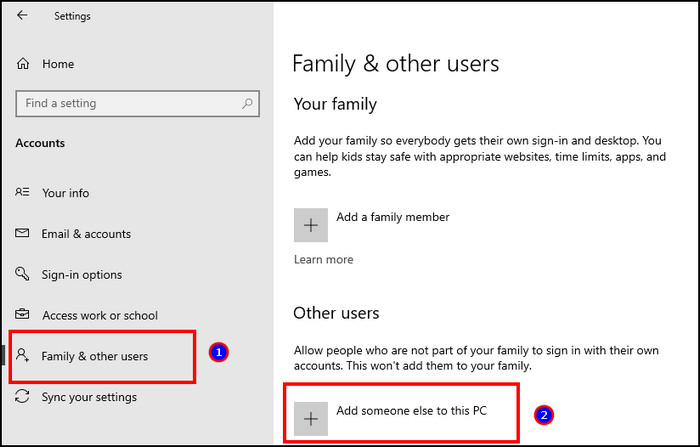
- Sign in with your new account.
- Download and install Outlook.
- Activate Microsoft 365 programs again.
After following all the methods above, the problem with the Trusted Platform Module (TPM) will be resolved.
Wrapping Up
The Trusted Platform Module or TPM is necessary for signing in to your Microsoft account in Outlook. Whenever you face a problem with the TPM, it shows an error code to indicate the issue.
You can fix the TPM error by resetting Office accounts, removing credentials, clearing TPM settings, updating TPM, enabling Office protection policy, and using other methods mentioned in the above passage.
Cheers!