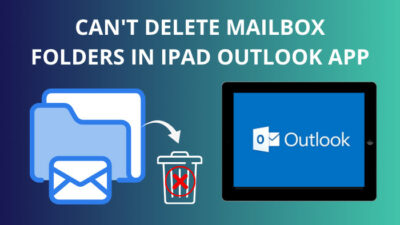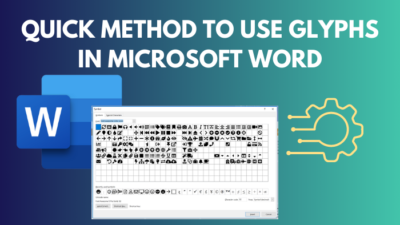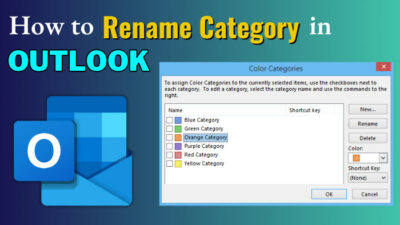Just like the movie: Transformers Dark of the Moon, the MS Teams Dark mode theme gets so much more popular. But why?
When you work with this mode, your eyes will affect less, and you won’t feel that much eye strain. If you work in MS Teams with a white theme, you know how painful it is for your eyes.
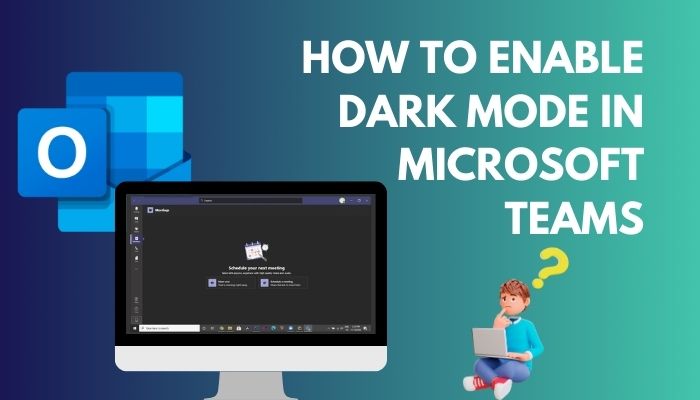
So, it’s high time you should shift to dark mode on Teams. To know how to enable that, read this article from top to bottom.
How to Turn on Dark Mode in MS Teams for Windows & Mac
To turn Teams white theme into the dark, go to its Settings > General. Then click on the Dark theme from the Settings right panel. The entire Teams UI will turn black. If you’re using the Teams app on your Windows or macOS, you can definitely change the theme to dark.
The procedure is the same for the Teams Mac version too.
Microsoft added this Dark theme to their Teams app so that you can work more without eye strain. Spending too much time looking at the white display light might cause headaches or eye strain, blurred vision, and burning eyes.
You should also choose a dark theme for other apps to avoid these complications. As for now, let me show you how to enable dark mode on MS Teams.
Windows
- Click on the Settings and more (…) button beside the profile icon from the top right ribbon.
- Choose Settings from the list of options.
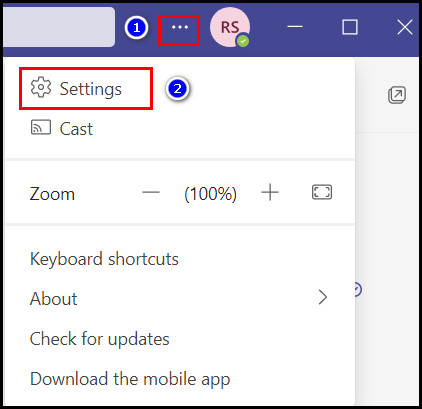
- Go to Setting’s left pane and Select General from there.
- Click on Dark from the right panel under the Theme section.
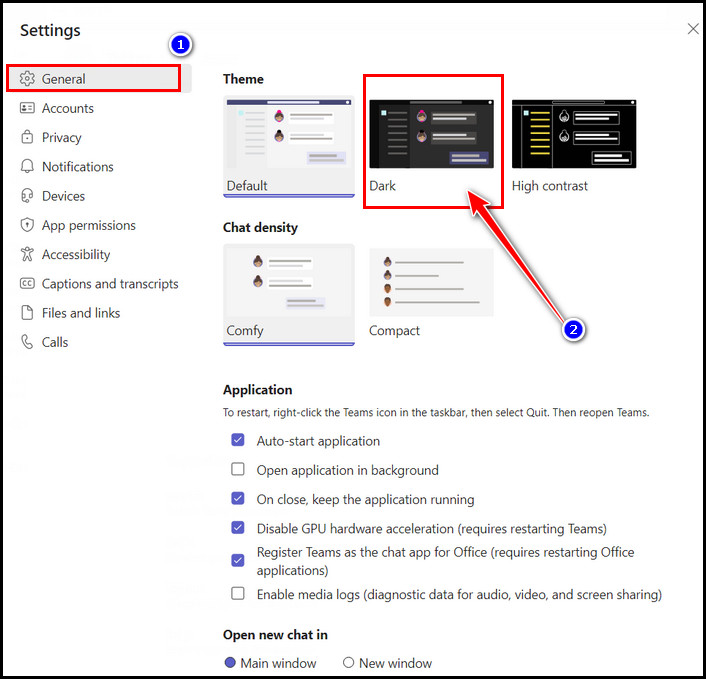
Within a fraction of a second, the Teams user interface will get dark except for texts. Those will remain white. Besides the Dark theme, you can also choose the High contrast, Comfy, or Contrast theme for the Teams app.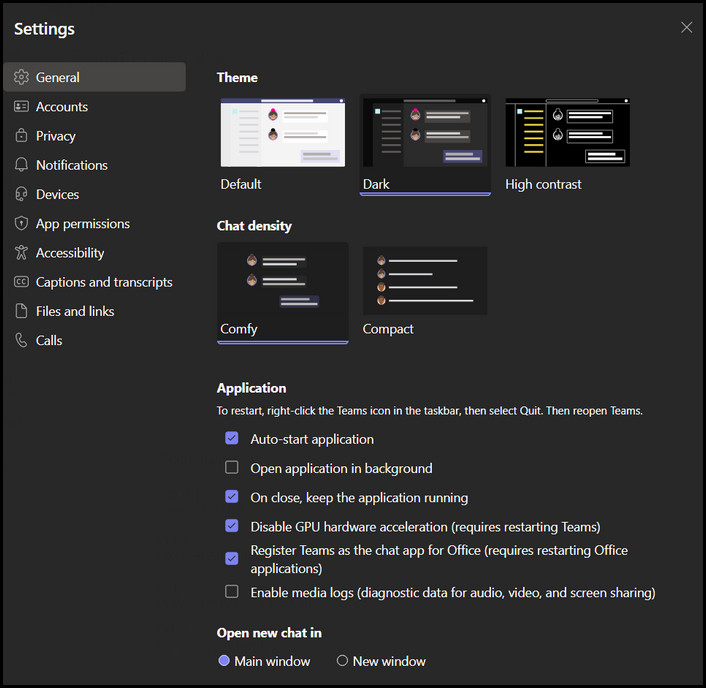
Also read about add optional attendees in Outlook Mac Meeting.
Mac
- Launch the Teams app from your Mac machine.
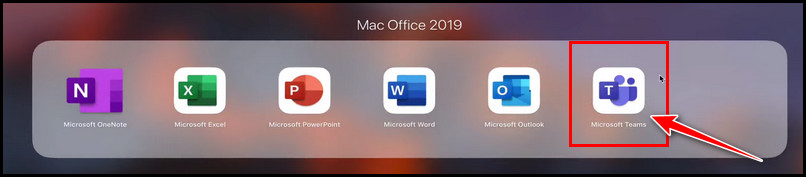
- Take the cursor to the ribbon’s top right. Click on Settings and more (…) button. Or,
- Click on Teams account profile pic > Manage account.
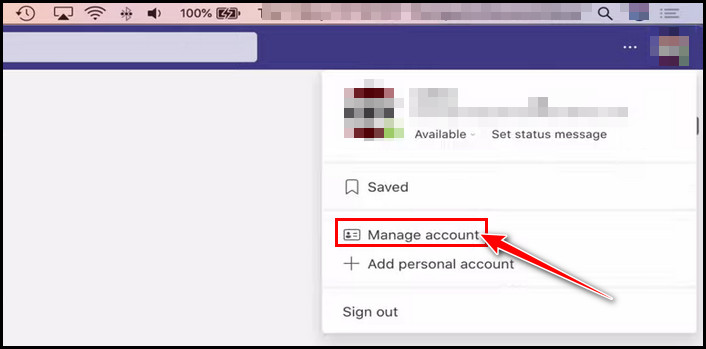
- Click on Teams account profile pic > Manage account.
- Go to Settings > General.
- Select Dark theme under the Theme section on the right pane.
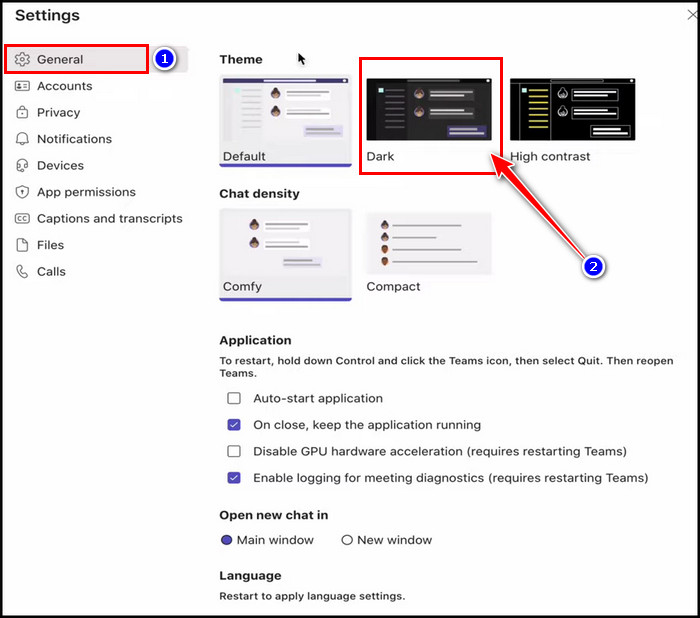
That’s all. Welcome to the dark theme of Teams. Enjoy working without having eye pain.
Speaking of enabling the dark theme on MS Teams, you can also enable spellcheck in Teams to manage your team without annoying typo mistakes.
How to Activate Dark Mode in Microsoft Teams for Android & iOS
Apart from Windows & Mac, activate Teams dark mode on your Android phones, iPhone, or iPad. To do that, tap on Teams profile pic. Go to Settings > Appearance. You will see theme options will slide in from the bottom. Tap on the Dark theme.
After selecting the Dark theme, Teams mobile app UI will change to black immediately. Yes, it’s that much easy. Let me simplify the entire procedure into steps & pictures for better visualization.
Check out the easiest way to go to a certain date in Teams chat.
Android
- Launch the Teams app and tap on the Teams profile picture from the top left corner.
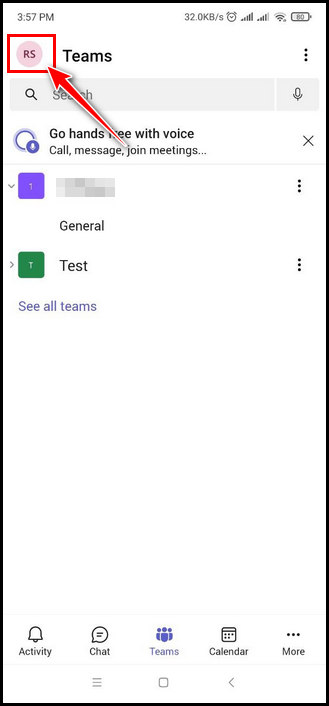
- Tap on Settings from the list of options.
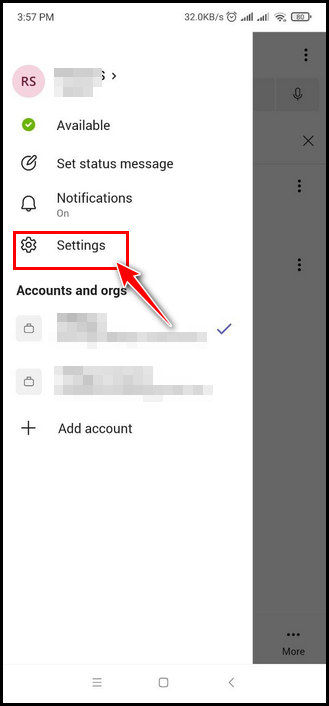
- Touch the Appearance option under the first General category.
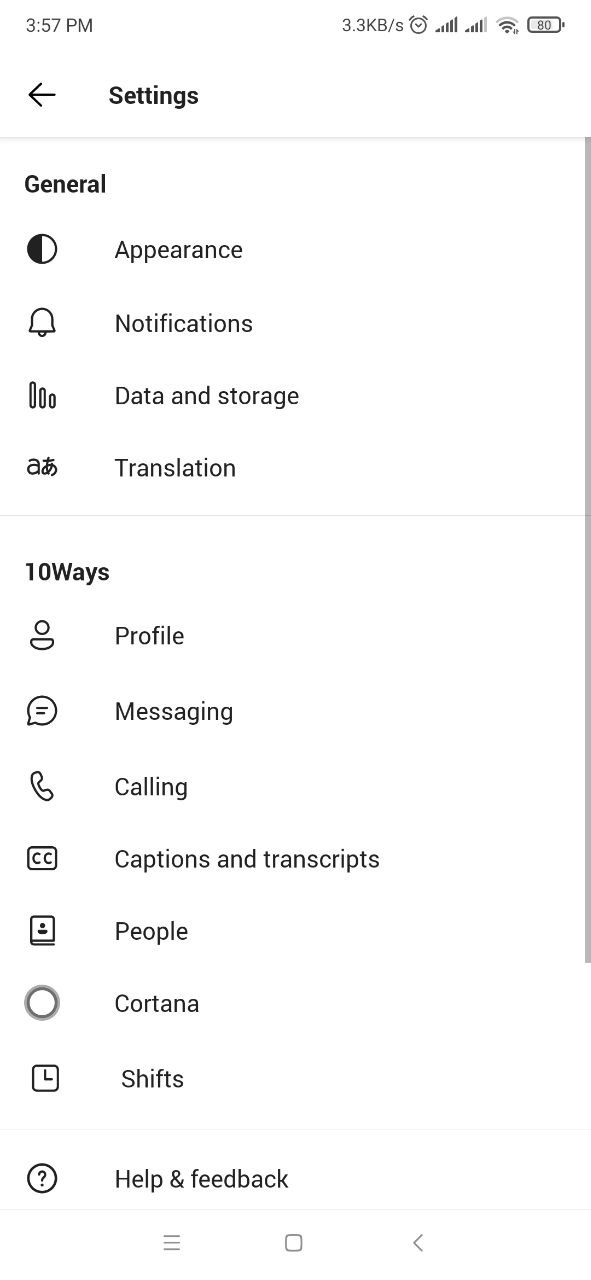
- Tap Dark from the pop-in Theme options.
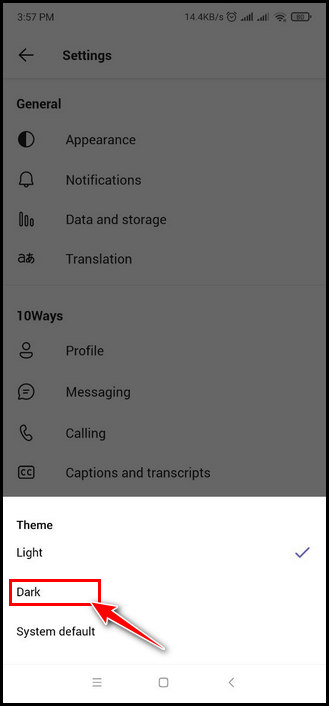
- Touch the Restart button to switch themes.
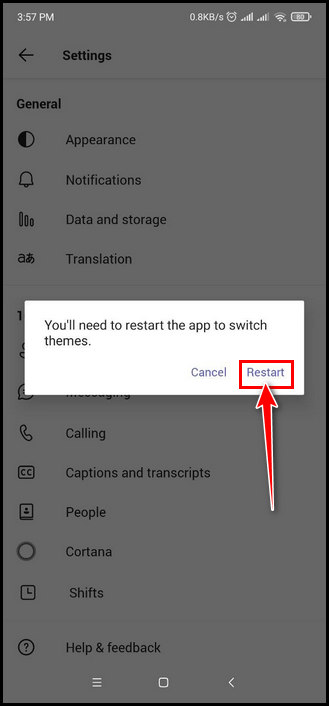
After that, the Teams app will restart, and you will get a dark mode on Teams with white color texts and icons.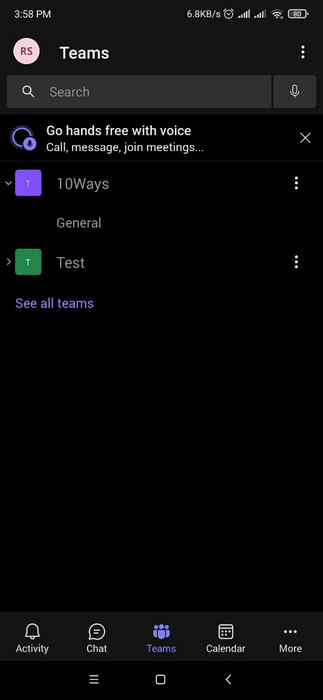
Follow our guide to disable default Teams Meeting in Outlook.
iOS & iPadOS
- Launch the Teams app from your iPhone or iPad.
- Tap on the profile pic from the top left corner.
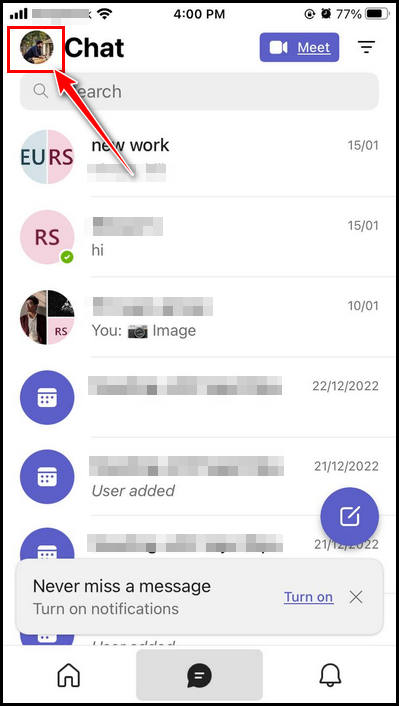
- Touch the Settings option.
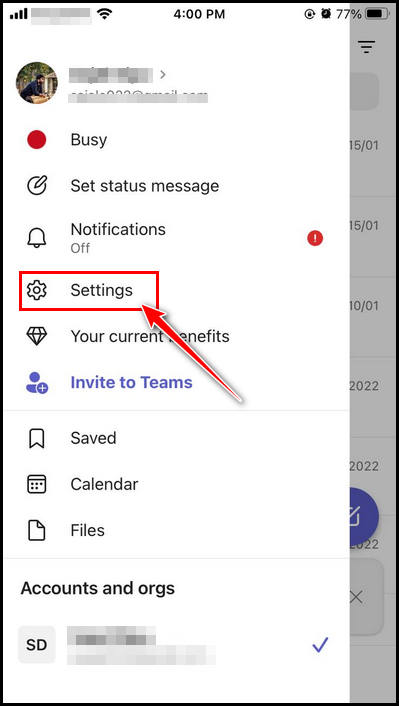
- Tap on the Appearance option under the General category. It will be set as the System default.
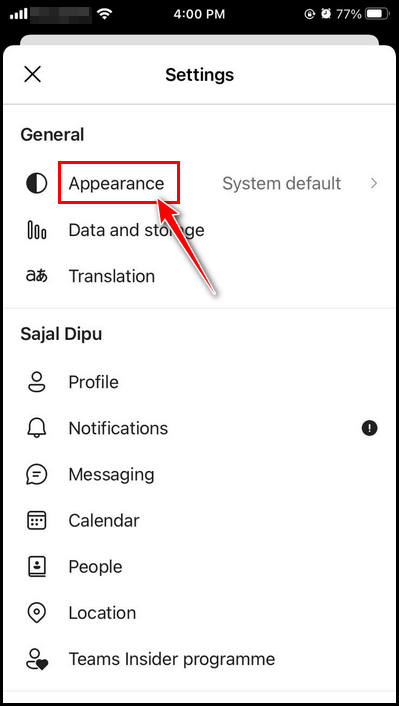
- Choose Dark by tapping on it.
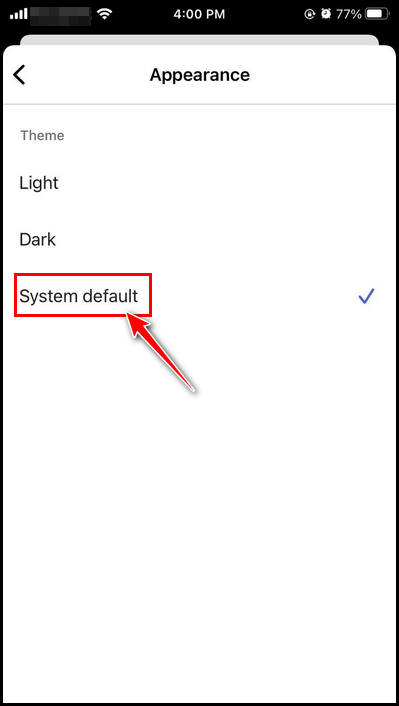
Teams app UI will change to the dark theme at that moment, and you don’t need to restart the app for that.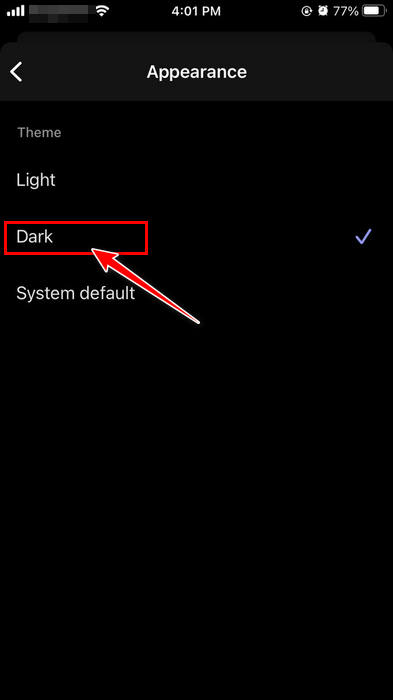
Pro Tips: if you want to enable dark mode for the Teams mobile app without changing the Theme, turn on dark mode for your mobile. For that, go to your mobile’s Settings > Display. Then tap on the Dark mode from there, and set Teams theme to System default mode.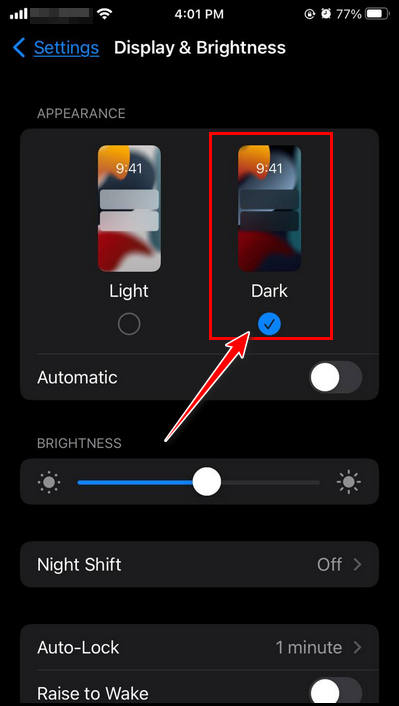
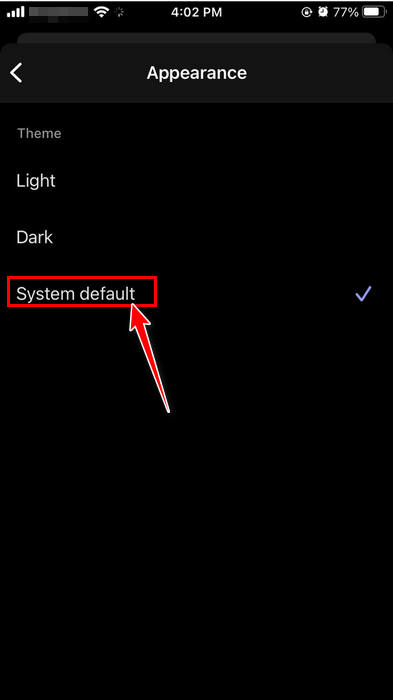
Teams dark theme will comfort your eyes and make you work longer with the team members. And Working with my teammates reminded me of one thing. You should also enable the Q&A option for Teams live events to hear out everyone’s queries and answer those.
FAQs
Is dark mode better than White mode?
Dark mode helps reduce digital eye strain when your screen time is great. When you enable it, it helps to emit less blue light from the display. But working with the PC or mobile with the white mode on will give you eye strain, eye burning, or even headaches.
Can I Change MS Team UI to black without enabling dark mode?
To use Microsoft Teams mobile app in dark UI without turning on its Dark mode, set the Teams theme to the System default. Then go to mobiles Settings > Display, and enable Dark mode for mobile.
What are the other themes available for Teams except for dark mode?
By default MS Teams theme is set to the System default. You can only choose between White and Dark themes for Teams mobile versions. But for Windows & Mac versions, you can set High contrast, Comfy, or Contrast themes.
Bottom Line
Microsoft Teams is an excellent app for managing all your project work. You can distribute assignments among the team members and launch a meeting in this app. That’s why dark mode greatly helps when you need to spend a lot of time on this app.
It will take care of your eyes by emitting less blue light. You should adopt working in dark mode across all the apps for your eye health, which is this article’s main goal. I believe you already enabled MS Teams Dark mode with the given steps.
Enjoy!