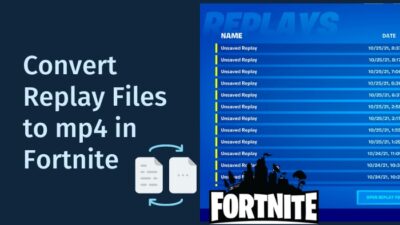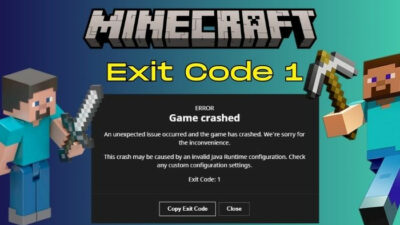Standing at the Hogwarts School of Witchcraft and Wizardry gates, eager to step into a kingdom of spells, creatures, and secrets. Yet, your excitement turns into frustration as a relentless black screen greets you instead.
Don’t let this dark enchantment cast a shadow on your magical journey. This guide will illuminate the path to banishing the black screen issue on Hogwarts Legacy.
So, without wasting any more words, let’s start.
Why are the Causes of Hogwarts Legacy Black Screen Issue?
You are encountering the Black Screen error in Hogwarts Legacy cause your system doesn’t match the minimum system requirements to run the game. Additionally, your graphics driver might be outdated, corrupted game files, or your system memory is low, raising the black screen issue.
Moreover, software conflicts with running programs or antivirus software can also play a role. Also, this issue is only sometimes happening on the loading screen. You can face the black screen issue in a different scenario.
When I played the game, I faced this issue at different times. Here are some of the situations of black screen issues encountered by the players:
- Black screen when launching the game.
- A black screen after a warning is showing at the startup.
- The game starts with a black screen and crashes.
- Black screen in the gameplay.
- Black screen with a bizarre sound.
- The game showed a black screen for some time and went away.
As you are here today, you must face this issue, which can happen in random circumstances. Therefore, let’s now get into the below section and fix the black screen issue with the magic of today’s troubleshooting guide.
How to Fix Hogwarts Legacy Black Screen Issue on PC
To fix the black screen problem in Hogwarts Legacy, you must update your graphics driver and ensure your PC has enough memory to run the game. Besides clearing the cache, running the game in administrator mode and repairing the game files can solve the black screen issue.
The black screen bug in Hogwarts Legacy is a major disappointment for gamers. The issue disrupts the immersive experience and dampens the excitement accompanying highly anticipated releases. That said, let’s now solve this particular issue of Hogwarts Legacy.
Here are the methods to solve the black screen issue of Hogwarts Legacy:
1. Quick Troubleshooting
Before you start the robust fixes, you should do some preliminary steps, so your hard work doesn’t go to waste.
Begin with updating the game and your Windows (if there’s any update available). Check your PC meets the game system requirements. Here is the spec list of Hogwarts Legacy:
| Minimum Specification | Recommend Specification | |
|---|---|---|
| Operating System | Windows 10 (64-bit) | Windows 10 (64-bit) |
| Processor | Intel Core i5-6600 or AMD Ryzen 5 1400 | Intel i7-8700 or AMD Ryzen 5 3600 |
| Ram (Memory) | 16 GB | 16 GB |
| GPU | NVIDIA GeForce GTX 960 4 GB or AMD Radeon RX 470 4 GB | NVIDIA GeForce 1080 Ti or AMD Radeon RX 5700 XT or INTEL Arc A770 |
| Storage | 85 GB | 85 GB |
Note: To check your system information, press Win + R together, type dxdiag, and press Enter.
Moreover, turn off any overclocking tools or game booster applications that may interfere with the game’s performance. Temporary disabling of antivirus or firewall software can help identify potential conflicts with the game.
After you complete the above process, now run the game. In case the black screen appears, wait for 5 to 10 minutes.
Windows 10 users most commonly experience the black screen issue in Hogwarts Legacy. If you are an Xbox or PS4/PS5 player and encounter this issue, it is most likely due to a network problem. Restarting your router should resolve the issue.
In addition, lowering your game graphics is an effective solution if you constantly encounter the black screen issue. However, if the issue continues, start the advanced fixes.
2. Update Graphics Driver
Update your graphics drivers to the latest version to ensure optimal compatibility and performance.
If you are familiar with the manufacturer’s website, download your graphics card’s most recent drivers from the respective website. Additionally, you can update your graphics drivers using the Device Manager.
Follow the below steps to update your graphics driver with Device Manager:
- Right-click on the Start menu icon and choose Device Manager.
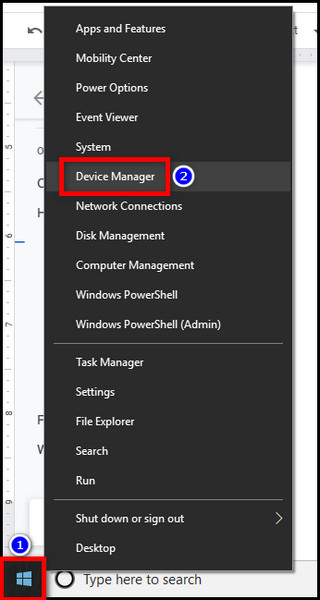
- Double-click on the Display Adapter.
- Find out your GPU, right-click on it, and pick Update Driver.
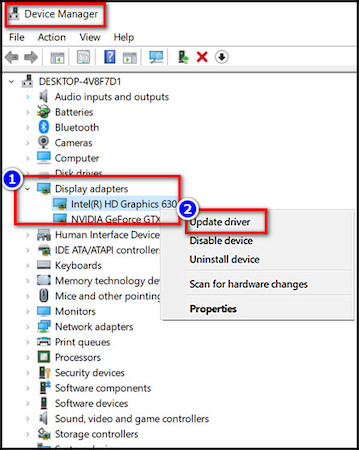
- Select Search automatically for update driver software from the prompt window.
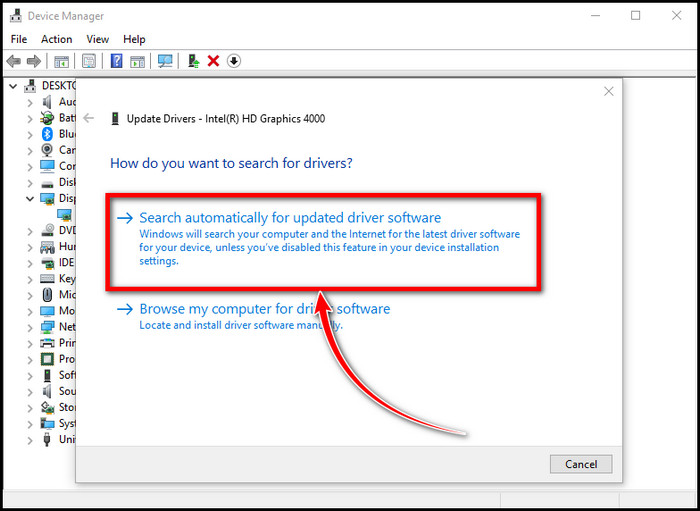
Pursue the on-screen process to complete the update driver procedure. And after your driver updates, restart your system for the updates to function correctly.
3. Turn Off Memory-Hungry Apps & Processes
Closing resource-intensive processes or applications running in the background can alleviate system resource constraints that may contribute to the black screen issue.
Follow the below steps to remove memory-intensive apps and processes:
- Right-click on the taskbar and pick Task Manager.
- Click on Memory to show all the intensive apps and processes at the top.
- Right-click on the app or process, and select End task.
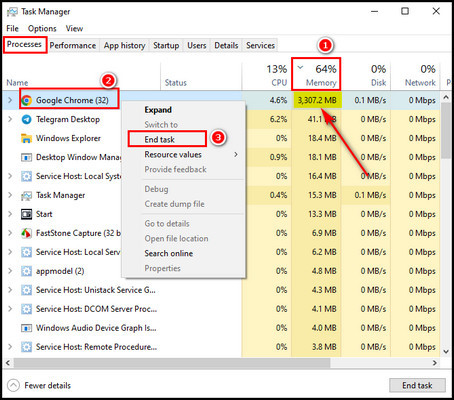
You must clear intensive apps and processes before turning on the game. Clearing up will free up memory for Hogwarts Legacy, which can resolve the black screen issue.
4. Run Hogwarts Legacy as Admin & Disable Full-Screen Optimization
Running the game in administrative mode can give the game the necessary permissions, thus solving many bugs and glitches. Besides, turning off full-screen optimizations can mitigate conflicts between the game and specific display modes.
Pursue the below steps to run the game with administrative mode and disable fullscreen optimization:
- Right-click on the Hogwarts Legacy game icon and select Properties.
- Choose the Compatibility tab.
- Give a checkmark on the Run this program as an administrator and Disable fullscreen optimizations.
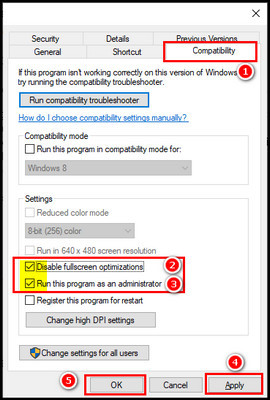
- Click Apply and OK.
5. Modify GameUserSettings.ini
Modifying the GameUserSettings.ini file allows you to adjust specific display and graphics settings to optimize compatibility with your system configuration. Locate the GameUserSettings.ini file in the game’s installation directory or the Documents folder.
Follow the below steps to modify the GameUserSettings.ini:
- Right-click on the Start menu icon and select Run.
- Type %appdata% and press Enter.
- Click on AppData from the directory path to go to the AppData folder.
- Navigate to Local/Hogwarts Legacy/Saved/Config/WindowsNoEditor.
- Locate GameUserSettings.ini and open it using a notepad.
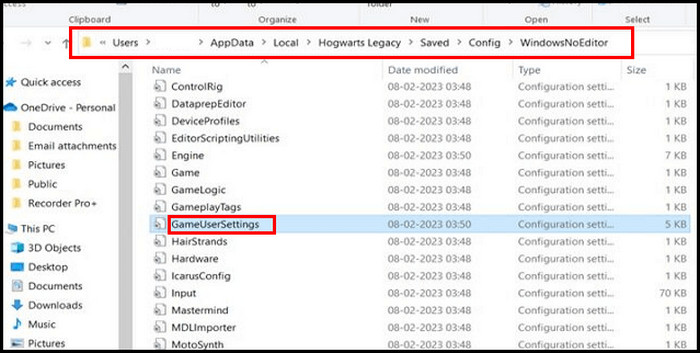
- Find out the section has the line CacheFile.
- Include r.ShaderPipelineCache.Enabled = 0 at the end of this CacheFile section.
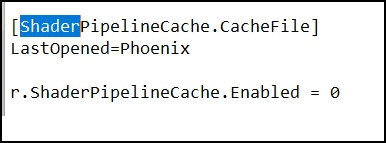
Alright, now that you’ve completed the process, go ahead and launch the game. This process is a practical solution that should fix your black screen issue.
6. Clear Shader Cache
You can clear the shader cache to resolve inconsistencies that may arise during the rendering process, potentially alleviating the black screen issue in Hogwarts Legacy.
Here is the procedure to clear the shader cache:
- Type storage settings on the Windows search bar, and choose Storage settings.
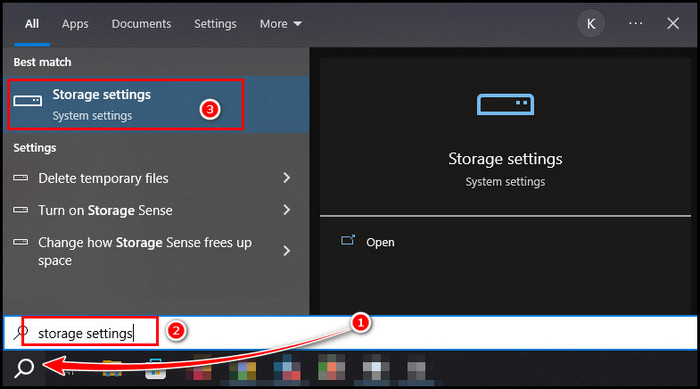
- Choose Temporary files.
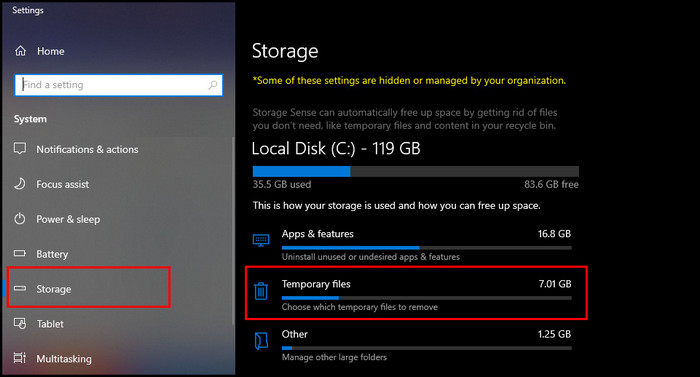
- Put a checkmark on the DirectX Shader Cache and click the Remove files button.
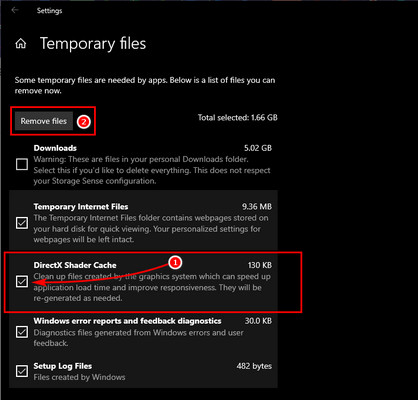
7. Reinstall Microsoft Visual C++ Runtime
Reinstalling the Microsoft Visual C++ Runtime can address potential conflicts or corruption impacting the game’s performance and solve the black screen problem in Hogwarts Legacy.
Pursue the below steps to reinstall Microsoft Visual C++ Runtime:
- Press Windows + I together to launch Settings and choose App.
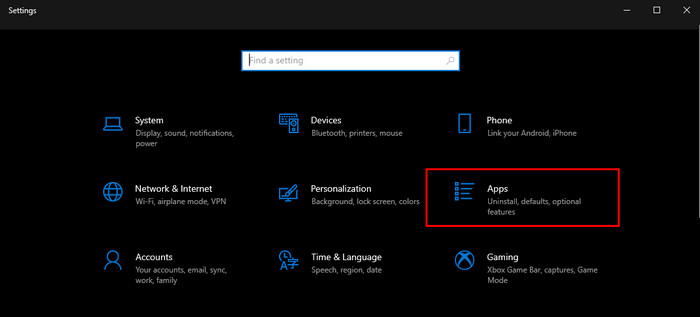
- Scroll down to find all the Microsoft Visual C++ programs.
- Click on Microsoft Visual C++ and pick Uninstall. (uninstall all the Visual C++).
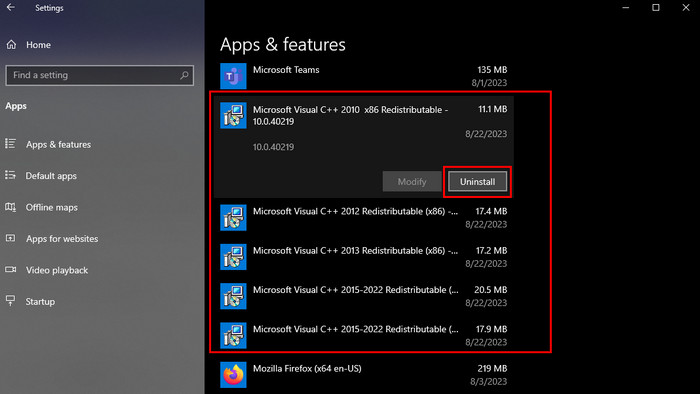
- Now go to the Official Microsoft Website and download the latest Visual C++.
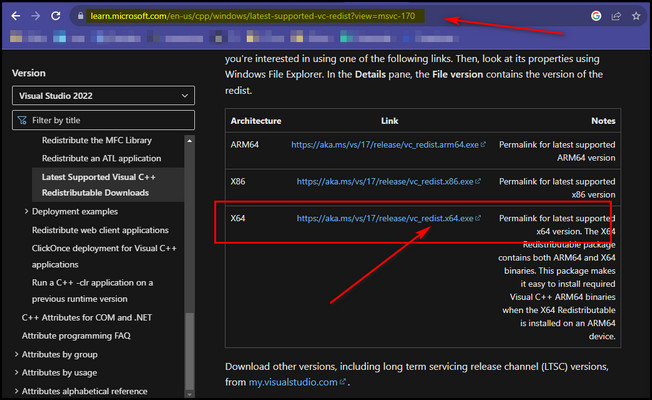
After you download the program, install it. Give a restart to your PC, launch Hogwarts Legacy, and check for a black screen problem.
8. Verify Game Files and Repair
For platforms like Steam or Epic, you can verify the integrity of the game files to identify and repair any corrupted or missing files that may contribute to the black screen issue.
Follow the below methods to verify and repair the game files:
Steam
- Launch Steam and go to the Library.
- Locate Hogwarts Legacy, right-click, and pick Properties.
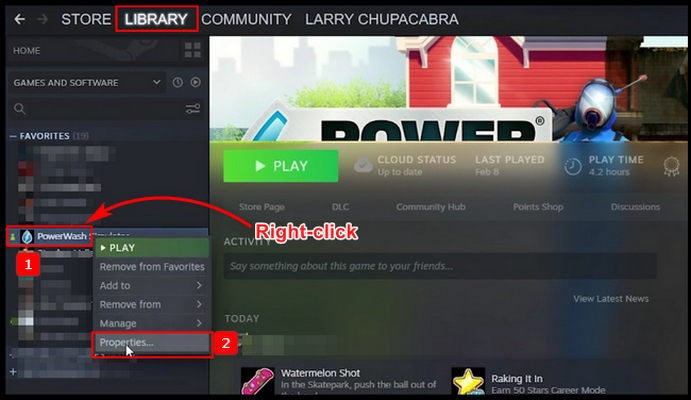
- Click on Local Files and choose Verify Integrity of Game Files.
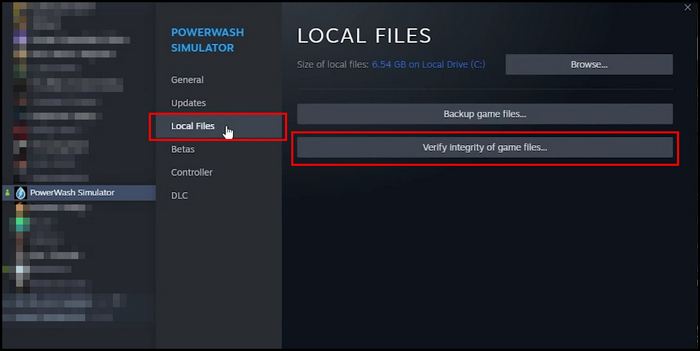
The process will take some time to finish. So, wait patiently.
Epic Games
- Initiate Epic Game Launcher and select Library.
- Click on the three dots below the Hogwarts Legacy and choose Manage.
- Select the Verify option.
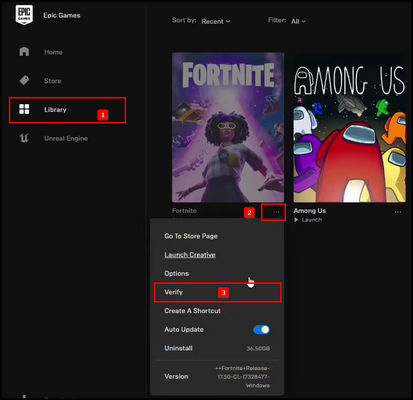
You can see the verification and repair progress. Wait until that time. After the process completes, launch Hogwarts Legacy and check for the black screen issue.
9. Disable Overlay
If you have AMD Radeon or NVIDIA GeForce Experience installed, disabling overlay features or recording settings may help resolve potential conflicts with Hogwarts Legacy.
Besides, Steam and Xbox Game Bar have overlay features that can be disabled to fix the black screen issue.
Follow the below steps to turn off the overlay:
Nvidia GeForce Experience Overlay
- Initiate the GeForce Experience app.
- Click on the General tab and Disable the In-Game Overlay feature.
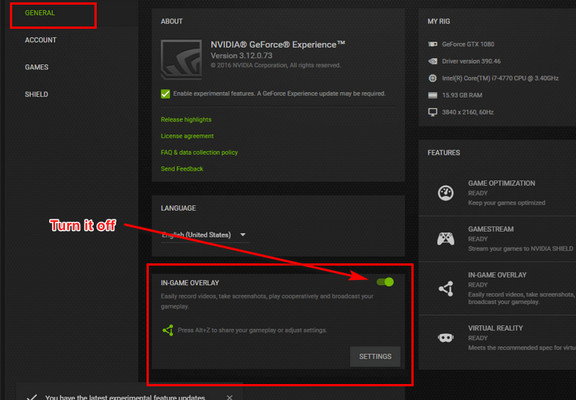
AMD Radeon
- Launch the AMD Radeon App and click the Gear icon to go into Settings.
- Click on the Preferences tab.
- Turn off the In-Game Overlay by moving the toggle.
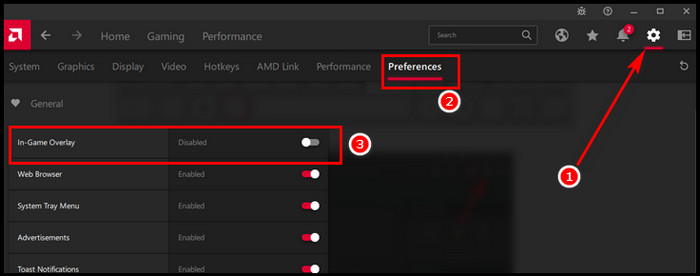
Steam
- Launch Steam and go to the Library.
- Right-click on Hogwarts Legacy, and choose Properties.
- Remove the checkmark from the Enable Steam Overlay in the General section
Xbox Game Bar
- Press Win + I to launch Settings.
- Select Gaming.
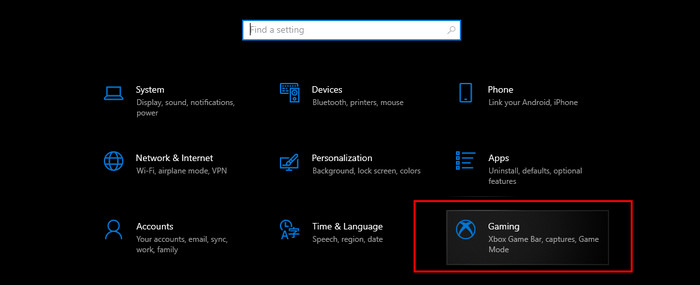
- Move the toggle left to turn off the Xbox Game Bar.
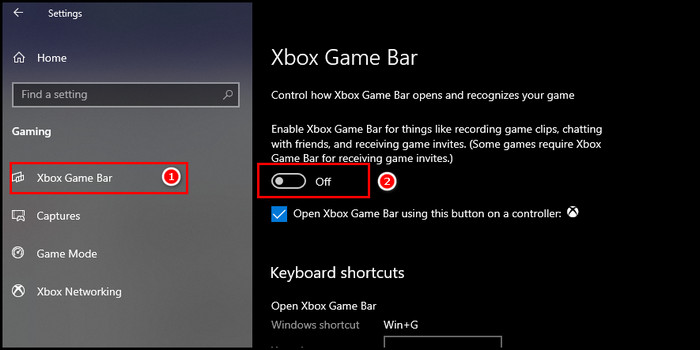
Turning off these overlay features can help Hogwarts Legacy run smoother and solve the black screen issue.
Besides, if you have other overlay apps installed on your system, like MSI Afterburner, Rivatuner, or any third-party apps, you must turn off the Overlay features from those apps.
10. Disable Ray Tracing
Ray tracing is a computationally expensive process that can cause your game to run slowly, even if you have a powerful GPU card. Turning off ray tracing can help your game run smoothly and without lag.
Disabling ray tracing, if enabled, can alleviate performance issues that may contribute to the black screen problem.
11. Press Alt +Tab Key Combo
While this fix may sound unfamiliar, many Hogwarts Legacy players have reported it to work.
The Alt and Tab key combination cycles through open programs. To use this fix, launch the game and, when the black screen issue appears, press and hold the Alt key while repeatedly pressing the Tab key.
This will cycle through the open programs and bring you back to Hogwarts Legacy. For many people, this has resolved the issue.
FAQs
What causes the black screen issue in Hogwarts Legacy?
The black screen issue in Hogwarts Legacy can be caused by outdated graphics drivers, resource-intensive processes, conflicts with fullscreen optimizations, incorrect display settings, and AMD/NVIDIA overlays.
How can you fix the black screen problem in Hogwarts Legacy?
To fix the black screen issue, you can try updating your graphics drivers to the latest version, closing unnecessary processes running in the background, turning off fullscreen optimizations, adjusting display settings, and turning off AMD/NVIDIA overlays.
Are there any specific settings you should modify to fix the black screen issue?
Indeed, it is possible to modify the GameUserSettings.ini file in Hogwarts Legacy to adjust display and graphics settings. This can be done by opening the file in a text editor and changing the values of the various settings.
Wrap-Ups
No wizard wants to be stuck in the black screen’s darkness while beginning their Hogwarts Legacy journey.
I’ve laid out a comprehensive set of solutions to solve this issue. Whether it’s adjusting settings, updating drivers, or performing tweaks, these steps should guide you toward a brighter and glitch-free gaming adventure.
May your path be illuminated and your gameplay be enchanting.