The popular Fortnite game developer, Epic games recently added a new setting in their game. It is named Replay System.
But I know here your objection is you can’t play the .reply files. However, you can save it to your local storage.
But you can’t play it ultimately to your operating system. You are unable to share the best shots of your performance.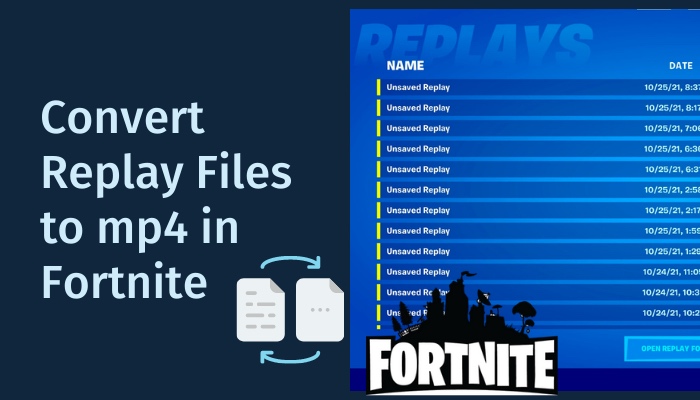
I know you are a little bit upset about this. But I am here to help you. I will teach you a technique today that no one can tell you.
I have been a regular Fortnite gamer for a long time. I also share my best performance to social media and in my gaming community.
From today you can share your best gaming shots also. So let me discover the fact.
How to Convert replay files to MP4 in Fortnite
Reply setting is one of the great features of any gaming application. After playing a game, you can justify your performances, overall mistakes, and the scope of improvement.
So there is always a good chance to improve your gaming performance.
It also supports different camera angles such as 3rd person, Drone view (Follow, attaches, Free area), and overall gameplay view.
After seeing this, you can find your lackings and can polish your skillset by 2X or 3X faster. 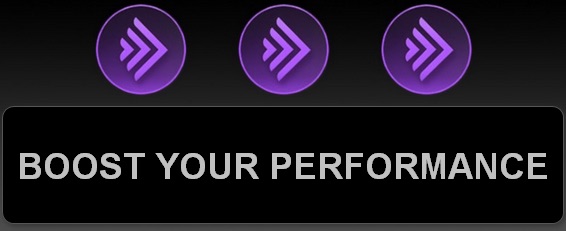
It sounds very satisfactory, isn’t it?
But I told you earlier you can’t play the reply video in your operating system directly.
Because those reply files are stored as .reply data format.
No third party or windows media player supports this kind of data format.
There is a fantastic method to accomplish this. To perform this method, you must need a screen recording application.
You can also use the window’s default XBOX Game bar feature. But it is only available for Windows 10 and Windows 11 only. But I personally prefer the OBS application.
By implementing a few easy procedures, you may transform the replay files into video playable files (mp4).
Great, now let us go further to learn how to convert the .reply file to mp4.
Here are the steps to convert replay files to mp4 in fortnite:
- Start the Fortnite game on your computer.
- Start Battle Royal game mode.
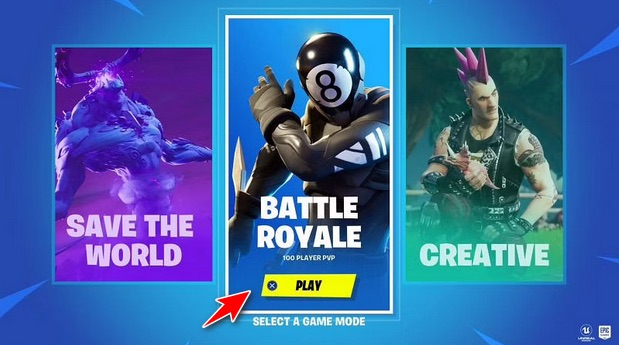
- Select the Career section when you complete a match. The career section is on the top side of the screen.
- Click on the Replay option.
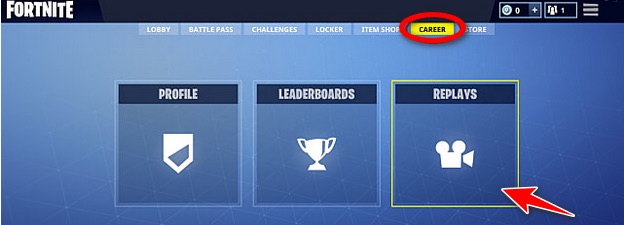
- See, there is a reply list. Find any of them that you want to record.
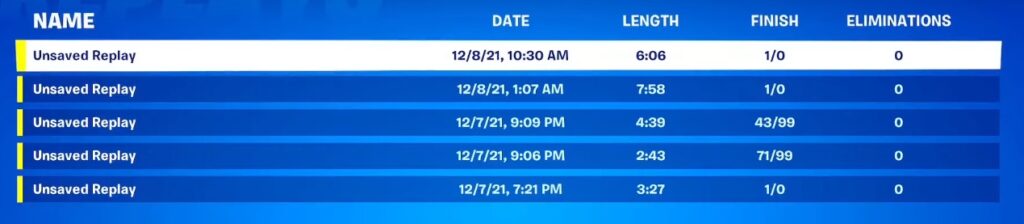
- Setup the output setting of the screen recording application before recording.Set it as the .mp4 file format. It is the most crucial step for you.
- Launch your Screen recording application.
- Find the Start recording icon. Press it to start.
- Select your replay video from the game. Then Play it by pressing the Play button.
- Capture the video of your best performances or as your wish.
- Find the Stop option in the recording app when you are finished.
- Press the Save button of the recording app.
- Go to your file directory to watch your video.
Now watch and share your clips on social media. You may show it to your gaming community.
How to record screen using XBOX Game Bar
If you are new to the screen recording function, then it is going to be a bonus chapter for you. I am providing you with a shortcut method. By using this trick, you can easily capture your gaming moments without using any 3rd software.
XBOX Game Bar is always a good option for screen recording. It can capture your screen for up to 30 minutes long. Don’t think much about the time.
Normally a reply video doesn’t take such a long time period.
XBOX Game Bar runs on your OS background smoothly. 
Here are the steps to record the screen using XBOX Game bar
- Run your Game application first.
- Press Windows+Alt+R at the same time to start your screen recording.
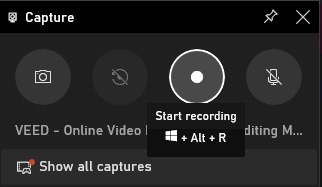
- Press Windows+Alt+M at the same time to control your microphone settings.
- Press Windows+Alt+R at the same time to stop the recording.
- Click on the option named Show all captures to see your video file and its directory.
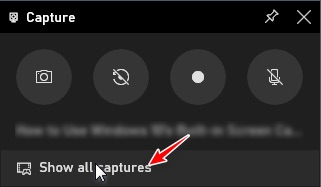
Now you can easily capture your gaming reply by following those steps.
How to rename or save the reply file on PC/Console
You should rename and save the reply file before starting a new match.
Because the new files always overwrite the old files.
Here are the steps to rename or save a file on a PC/console:
- Start the Fortnite game on your computer.
- Select the Career section. The career section is on the top side of the screen.
- Click on the Replay option.
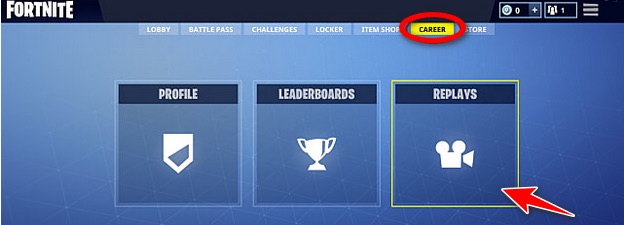
- See, there is a reply list. Find any of them that you want to rename and save.
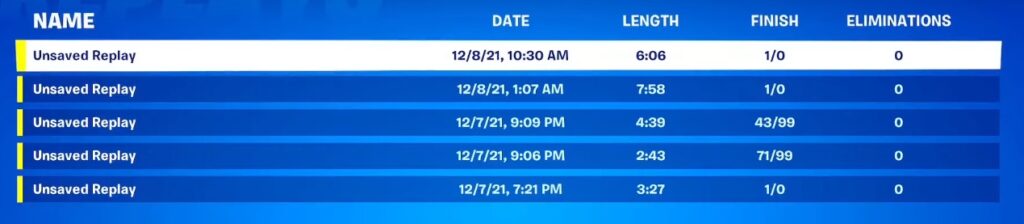
- Click on the Rename and Save option.
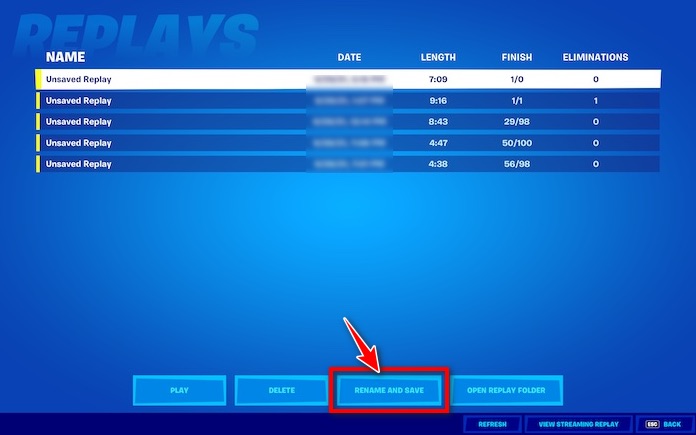
- Enter your reply name as you want.
- Hit the Save option.
Keep in mind that renaming and saving a play file does not guarantee that your stored game replays will always be available on your device.
If you are saving the reply file in your current app version, it doesn’t mean that the file will be supported in an updated version.
How can I watch my replays on Fortnite?
New players don’t know much about the reply settings on Fortnite if you belong to them, then not to worry about it.
You can easily watch the reply on your own. I am dedicating this chapter only to you thus, from now you can view the clips.
Please pay close attention to the guidelines.
Here are the steps below to see replays in Fortnite:
- Start the Fortnite game on your computer.
- Select the Career section. The career section is on the top side of the screen.
- Click on the Replay option.
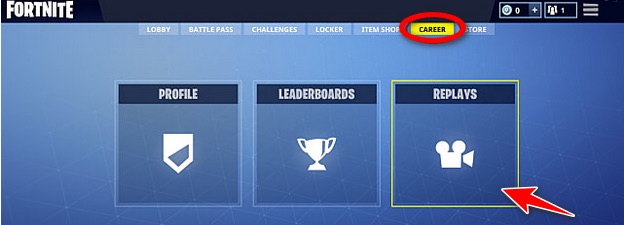
- See, there is a reply list. Find any of them that you want to view.
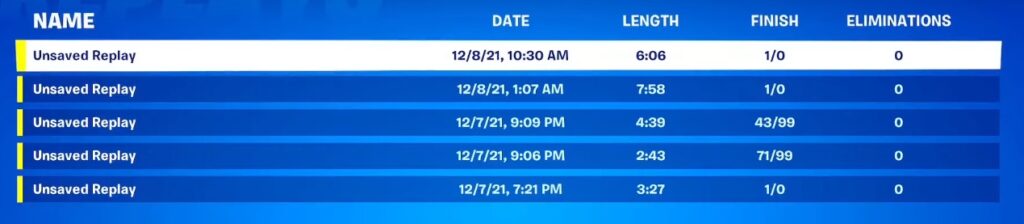
Here you can set the speed limit of the clips to 2X faster or 3X faster.
You also have the option to slow down your playback speed. Adjust them according to your mindset.
I told you earlier that it also supports different camera angles such as 3rd person, Drone view (Follow, attach, Free area), and overall gameplay view. You can also adjust them according to your needs.
FAQ
Question: Can I download my Fortnite replays?
Answer: There is no direct option like that, but you may accomplish this by using a straightforward method. You should indeed utilize a screen capture application such as OBS, GeForce Experience, etc., to accomplish this.
Question: How do I open Fortnite replay files?
Answer: Follow the steps below,
- Start the Fortnite game on your computer.
- Select the Career section.
- Click on the Replay option.
- See, there is a reply list. Find any of them that you want to open
Question: How do I save replays from Fortnite?
Answer: Follow the steps below,
- Start the Fortnite game.
- Select the Career section.
- Click on the Replay option.
- See, there is a reply list. Find any of them that you want to save.
- Click on the Rename and Save option.
- Enter your reply name as you want.
- Hit the Save option.
Question: On Which Platforms Fortnite Replays Are Available?
Answer: Various gaming providers provide Fortnite replays feature. Check the list below,
- Sony PS4 and upper version.
- Microsoft XBOX One series.
- Nintendo Switch.
- PC operating system.
Question: Do Fortnite Replays expire?
Answer: Keep in mind that renaming and saving a play file does not guarantee that your stored game replays will always be available on your device. If you are saving the reply file in your current app version, it doesn’t mean that the file will be supported in an updated version.
Conclusion
After reading and perceiving the outstanding trick, you are able to convert your .reply files to .mp4 files.
This trick applies not only to Fortnite games but also to any of your favorite games.
Now you are also aware of the reply-saving process for your game and how to access your Fortnite replays.
I can confidently say that you are in a relief mood now. I sincerely believe that this post was instructive to you.
Now tell me what your feelings are about watching your best performance in Fortnite.



