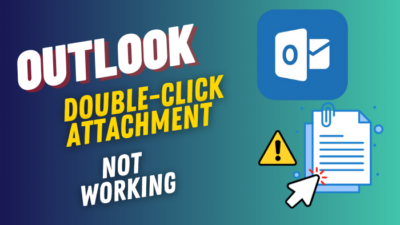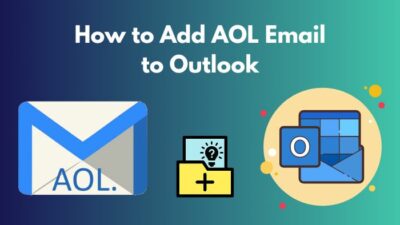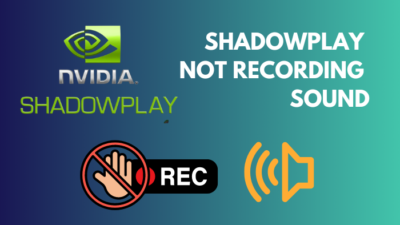Converting a table to text can make the data more accessible, easier to share, and improve the readability of the data.
Though Google Docs doesn’t include any default functionalities to convert a table to text, there are a few workarounds that can assist in converting your table to text.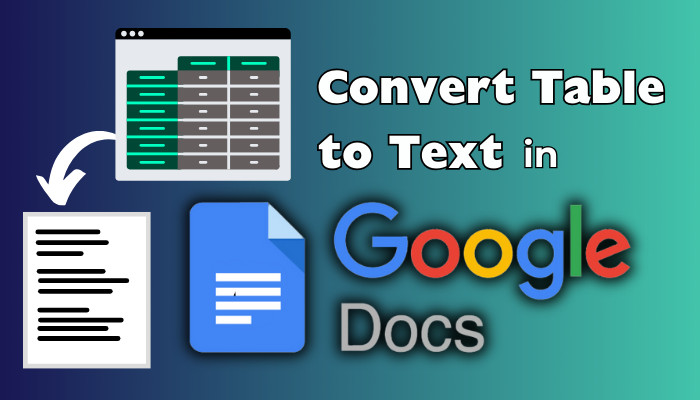
In this article, I will demonstrate four different methods you can use to convert your Google Docs table to plain text.
Let’s begin!
Can you Convert a Table to Text in Google Docs?
Yes, you can easily convert your Docs table to text in several ways. Though there are no default options to do that, you can still achieve this by following some workarounds.
While MS Word offers a built-in feature to convert table-to-text and text-to-table, Google Docs is missing this feature. However, you’ll learn different methods to alter a table to text once you go through the entire article.
But what is a table in Google Docs, and why should you convert the table contents to text?
A Google Docs table is a grid of cells (rows and columns) that organize the data in a more appealing order so that users can effortlessly compare the data.
However, too many in a table can sometimes reduce its readability and confuse the readers. In such scenarios, you should convert the table’s contents to plain text to increase clarity. Moreover, you can share your google Docs with others to collaborate on the same file.
How to Convert Table to Text in Google Docs
To convert your Google Docs table to text, select the table you want to convert, press Ctrl + C to copy the table, press Ctrl + Shift + V to paste the data without formatting, and then organize the data. You can also merge the table cells to delete a table without deleting the contents.
Furthermore, some workarounds can assist in converting Google Docs tables to general text without unnecessary lines and spaces. Consider the following instructions to convert a table to text in Google Docs Mac and Windows.
Here are the methods to convert table contents to text in Google Docs:
1. Copy and Paste the Contents
The simplest method to transfer your Google Docs table contents to text is to copy and paste the table data without formatting.
- Select the table you want to convert to text.
- Press Ctrl + C to copy all the contents of the selected table.
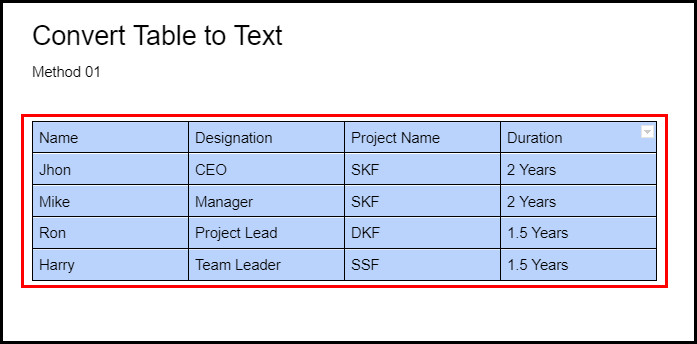
- Press Ctrl + Shift + V to paste the data without formatting.
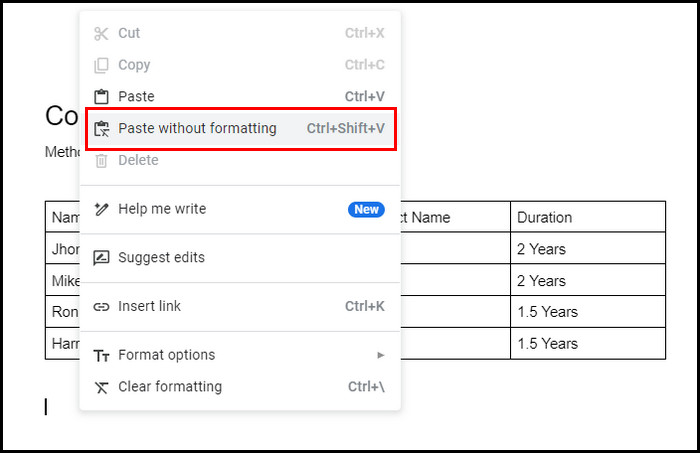
When you paste the table data without formatting, each cell’s data will be pasted in a new line, as Google Docs has ignored the formatting. You must organize the data manually to make the contents readable and visually appealing.
2. Merge the Table Cells
Another workaround is to merge the cells. If you merge all the cells, the selected table’s contents will be moved to a single cell, and then you can copy the data from the cell. To do that:
- Select the entire table.
- Right-click on the table.
- Select Merge Cells from the context menu.
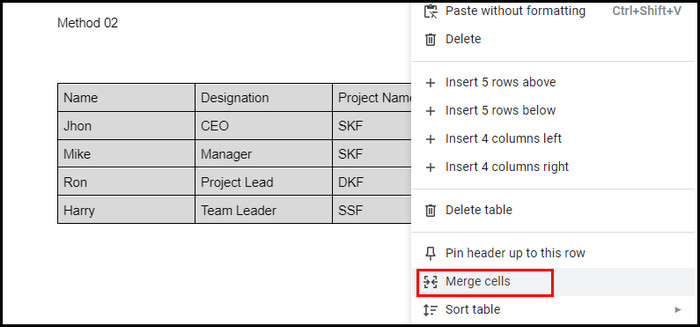
- Copy the data from the single cell.
- Paste it outside of the cell.
Once the content of the table is moved out of the cell, organize the data by removing unnecessary spaces.
However, manually organizing the data will take a lot of time if you have a large table. In such scenarios, you should perform the following method.
3. Use the Table Properties
Using the table properties menu, you can remove the table but keep the text. For step-by-step instructions, consider the following process.
- Click anywhere on the table.
- Select Format from the top ribbon.
- Click on Table to expand the Table options.
- Scroll down and select Table Properties.
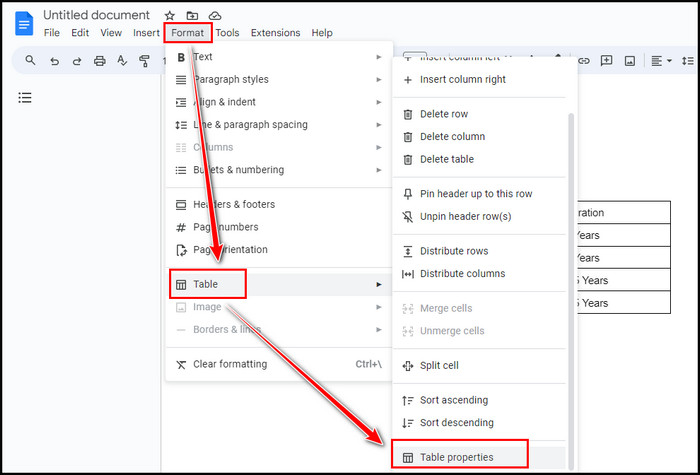
- Click Color on the right sidebar.
- Locate the Table border width under the Table border section.
- Set the Table Border width to 0 pt and the Border color to white from the dropdown menu.
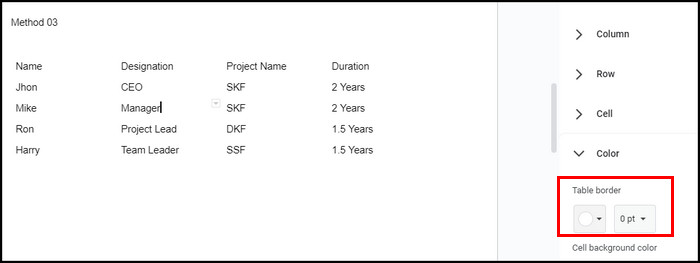
Voila! You’ve successfully converted your Google Docs table to text. This method removes the table borderlines, but still keeps the data in a table format.
If you don’t want to keep any table formatting and yet want to get the converted table data, the subsequent method is the best option to follow.
4. Use Google Sheets to Convert Table
You can convert the table content to text using Google Online Spreadsheets without unnecessary spaces and lines. Here’s how to do that:
- Select the entire table from top left to bottom right.
- Press Ctrl + C on Windows or Command + C on Mac to copy the selected table.
- Open a new Google spreadsheet.
- Paste the table anywhere in the spreadsheet.
- Select the table in the spreadsheet.
- Press Ctrl + C to copy the table.
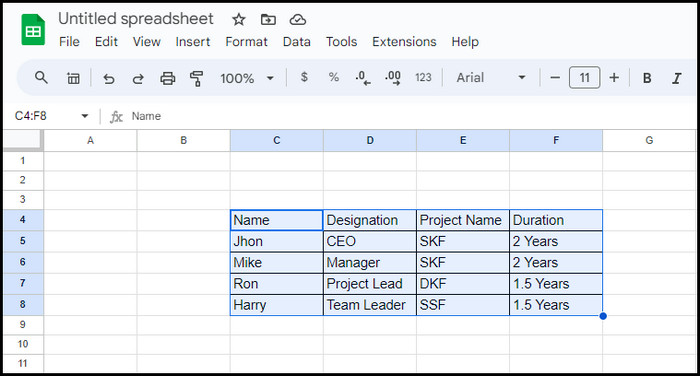
- Return to Google Docs and press Ctrl + Shift + V to paste the table. Mac users can hold down the Command key and select Paste without formatting.
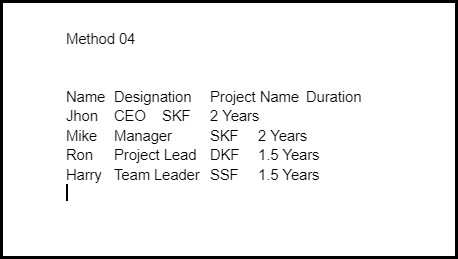
It will paste the text info without the table formatting, but still keep the position as if they are in a table. You can further edit the text according to your needs.
How to Convert a List of Items into a Table in Google Docs
If you have a list of items, and you need to convert the items to a table to organize your data, you can effortlessly do that. Though there are several methods to accomplish that, the following method is the most straightforward to convert your data to a table in Google Docs.
Here’s how to convert a list of items into a table in Google Docs:
- Copy the items you want to convert to a table.
- Open a blank Google spreadsheet.
- Paste the copied items anywhere in the spreadsheet.
- Select the items in the spreadsheet.
- Return to Google Docs and press Ctrl + V to paste the items.
- Select Paste Unlinked and click Paste.
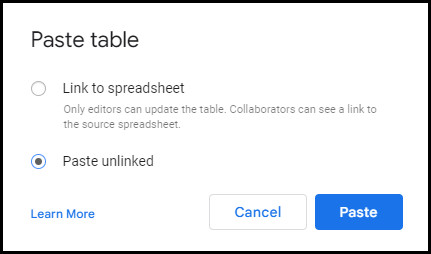
Bravo! You’ve successfully converted your text to a table. If you choose Link to spreadsheet while pasting the table, the table will be linked with the spreadsheet.
You can also copy and paste the table into Microsoft Word and then use the MS Word clipboard to convert your table to text.
Frequently Asked Questions
What is the shortcut to convert a table to text?
The shortcut to convert your Docs table to text is to copy the text by pressing Ctrl + C and then paste it outside of the table by pressing Ctrl + Shift + V keys.
How to remove table formatting in Google Docs?
If you want to remove the table formatting but keep the text, simply select the table, press Ctrl + C to copy it, and then press Ctrl + Shift + V to paste the text without table formatting.
Can text in table cells be formatted like text in Google Docs?
No, text in a table cell cannot be formatted like text in Google Docs. Though you can use most of the formatting features for the text inside a table, there are some limitations.
How to get text out of a table in Google Docs?
To get the table text out, select the text you want to get rid of, press Ctrl + X, and paste it outside of the table. You can also press the Delete button to remove the selected text from your Google Docs table.
How to convert text to a table in Google Docs?
To convert your list items or text to a table, copy the text, go to Google Sheets, paste the text into the spreadsheet, select and copy the rows and columns that contain the text, and paste the copied items into Google Docs.
Wrap Up
You can convert Google Docs tables to text with or without formatting, depending on your requirements. I have shown different methods so that you can easily understand and choose the most suitable procedure.
Which method did you find more engaging and easy to follow? Let me know in the comment section.