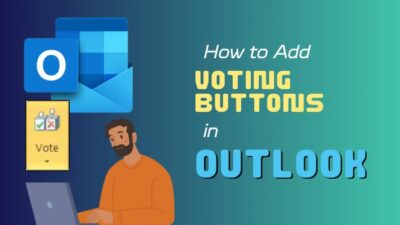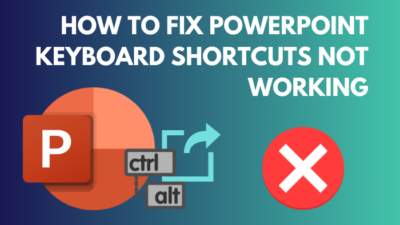If you are a gamer using Nvidia GeForce, the best tool for recording your gameplay is ShadowPlay. It is one of the best and most widely used applications for recording games. However, this is only available for Nvidia users.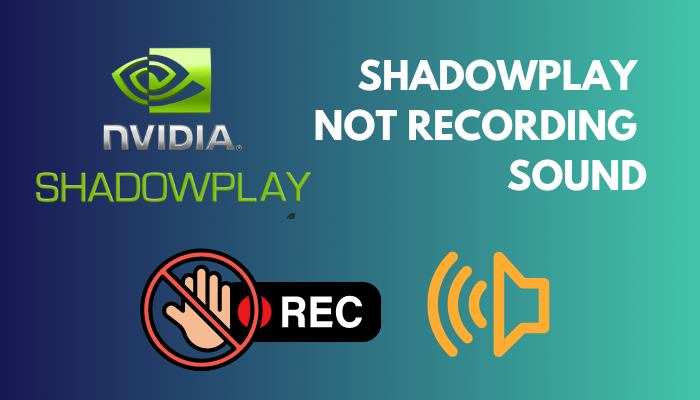 While playing your favorite game and recording the screen with the ShadowPlay application, sometimes the application fails to record the audio. Several reasons can force you into this unexpected situation.
While playing your favorite game and recording the screen with the ShadowPlay application, sometimes the application fails to record the audio. Several reasons can force you into this unexpected situation.
Once you discover the reason behind this problem, you can effortlessly resolve it by trying different solutions.
This article covers all the possible reasons and solutions to fix ShadowPlay’s unable to record mic or in-game sound issues. Keep reading until the end if you are also facing sound recording problems.
Why is Your Nvidia ShadowPlay Not Recording Audio?
While recording your favorite game using ShadowPlay, you may find no audio on the recorded file. This situation can ruin all your hard work. Several reasons can stop recording audio, including Nvidia audio devices, incorrect software settings, or outdated files.
Go through the below list of reasons to learn more about why your Nvidia ShadowPlay cannot record audio properly.
Here are the reasons for Nvidia ShadowPlay unable to record sound:
Incorrect Audio Device
Most of the time, this problem occurs for the incorrect audio device selected for the Nvidia recordings. While the wrong audio device is selected, ShadowPlay can not access the actual device, so it fails to record the audio.
Windows Default Sounds Turned Off
Nvidia uses Windows default sound for recording, so when the Windows default sounds are turned off, ShadowPlay can not access any sound source. That leads to the sound not recording problem of the ShadowPlay application.
Improper Software Settings
ShadowPlay application settings can often fail to access the mic sound of your computer for improper settings.
Outdated or Damaged Installation
Outdated or damaged files can create numerous problems for any application. When the ShadowPlay file gets damaged, the application may not be able to record sounds correctly.
How to Fix NVIDIA ShadowPlay Not Recording Sound
You can quickly fix it by launching the ShadowPlay application and then navigating to Settings. Then go to the Audio tab from the menu and select your connected mic under the Choose a rightful microphone device option. Change the volume and click OK to save the changes.
If this doesn’t solve the issue, don’t worry; there are other methods to fix the ShadowPlay sound issue. Try the below methods one by one to resolve the case effortlessly.
Here are the ways to fix the NVIDIA ShadowPlay sound recording issue:
1. Switch Default Output Device for Nvidia
In case you have multiple output devices connected to your computer, there is a chance that Nvidia is not using the proper output device. You can switch the default output device for Nvidia to use the right output device.
Here are the steps to switch the default output device for Nvidia:
- Right-click on the Speakers/Headphones icon on the right side of the taskbar.
- Click on the Open Sound settings from the menu.
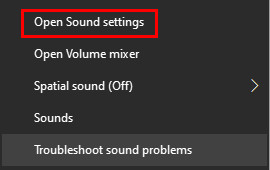
- Scroll down to the Advance sound options.
- Click on the App volume and device preferences under the Advance sound options.
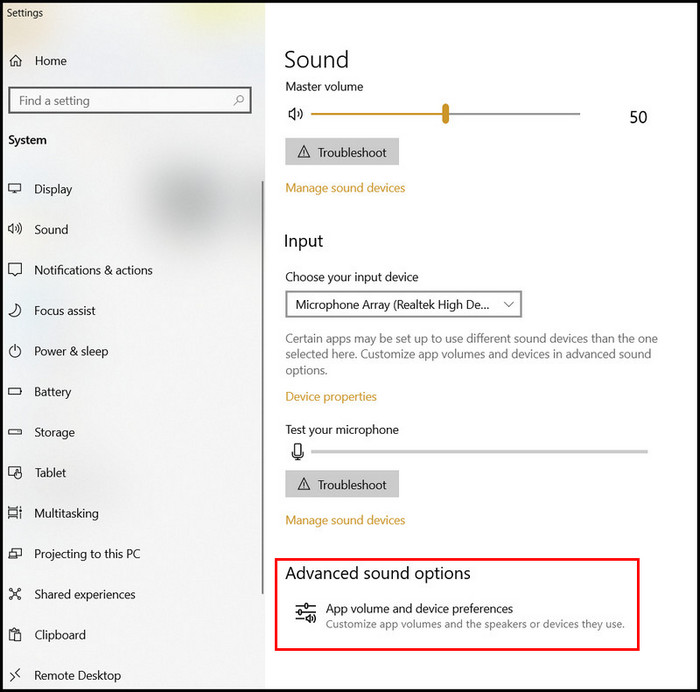
- Find Nvidia in the input and output devices list.
- Change the output device from the output dropdown menu.
The above steps will change the output device for Nvidia, and that will resolve the sound issue of ShadowPlay.
Quick Note: Twitch is one of the best streaming applications for gamers. However, it can often interfere with the screen recording of the Shadowplays. You can disable or log out from your Twitch account for a while to check if this resolves the no sound while recording issue.
Adjusting the system volume can also fix the problem. To adjust the system sound, read the following procedures.
2. Change the Audio Source
When the Nvidia ShadowPlay software cannot record the in-game or mic sound, possibly the main culprit is that the software can’t detect the proper audio source.
Here are the processes to change the audio source:
- Launch the Nvidia ShadowPlay application.
- Go to the Settings.
- Switch to the Audio tab and locate the Microphone option.
- Choose your microphone under the Choose a rightful microphone device option.
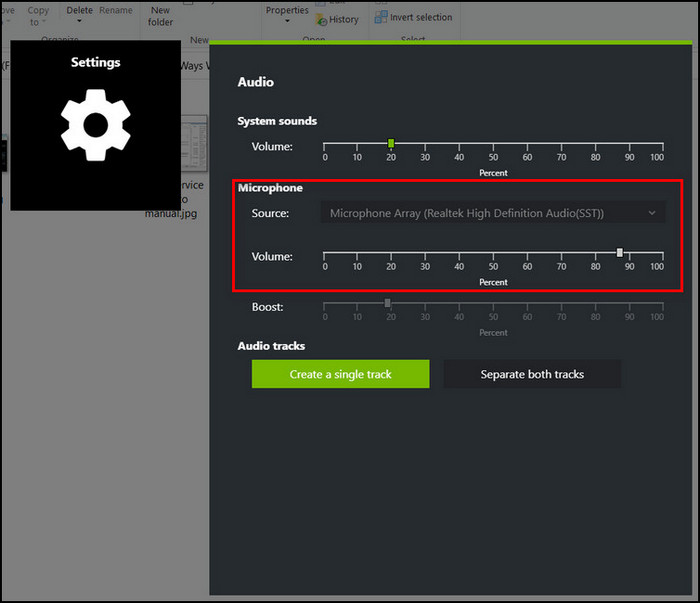
- Increase the volume and click OK to save the changes.
This process will ensure your microphone volume is not zero, and ShadowPlay will capture the sounds effectively.
3. Adjust System Sounds
Nvidia only records the system sounds of your computer. So, you must ensure the system sounds are not zero. Go through the below instructions to adjust your device system sounds.
Here are the methods to adjust the system sounds:
- Right-click on the Speakers/Headphones icon.
- Click on the Open Volume mixer.
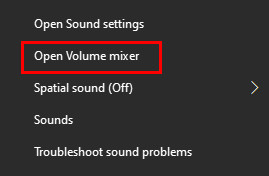
- Adjust the Device Speaker, and System Sounds under the Device and Applications.
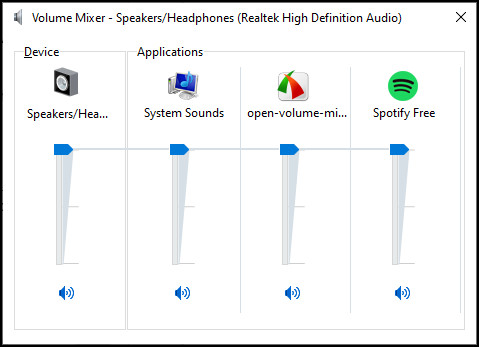
- Close the window.
After adjusting the system sounds volume, try recording your game and check whether this procedure resolves the ShadowPlay recordings issue.
4. Run Nvidia Services
Nvidia services are needed to record your game for streaming or other purposes. You need to check if the Nvidia services are running correctly. Follow the below instructions to run Nvidia services.
Here are the ways to run Nvidia services:
- Open the Run dialog box by pressing the Windows + R keys.
- Type services.msc and hit Enter to open the Services option.
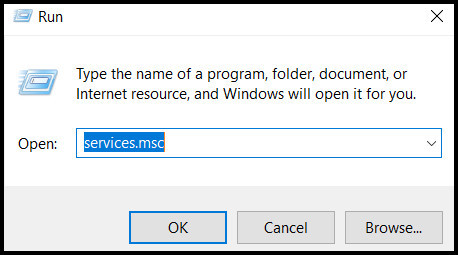
- Locate Nvidia in the list and double-click on it.
- Switch the startup type from Manual to Automatic.
- Click Apply and then OK to save the changes.
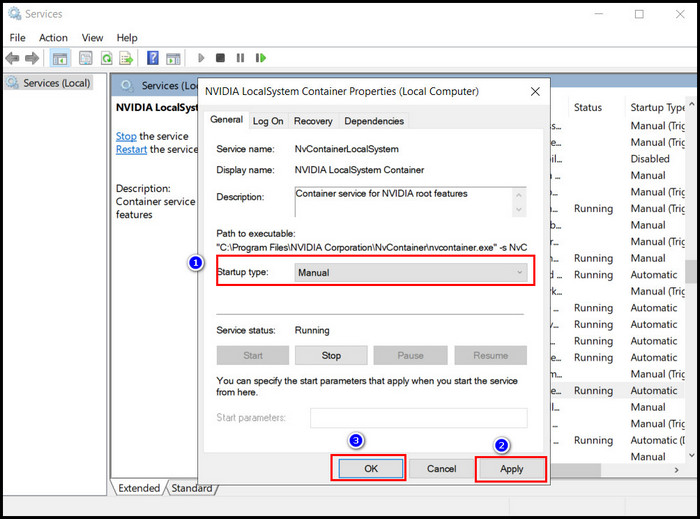
After changing the startup type for Nvidia to automatic, it will run the application on the startup, so you don’t need to turn on the application manually every time.
5. Restart Nvidia Services
Nvidia services can often fail to work correctly for several reasons. A simple restart of the Nvidia services can efficiently resolve the issues. To restart Nvidia services, follow the subsequent process.
Here are the procedures to restart Nvidia services:
- Press the Windows + R keys together to open the Run dialog box.
- Type services.msc and hit Enter. That will open the service option.
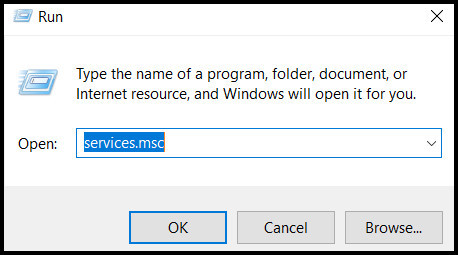
- Locate the NVIDIA Streamer service from the service list and right-click on it.
- Select Restart from the context menu.
Now record any games using ShadowPlay and check if the problem is already solved. If the problem persists, move on to the subsequent fixes.
6. Set Up Audio Device Properly
Multiple audio devices may be connected at once, which can confuse ShadowPlay in choosing the suitable audio device. In that case, you need to set up the audio devices properly. The below instructions will guide you through setting up audio devices properly.
Here are the ways to set up the audio device properly:
- Right-click on the Speakers/Headphones icon on the right side of the taskbar.
- Click on the Sounds.
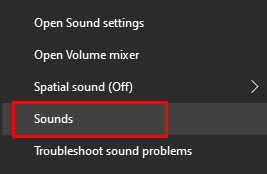
- Switch to the Recording tab.
- Locate the mic you want to use to record the audio from the recording devices and right-click on it.
- Click on the Set as Default Communication Device to set the mic as the default device.
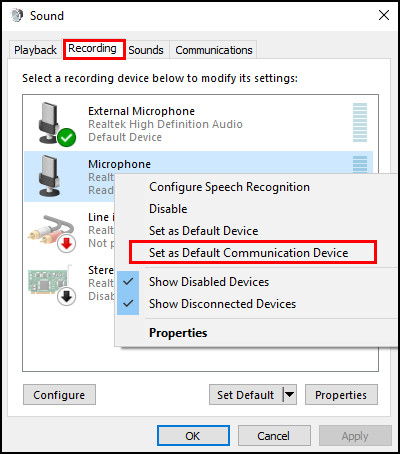
- Disable other microphones by right-clicking on them.
- Go to the Playback tab.
- Right-click on the output device you want to use and select Set as Default Device.
- Disable all the other output devices by right-clicking on them.
ShadowPlay will now only use the default devices for recording sounds, which should resolve no sound issue while streaming.
7. Permit In-Game Overlay on ShadowPlay
Several users reported that if the in-game overlay feature is turned off from the ShadowPlay application, Nvidia ShadowPlay may not be able to record video sounds correctly. To turn on the in-game overlay feature, follow the next steps.
Here are the steps to enable in-game overlay on ShadowPlay:
- Launch the Nvidia ShadowPlay application.
- Go to the Settings.
- Find the In-Game Overlay option.
- Toggle on the In-Game Overlay option to enable the overlay.
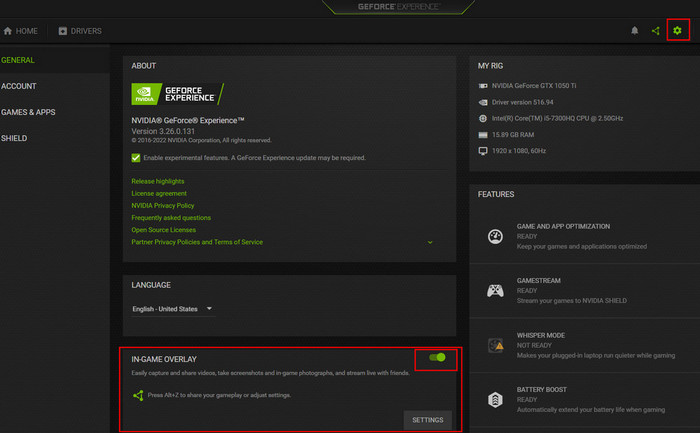
Enabling the overlay option can resolve the sound recording problem on ShadowPlay. If the problem persists, move on to the next fix.
8. Reinstall Nvidia GeForce Experience
The above methods already solve your problem, but if the problem continues, the only way remains to reinstall the Nvidia GeForce Experience.
Reinstalling the Nvidia GeForce Experience will remove outdated or corrupted files.
If you find your Nvidia GeForce Experience application is outdated, you can uninstall the application and reinstall it to resolve the ShadowPlay sound not recording problem.
Follow the instructions below to reinstall Nvidia GeForce Experience.
Here are the methods to reinstall Nvidia GeForce Experience:
- Press the Windows + R keys to open the Run dialog box.
- Type control in the dialog box and hit Enter to open the Control Panel.
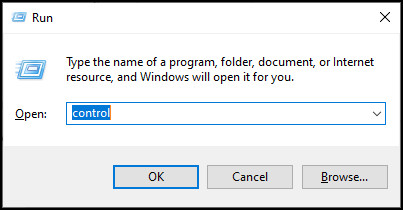
- Click on Uninstall a program under the Programs.
- Find and right-click on the Nvidia GeForce Experience application.
- Select Uninstall from the menu.
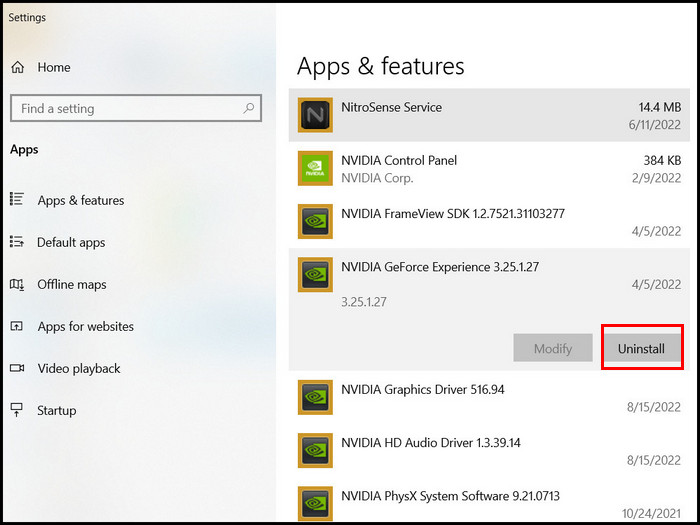
- Complete the uninstallation process by following the on-screen instructions.
- Uninstall the HD Audio and PhysX System software by following the same process. Restart your computer after the uninstallation.
- Open your browser, then go to Nvidia’s official site and download the suitable version for your system.
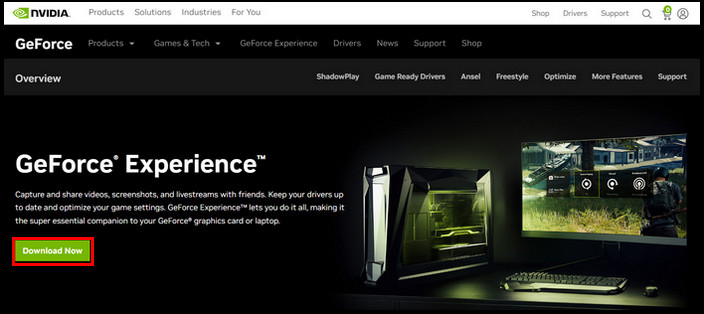
- Install the Nvidia GeForce Experience app on your computer.
Reinstalling the application should resolve all the issues and the no sound issue while recording.
Frequently Asked Questions
Can GeForce Experience record audio?
Yes, the Nvidia GeForce Experience application can record multi-track audio. Using this feature, you can record the microphone audio and game sound separately.
Why is ShadowPlay not recording my mic?
ShadowPlay cannot record your mic audio because of an incorrect source for the sound. You have to set a functional mic source for recording audio.
How do I get sound on Nvidia ShadowPlay?
To get sound on Nvidia ShadowPlay, you need to set up the default audio source from your system sound from which you need to record the audio.
Wrapping Up
ShadowPlay is the best tool for capturing on-screen videos for Nvidia GeForce users. It provides all the basic and advanced streaming features on different platforms like YouTube, Facebook, Twitch, etc.
Though, sometimes you can face different problems while recording using the ShadowPlay application, including the app recording no sound issue.
In this article, I have gathered all the effective and working solutions to resolve this annoying issue permanently. Did the above methods solve your problem? Leave a comment below for further assistance.