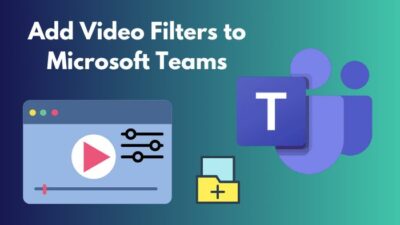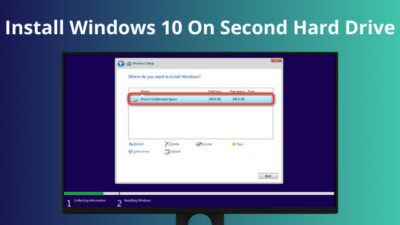The RGB Fusion app is one of the most popular programs for adjusting and modifying PC lighting developed by Gigabyte. However, various issues with the program can occur during normal usage or while playing games.
Are you facing problems with the RGB fusion 2.0 app? If so, I can guarantee that the issues can be resolved by simply updating the hardware compatibility or implementing other manageable alternatives, which I will discuss in this article.
So, keep reading till the end, as I will walk you through various RGB Fusion software issues and present you with working fixes to resolve them.
What is RGB Fusion Technology?
RGB Fusion supports RGB all around the computer, enabling users to manage distinct zones and parts with various lighting effects and patterns, giving their system even more individuality.
Users can download an app that directly operates all of the Basic Mode capabilities on their mobile device.
RGB Fusion was first made available on GIGABYTE motherboards as part of their AORUS Gaming Series. With compatibility for RGBW LED light strips, the AORUS Gaming Motherboards allow users to choose from millions of different colors and color combinations, making each computer system as individual as the preferences of its owner. 
A number of the models even come with an Accent LED Overlay that may be switched out according to the user’s individual preferences.
The software known as RGB Fusion is what ties together a dizzying number of different RGB combination settings and makes it possible for all of your components to move in time with the same rhythm.
With the RGB Fusion app, you may personalize all of your LEDs any way you desire, ensuring that they are consistent, dazzling, and impressive.
What are the Most Common Gigabyte RGB Fusion 2.0 issues?
Most of the time, RGB Fusion cannot function correctly due to obstruction of the software processes in the system. As a direct consequence of this, the software exhibits a variety of issues and detection failures when running.
There is a wide range of potential problems that you might encounter on Gigabyte RGB Fusion 2.0.
The following is a list of potential issues that may arise while using the software:
1. LED Stuck in One Color
Due to a misconfiguration of the settings, the LED illumination may sometimes become unresponsive. This issue may manifest itself if the settings in the BIOS are not regularly updated. 
You might try changing the settings in the BIOS to solve this problem once and for all. Changing the settings will fix the problem of having one default color.
2. RAM Does not Operate at Full Speed
It is possible that your overclocked computer will not be able to make the most of your RAM if the program is causing it to run more slowly. RGB fusion could be the problem if your computer’s settings aren’t adjusted correctly.
This issue will no longer manifest if you terminate the RGB Fusion application using the task manager on your device. Because of the software’s memory, your computer may run more slowly. Therefore, terminate the task when you are not using RGB controls.
3. RGB Fusion App Does not Launch
The presence of incompatible apps can disrupt the smooth operation of the RGB Fusion program. You may immediately fix this issue by either stopping the app from running or removing it.
Because the software utilizes the same systems found in the Windows OS, so the execution of the software may get affected if another app has a settings conflict with it.
If your computer’s hardware and the program you’re trying to use are incompatible, the software won’t open or function properly. Check that the hardware you’re using is compatible with your running software.
Check out our separate post on how to Fix Gigabyte BIOS ID Check Error.
4. GPU Can not be Detected on RGB Fusion
Because of software problems, your program might not always be able to recognize the GPU. Make sure that your graphics processing unit (GPU) comes from Gigabyte, and download the software that is compatible with it.
The software that you have installed might not function properly if the GPU that you have does not support it. Therefore, installing the appropriate software for your computer’s hardware might facilitate the detection of the GPU and the seamless resolution of the issue you are experiencing.
How to Fix Gigabyte RGB Fusion 2.0 not working
If you want to start correcting any of these difficulties, you first need to make sure that all of your components are compatible with RGB fusion. If they aren’t, the app won’t be able to sync with them.
Then you will require the version of the software that is entirely functional. After you have downloaded Gigabyte RGB Fusion 2.0, we will be able to begin working on a solution to the problem.
If you currently have RGB Fusion loaded on your device, you will need to uninstall it before installing the most recent version.
Here are the steps to fix Gigabyte RGB 2.0 fusion not working:
1. Fix RGB Fusion 2.0 not Changing Colors
If the RGB Fusion program does not function correctly or if it cannot be changed from its default color, it is most likely that the problem lies in the BIOS. This section details how to fix RGB Fusion stuck in one color.
The following is the solution to the problem of RGB Fusion 2.0 not changing colors:
- Restart your computer > Press the F2 key or the Del key to get into the BIOS.
- Open the RGB fusion program by going to the Peripherals tab.
- Disable RGB fusion > Click on the Save Settings button > Exit the program.
- Enable RGB fusion in the BIOS again > Save your settings > Exit.
Once you have gone through the steps, run the RGB fusion app on your computer while you are logged in as an administrator, and you will notice that the RGB lighting can shift colors now again.
2. FIx RGB Fusion 2.0 not Detecting RAM
RAM is not detected by RGB Fusion if and only if it is not compatible with the application. A number of individuals have inquired as to the reason why their RGB Fusion 2.0 does not acknowledge very popular memory modules such as G.skill’s Trident Z series.
According to the official Gigabyte website, the RGB fusion software is not compatible with the G.skill Trident Z RGB RAM modules. That is why the RAM does not function correctly if RGB fusion is already pre-installed on your computer.
To fix RGB Fusion 2.0 not detecting Trident Z RGB RAM, follow these steps:
- Navigate to the directory in which RGB fusion was installed (usually C:\Program Files (x86)\Gigabyte\RGB fusion\SPD_Dump.XML) > Open it.
- Erase everything except the section saying, You can make a backup if you want, but the spddump.exe executable recreates this file.
- Right-click on SPD_Dump.XML to get to properties and make the file Read Only. This prevents RGB Fusion (spddump.exe) from overwriting it.
Your RAM should now be easily detectable by the RGB Fusion 2.0 application.
3. Remove Conflicting Programs
In most cases, RGB Fusion 2.0 errors are caused by previously installed programs that conflict with RGB Fusion 2.0.
The smooth operation of your program may be hampered by several incompatible applications, such as Aura Sync, ICUE, and Riot vanguard. You may immediately fix this issue by either stopping the app from running in the background or removing it.
You should remove any potential conflict with the RGB Fusion 2.0:
- Uninstall software packages like Aura Sync, iCUE, or Riot Vanguard to use RGB Fusion.
- Right-click on the RGB fusion program shortcut > Select the Open file location from the context menu.
- Remove the folder named AtiTool from this location on your computer, which is typically located at C:\ Program Files (x86)\ Gigabyte\ RGB fusion.
This will remove any potential conflict the RGB Fusion application has with other software packages.
4. Fix RGB Fusion 2.0 not Detecting any GPU
There is a possibility that the Fusion 2.0 software will not detect your GPU due to certain configuration choices or inconsistencies. You need to make a few straightforward adjustments to achieve the desired results.
The following is a list of the procedures that need to be taken to repair RGB fusion not detecting GPU:
- Remove Geforce Experience from your computer.
- Revert the settings to their original state from the Nvidia control panel.
- Enter the model number of your graphics card into Google and search for it.
- Navigate to the relevant page on the manufacturer’s website to determine whether or not the video card is compatible with RGB Fusion 2.0.
- Download and install the software that can be found on the manufacturer’s website or included in the packaging for your graphics card.
- Start the RGB fusion or RGB fusion 2.0 software application.
Check to see if it modifies the settings in the way you want so that you can manage the RGB lights on your GPU.
Conclusion
RGB Fusion is a beneficial program for RGB control. However, this app faces issues regularly, primarily due to incorrect settings and incompatible hardware. Fortunately, the problems are not particularly severe, and you can find solutions to each one on your own by reading this article.
I hope this article has helped you to resolve any issue with the RGB Fusion or RGB Fusion 2.0 not working on your PC. Feel free to let me know how these methods performed.