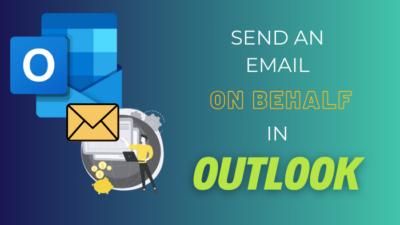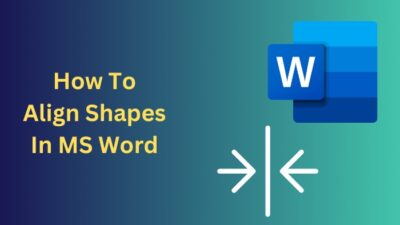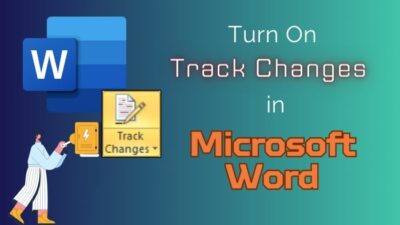Email is a day-to-day medium for communication in different sectors, such as business, academics, and whatnot in this modern era.
However, sometimes users need to send or receive some data statistics-related emails. But it is impossible to do with a normal email or Mail application.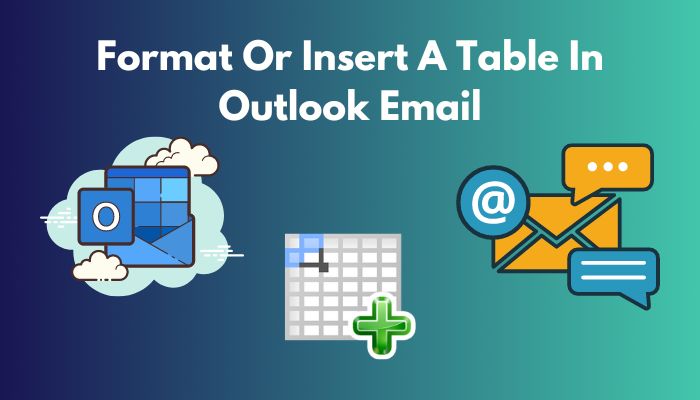
In this case, Outlook comes to save the day by allowing users to organize all the emails and make a table within the email message.
I have also been using Outlook’s table function for quite a while. And believe me, Outlook saves my time while communicating through email with the table staff rather than making it in MS Word.
In this article, I will describe how to make a table in Outlook and perform other functions with the table.
Let’s start!
How to Add or Format a Table in Outlook
If you already know how to make a table in MS Word, it would be easy for you to understand. Because it’s the same process in both applications.
Creating or making a table in an Outlook mail is a straightforward process. Follow the steps below to make a table in Microsoft Outlook.
Here are the steps to format or insert a table in Outlook:
- Launch the Outlook application.
- Select the New Email option from the Home tab. A Message window will turn up.
- Go to the Insert You may see the Table icon is blurry. Click on the body text of the message window to make it visible.
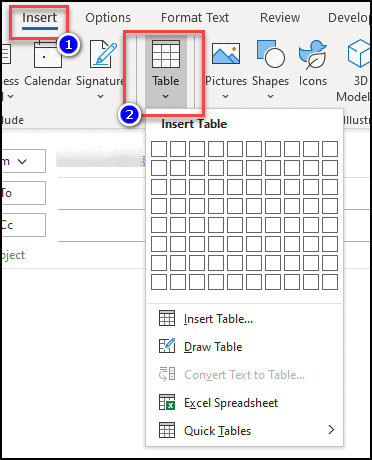
- Click on the Table icon and drag your mouse cursor to the boxes to make rows & columns. The Row & Column boxes are limited here(10×8).
- Click on the Insert Table option if you need more rows & columns. An Insert Table window will show up. Put the number in the rows & columns box and click OK.
- Press the Draw Table A drawing pointer will appear. You can now draw a table of different shapes of rows and columns you want.
Once you open a table in the Email Templates, you will see a Design tab in the menu. You can design your table by adding shading or different background colors from the Design tab.
Check out our separate post on how do I know -if My email was recalled in Outlook.
How to Convert Words into a Table in Outlook
Sometimes users collect data but don’t have time to organize those data. Convert word into data option save users from this problem.
Here are the steps to put words into a table in Outlook:
- Select the words you type in the Outlook message window.
- Click on the Table icon.
- Go to the Convert Text to Table option and click it.
- Select how many rows and columns you want to make with your words. An automatic table formation will show on the screen. But you can change it as you wish.
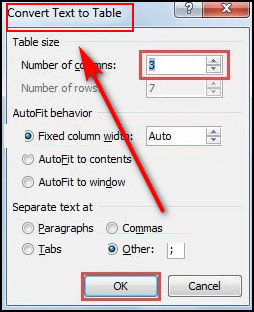
In this way, you can quickly transform your text into a table.
Also, check out our separate post on add meeting to Outlook calendar easily.
How to Convert a Table into Words in Outlook
Sometimes, you may need to copy data statistics from the table. But it is painful to collect data from the individual block of a table. The easiest way to disclose all the words from a table is to remove the blocks around them. To do that, you need to execute the following steps.
Here are the steps to bring out words of a table in Outlook:
- Select the whole table from the Outlook message box.
- Go to the Layout tab.
- Press the Convert to text option.
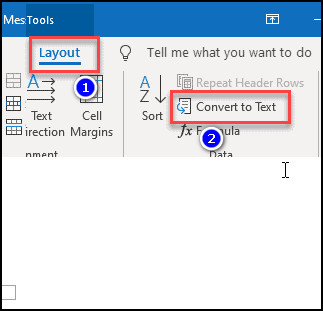
- Select the text pattern you want from Convert to text window and click Ok.
Now you have your words out of the table form.
Follow our guide step-by-step to add multiple emails to Outlook easily.
How to Put a Quick Table in Outlook
If you always use the same pattern table in your Outlook message box, you can save the table format and use it later. Follow the steps below to create a quick table in the Outlook message box.
Here are the steps to set a quick table in Outlook:
- Open the Microsoft Outlook application.
- Click on New Email to open a new message window.
- Go to the Insert tab.
- Press on the Table icon & create a table.
- Select the whole table & go to the Table icon again.
- Click Quick Tables > Save Selection to Quick Tables Gallery from the dropdown Table menu.
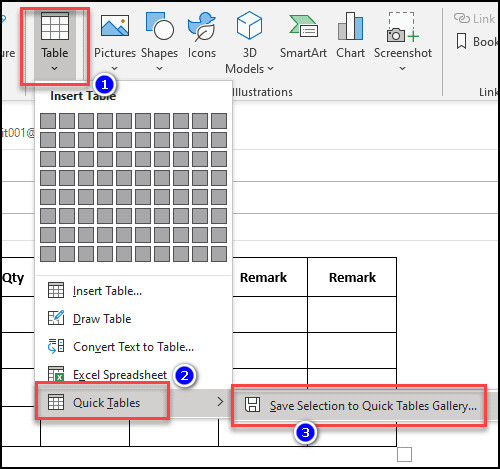
- Fill the Create New Building Block box and OK.
Your table is now saved. To open your created table, you can simply go to the Table menu from the Insert tab. Select Quick Tables & click your created table to use.
Also read how to add new Mailbox in Outlook easily.
How to Stop Changing Outlook Table Formatting after Sending
Many Outlook users face the Outlook table format changing error. It happens when a sender sends a table format mail, and the receiver gets a changed table format mail. With the following methods, changes in table format errors can be fixed with ease.
Here are the steps to fix changing Outlook table formatting after sending:
- Start your MS Outlook.
- Go to File > Options > Mail.
- Scroll down to the end of the Mail window & find When sending messages in Rich Text format to Internet recipients Select Convert to HTML format.
- Disable Reduce message size by removing format information not necessary to display the message box and click OK.
Change in Outlook table formatting after sending should be fixed from now.
FAQs
How do you change the Table style in Outlook?
To change the Table style in Outlook, create a table in the New Mail window > Go to the Design tab > Select any cell & change the style of the table from the Table Styles menu.
How do I make Outlook look normal again?
You can make Outlook look normal again by following this: Open the Run command window by pressing Win+R > Type Outlook /cleanviews in the Run command window & click OK.
How to change the table position in Outlook?
To reposition a table in Outlook, first, you need to select the Table. Press Right-click on it. Go to Table Properties. From Alignment, select the table position and click OK.
Final Thought
If you have been following this article from the beginning, from now on you may know, formatting a table in Outlook is very effortless. This Outlook table formatting is also identical in MS Word & MS PowerPoint.
I thoroughly discuss how to format a table in Outlook in this article and other table-related functions with it.
Hope you learned table formatting from this article without any confusion. If you have any questions feel free to ask in the comment section.
Thanks for sticking to the end of the article.