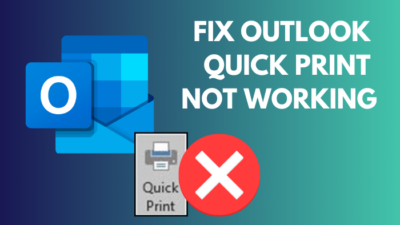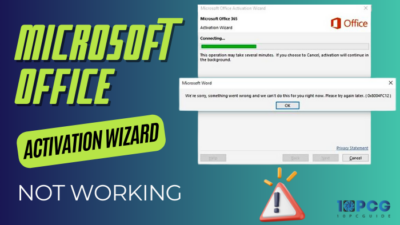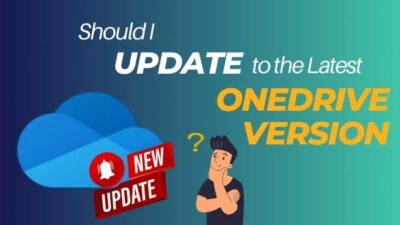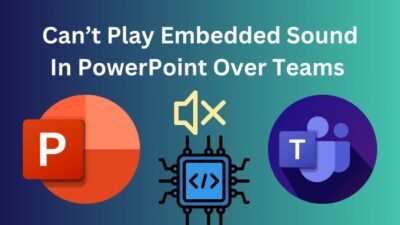Are you receiving an error saying this action isn’t supported while an older version runs on Outlook?
Users have faced this problem since ancient ages, and Microsoft still hasn’t fixed the problem completely.
The problem generally appears when your Outlook is open and trying to send a file from the file manager. It’s pathetic when you select a file and Outlook fails to open the new email window.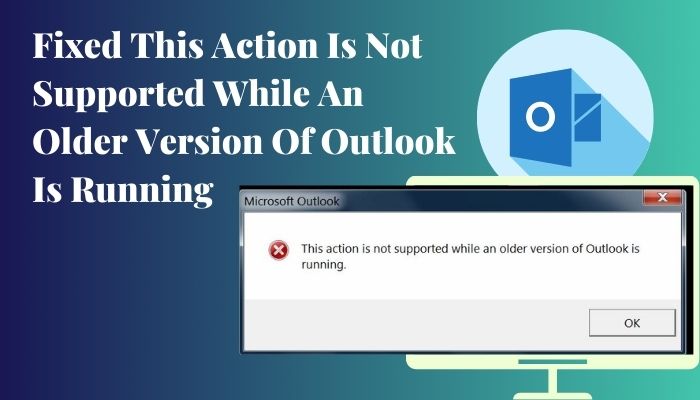
I’ve seen a lot of people facing this problem and being unable to resolve them. After doing a lot of research, I’ve found the most effortless solutions to your issue.
This article will help you to understand the reason behind the issue and the appropriate solutions to this error.
So, let’s begin.
Why Outlook is Showing This Action is Not Supported While an Older Version of Outlook is Running Error
You are receiving an error while executing an action because of issues in mail recipients and using multiple Outlook versions. Additionally, problems in the registry subkey and issues in Microsoft Office applications can create an error in Outlook.
Reading the reasons will give you an idea before attempting the fix. Consider reading the causes carefully from below.
Here are the reasons of this action isn’t supported error in Outlook:
Mail Recipient Issue
You are receiving an error while sending a file because the mail recipient is bugged or has an issue. When the Outlook application is opened, the mail recipient fails to execute and thus, you receive the error.
Multiple Outlook Version
Having multiple versions of Outlook can create an issue while sending a file. The new version fails to complete the action when the old version is in process.
Also, check out our separate post on add meeting to Outlook calendar easily.
Subkey Problem in Registry Editor
The Outlook subkey in the registry editor may contain bugs or have some issues. You’ll receive the action isn’t supporting error if the registry file becomes faulty.
Outlook Issues
The error appears when there are issues with the installation of Outlook and the data file is having some problems. Any error in other office applications can also affect Outlook.
Once you’ve read the reason, implementing the solutions will be easier. The following passage will describe the necessary procedures. Keep reading to fix your issue in no time.
Follow our guide step-by-step to add multiple emails to Outlook easily.
How to Fix This Action is Not Supported While an Older Version of Outlook is Running Error
By creating a new mail recipient and uninstalling another Microsoft Outlook application, you can solve the not supporting an action error. Additionally, running Outlook in safe mode, deleting subkeys from the registry, and repairing Office can resolve the error.
The solutions are very effortless, and you can resolve the error by following the procedures below.
Here are the steps to fix this action isn’t supported error in Outlook:
1. Create a New Mail Recipient
Corruption or any issue with the Mail Recipient can create the error while sending a file. Users have suggested that creating a new outlook mail recipient shortcut can fix the problem.
Before creating a shortcut, you need to find the Outlook application directory. Follow the steps to locate the directory.
Here are the steps to find the Outlook application directory:
- Click on the Windows Search Menu.
- Search Outlook.
- Right-click on Outlook.
- Press on Open file location.
- Right-click on the Outlook program and select Properties.
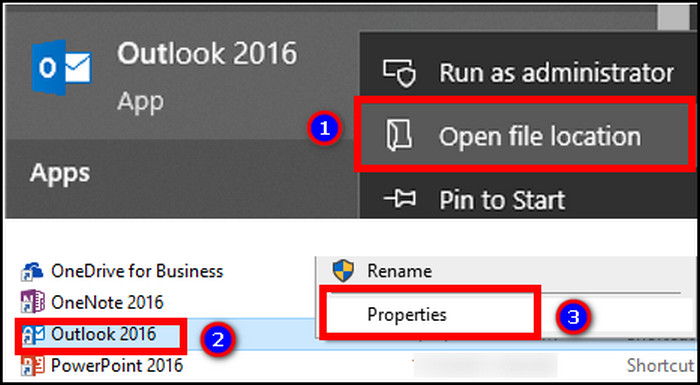
- Copy the directory from Target in the Shortcut tab.
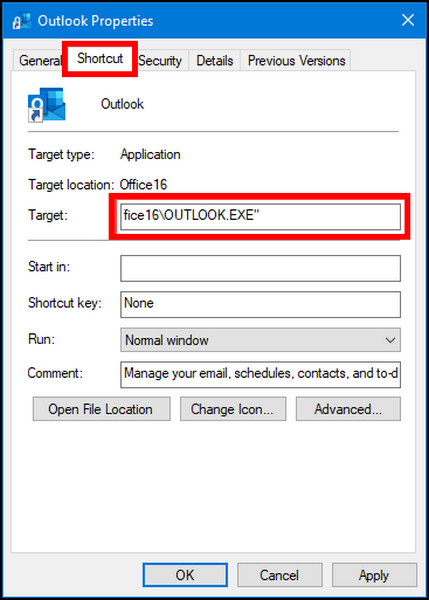
Once you’ve located the program directory, you can effortlessly open a new Outlook email recipient shortcut. Consider following the instructions carefully to open a new mail recipient shortcut.
Here are the ways to create a new mail recipient shortcut:
- Open your File explorer.
- Navigate to C:\Users\UserName\AppData\Roaming\Microsoft\Windows\SendTo.
- Right-click and click on New.
- Press on Shortcut.
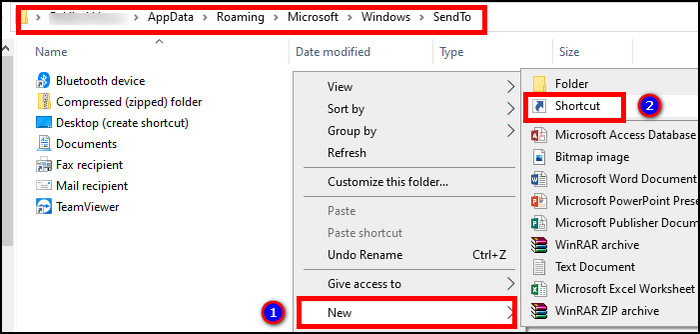
- Paste the Outlook application directory and type /a after the directory name.
Example: “C:\Program Files\Microsoft Office\Office16\OUTLOOK.EXE” /a - Give a name and click on Finish.
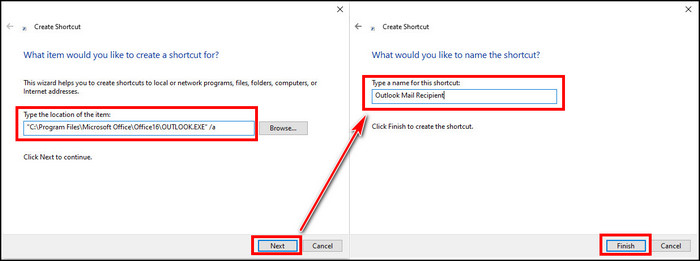
Now, try to send a file using the mail recipient to check if it has solved your problem. If you’re still facing issues, consider following the procedures below.
Also read how to add new Mailbox in Outlook easily.
2. Uninstall Microsoft Outlook
If you have different versions of Outlook installed simultaneously, you may face the error while sending a file. You need to uninstall one of the Outlook versions to solve the problem.
Outlook has the same uninstallation process for Click-to-Run or MSI installation. You can uninstall them from the control panel. Read the procedures below to learn about the process.
Here are the procedures to uninstall Outlook from the control panel:
- Open the Control Panel.
- Go to Programs and Features.
- Find Microsoft Office Program and press on it.
- Click on Uninstall and finish the uninstall process.
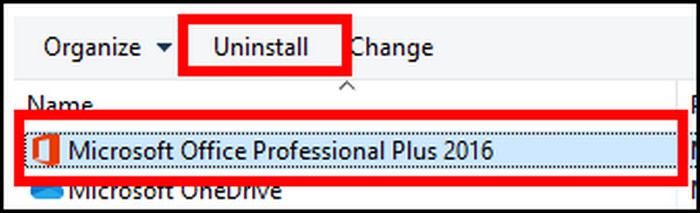
However, if you are using a Microsoft Store version, you may not find the Office apps in the Control Panel. Allow me to guide you through the uninstallation process.
Here are the ways to uninstall Outlook from Apps & features:
- Go to the Windows Start menu.
- Search Apps & features.
- Find Microsoft Office Program.
- Select the program.
- Click on Uninstall.
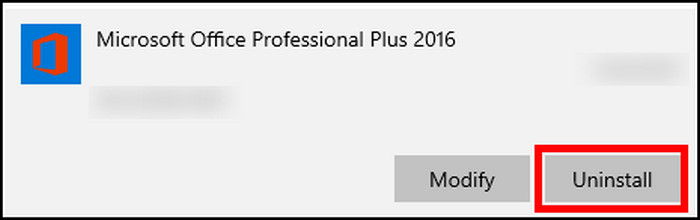
If you want to delete Office applications completely, you can use Microsoft Support and Recovery Assistant to uninstall Outlook from your PC. Follow the procedures carefully to uninstall Outlook completely.
Here are the steps to completely uninstall Outlook using uninstall support tool:
- Download Office Microsoft Support and Recovery Assistant.
- Go to the downloaded folder.
- Install the program.
- Select Outlook or Microsoft Office Program from the application list.
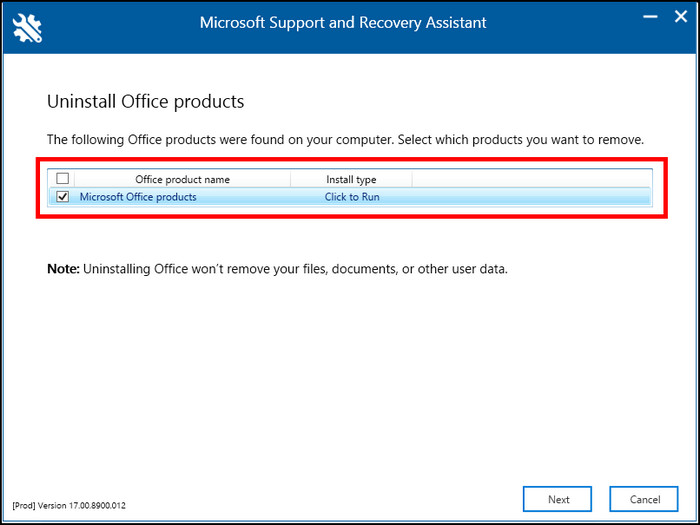
- Complete the uninstallation process.
Most of the users have solved their problems after implementing the above steps. But, if it persists, follow the steps below.
3. Run Outlook in Safe Mode
Your Outlook may contain some bugs and errors. Running the program in safe mode can solve the error. Find the ways to run Outlook in safe mode below.
Here is the process to run Outlook in safe mode:
- Launch the Run dialog box by pressing Win + R together.
- Type Outlook.exe /safe and click on OK.
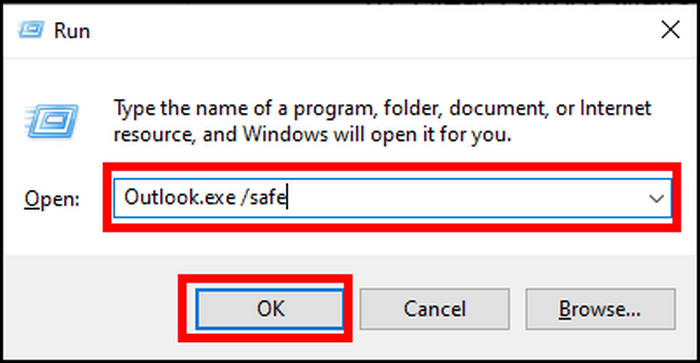
Check if the function is working appropriately. If not, you need to tweak some registry files. You’ll find the procedures below.
Also read how to fix Outlook junk mail rules not working.
4. Delete Subkey from the Registry
You may encounter some issues if there’s any problem with the subkey in the registry. Delete the subkey to solve the error with your Outlook.
It’s wiser to back up the registry file before making any changes. You’ll find the backup process below.
Here are the steps to backup the registry:
- Open the Run dialog box by pressing Win + R together.
- Type regedit and click on OK.
- Locate or click on the registry key or subkey.
- Click on File.
- Press on Export.
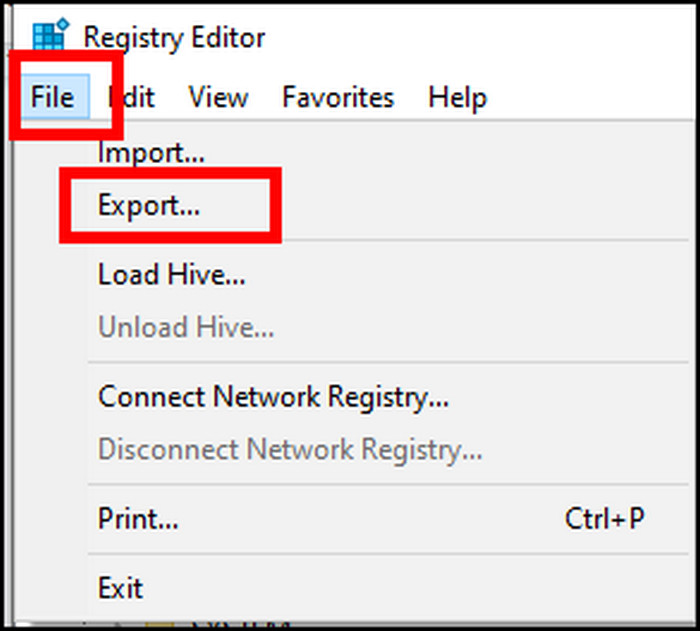
- Save the backup file.
After backing up the registry file, you can delete the Outlook subkey from the registry directory. Follow the instructions carefully to delete the subkey.
Here are the ways to delete a subkey from the registry:
- Launch the Run dialog box by pressing Win + R.
- Navigate to.HKEY_LOCAL_MACHINE\Software\Clients\Mail\Microsoft Outlook.
- Select the subkey.
- Right-click on the subkey and press Delete.
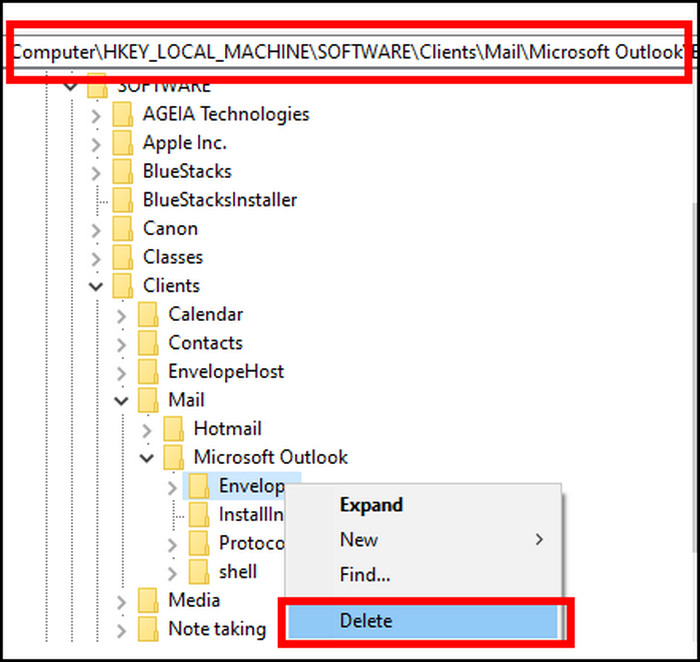
- Quit Registry Editor.
After deleting the subkey from the registry directory, you need to repair your Office program.
5. Repair Office
Repairing the Office application will resolve the error if you have any issues with Outlook and data files. Also, it’s necessary to repair Outlook after deleting the subkey from the registry directory.
The following steps describe how to repair Outlook using quick or online repair.
Here is the procedure repair Outlook:
- Close the Outlook app if you are using it.
- Go to the Control Panel.
- Press on the Program & features.
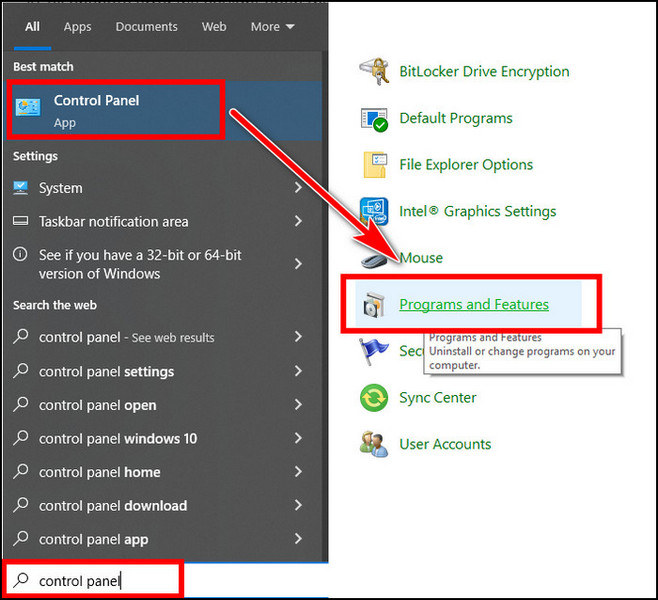
- Right-click on Office and press Change.
- Select between Quick Repair and Online Repair and confirm.
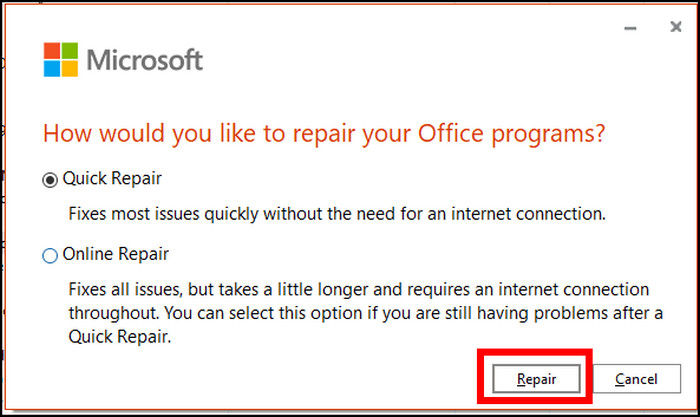
6. Contact Microsoft Support
The above solutions should solve the actions not supporting issues with Outlook. But, if you are still facing problems, contact Microsoft support for further instructions. They’ll happily guide you with the necessary steps.
Here’s a complete guide on how to fix email icons not showing forward/reply status in Outlook.
Frequently Asked Questions
How do I upgrade my version of Outlook?
To upgrade your Outlook, go to File > Office Account > Update Options > Update Now.
Can I still use Microsoft Outlook 2010?
No, you can’t use Microsoft Outlook 2010. Outlook 2010 has ended giving the support on October 13, 2020.
Is Outlook 2013 still supported?
Yes, Outlook 2013 is still supported. But, Microsoft Outlook 2013 will end giving support on April 11, 2023.
Final Thoughts
It’s very straightforward to send a file from the file manager using Outlook. But, you can receive errors while sending files from file explorer.
In this article, I’ve provided the reason and the complete solutions to your problem, and I believe you’ve managed to solve it.
Don’t forget to share your thoughts in the comment box down below.
Cheers!