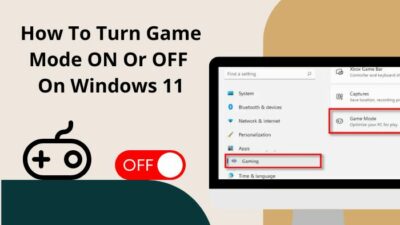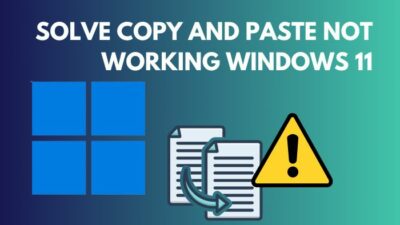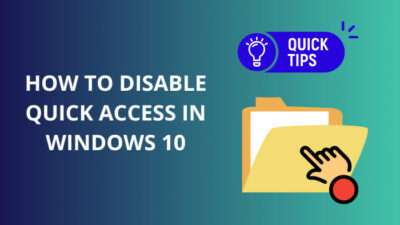According to many reports from users, the Windows Audio Service on Windows 11 sometimes acts weirdly. By weird, I mean the sound coming from the PC has crackles and cut-out noises.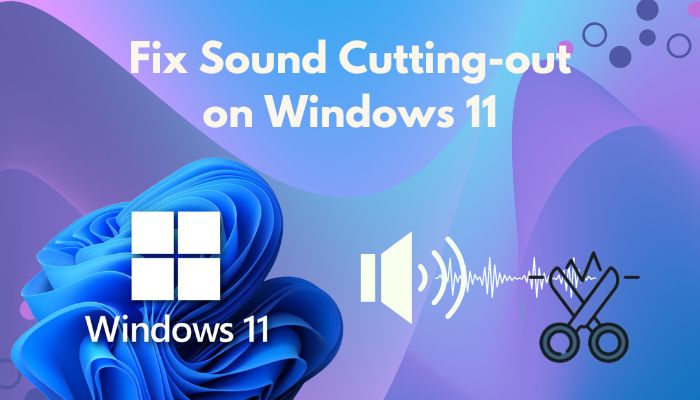
Do you experience such sound problems, such as the volume suddenly dropping or crackling, in games, movies, or music on your Windows 11 computer?
If so, this is the right place for you. Here in this article, I explain why Windows 11 audio cuts out and will provide solutions for each scenario. Let’s get started!
Why Does Sound Keep Cutting Out on Windows 11?
This section will briefly examine why sound keeps cutting out on Windows 11.
Here are the reasons for sound cutting out on Windows 11:
1. Outdated audio drivers
Drivers are small bits of software installed on your computer to enable it to communicate with the various devices connected to it.
The primary purpose of drivers is transferring data from one device to another, typically to a computer, for the computer to use the data or vice versa. 
Audio drivers are distinct from other types of drivers due to the time-sensitive nature of the data they handle. If the audio drivers do not process the audio on time, you will be left with a chunk of silence, which, depending on the intensity of the chunks, may be heard as crackles, pops, or chopped sounds.
Check out our separate post on Fix HDR Certification Not Found On Windows 11.
2. Improper sound enhancement settings
The audio enhancement packages that Microsoft and other third-party suppliers have launched are meant to make the hardware on your particular system sound as good as possible.
In Windows 11, Microsoft refers to these features as Audio Enhancements. However, the enhancements can occasionally be the source of issues with the audio.
3. Speaker settings
It is common for PC users to have their sound system setup. But this might cause a problem with audio cutting out in other devices due to the interference each speaker projects on the others or incorrect speaker settings in your computer.
4. Recent OS update
Microsoft will, from time to time, provide updates to correct any bugs that may exist in your system. But this process can also introduce new bugs to the system. 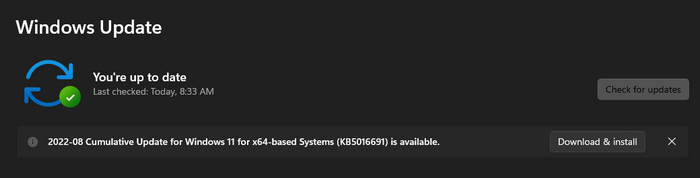
As a result, you should always look for reviews of an update before installing it on your computer. If any audio-related bug were introduced in a recent update that you installed, you would likely face an audio cutting-out issue.
How to Fix the Sound Cutting Out Issue on Windows 11?
Before you begin reading about the solutions, I recommend that you perform some fundamental troubleshooting actions. Only then should you move on to the solutions presented in this article.
Increasing the audio volume or inspecting the audio cord for any loose connections are fundamental checks you should perform before thinking about any other troubleshooting method.
If you are using external speakers, you could also try connecting to another speaker to see if it resolves the issue.
Here are the steps to fix sound cutting out issues on Windows 11:
1. Run the Audio Troubleshooter
Although this is considered one of the more fundamental solutions, I’ve found that many people either forget that it even exists or are entirely unaware of the existence of this helpful tool.
Remember that although Microsoft developed this tool, the issues it can solve are limited to the most fundamental ones.
The following is a list of the procedures that must be followed to run the built-in audio troubleshooter:
- Go to the Windows search option on your computer by pressing the Win + S key.
- Type Control Panel in the search bar > Hit Enter.
- Click on View by located at the upper-right corner of the screen > Select Large icons from the drop-down menu that appears.
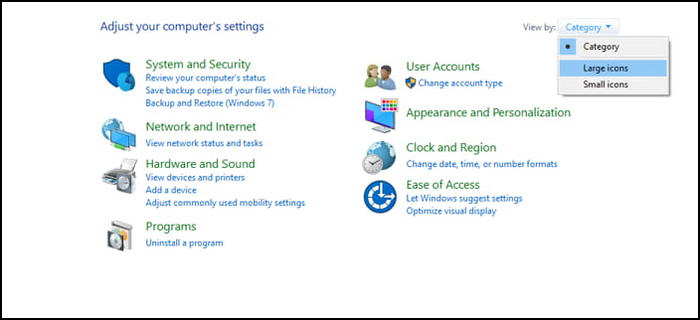
- Navigate to the Troubleshooting option > Click on it to enter.
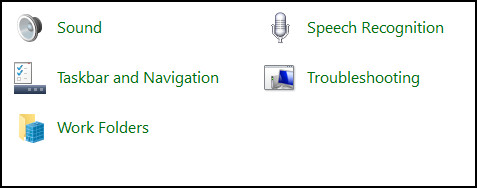
- Click on Hardware and Sound.
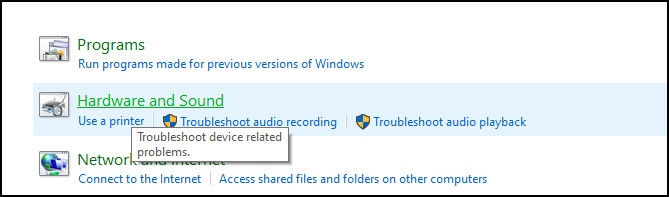
- Choose the Playing Audio option on the next page.
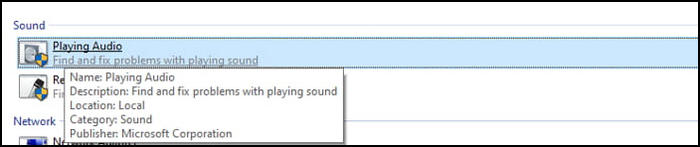
To automatically diagnose and correct any issues, let the troubleshooter run for a while to diagnose the problem and follow the on-screen directions to solve the issue.
If this strategy doesn’t work, you still have many other options to try, so don’t give up hope.
Also, read how to update drivers on Windows 11.
2. Modify Sound Enhancement Settings
Altering the sound enhancement settings inside Windows 11’s audio settings can occasionally help resolve the issue where the audio keeps cutting off on the operating system.
To put this plan into action, follow the steps that are outlined below.
- Press Win + S to access the Windows search > Type Control Panel.
- Click on Hardware and Sound.
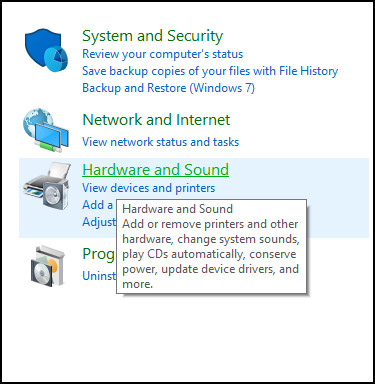
- Go to the Sound option by clicking on it.

- Select Speakers from the popup window > Click on Properties located at the bottom right.
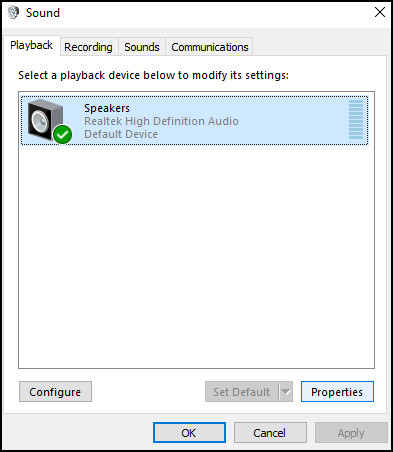
- Navigate to the Enhancements tab from the window after clicking on Properties.
- Click on the checkbox labeled Disable all enhancements.
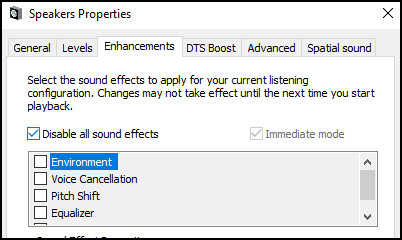
- Click on the Apply button > Select OK to complete the process.
Tuning off all the audio enhancements might disable conflicting enhancement settings that could cause the sound cutting-out issue.
3. Update Audio Drivers
If the audio driver files have not been updated to their most recent version or are incompatible with the system, it will result in an error with the device’s sound on Windows 11.
Here is how to update audio drivers on Windows 11:
- Press Win + S to access the search bar > Type Device Manager.
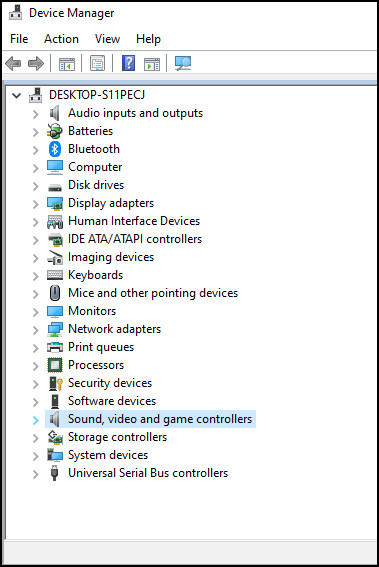
- Double-click on the Sound, video, and game controllers option.
- Right-click on your driver (say High Definition Audio Device) > Select Update driver from the menu.
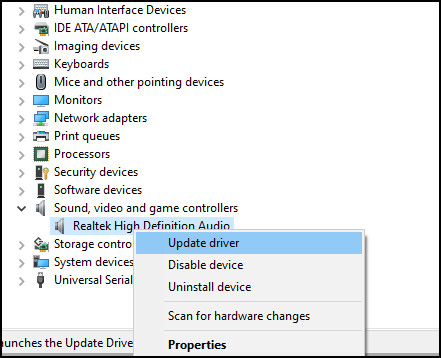
- Select Search automatically for drivers.
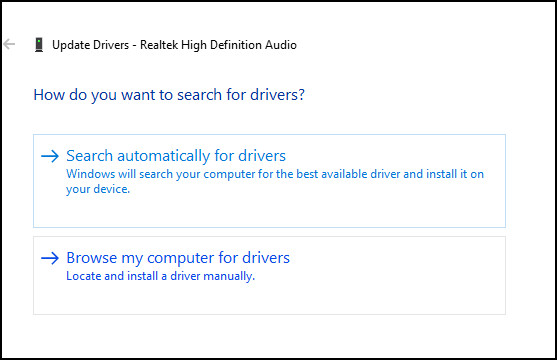
- Restart the computer after the updated drivers are downloaded and installed.
If the drivers have not been updated recently, they will be upgraded to the most recent version. In any other case, the message “The best drivers for your device are already installed” will appear on the screen. To exit this window, click the Close button.
If your computer has Realtek Audio Drivers already installed, you can fix this problem by following the instructions outlined in the following paragraphs:
- Press Win + S to access the search bar > Type Device Manager.
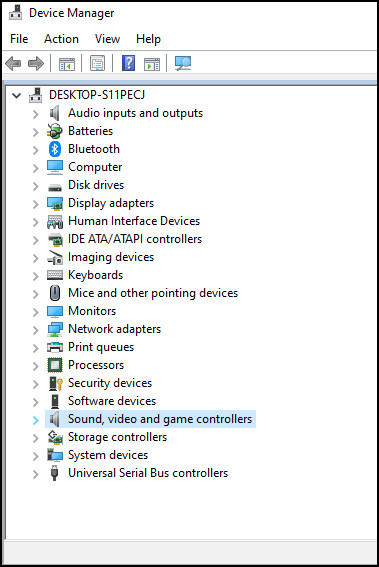
- Double-click on the Sound, video, and game controllers option.
- Right-click on your driver > Select Update driver from the menu.
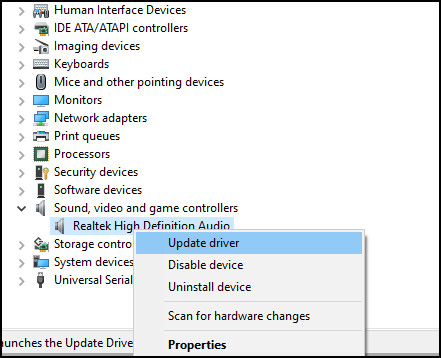
- Select Browse my computer for drivers option.
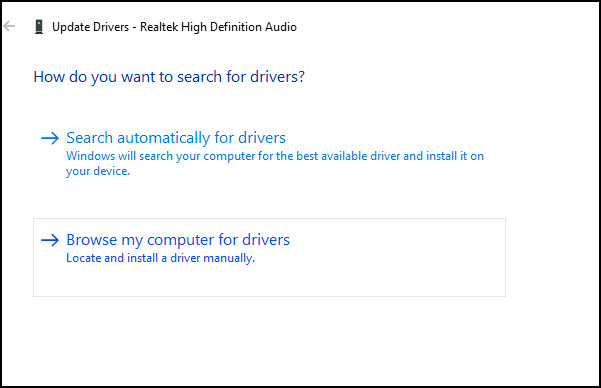
- Choose the checkbox next to Show compatible hardware > Select Microsoft as the manufacturer.
- Select one of the available High Definition Audio driver versions on your computer > Click the Next button.
Restart your computer’s operating system if required after the installation procedure has been finished.
Check out the easiest way to install active directory users & computers on Windows 11.
4. Check the Speaker Settings
Some customers are dissatisfied with the restricted dynamic range that the sound that their speakers emit in their laptops can produce. The problem most likely lies inside the computer’s speaker settings, as well as the arrangement of the speakers themselves.
The following are the steps to check the settings of the speakers:
- Press Win + S to access the Windows search > Type Control Panel.
- Click on Hardware and Sound.
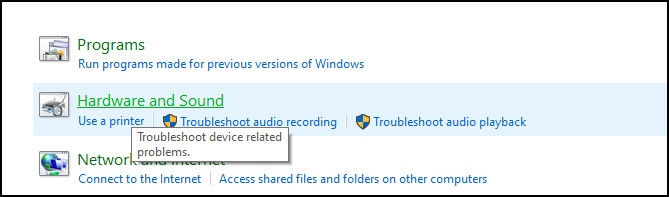
- Go to the Sound option by clicking on it.

- Select Speakers from the popup window > Click on the Configure option located at the bottom right.
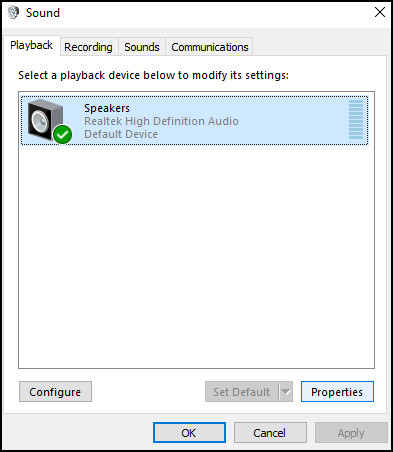
- Leave everything as they are on this page > Click Next.
- Uncheck the Front left and right option under the Select Full range speaker section > Click Next.
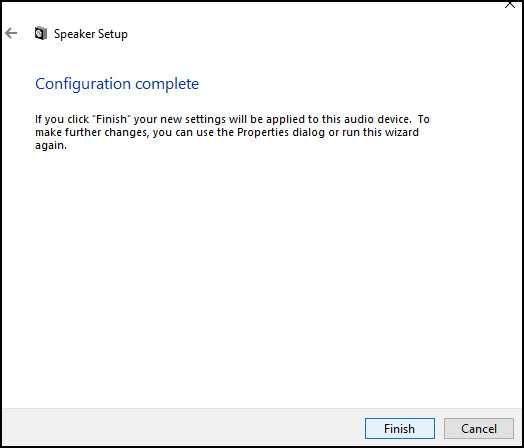
To save the configuration, click on the Finish button in the last window.
Follow our guide to fix Windows can’t access network drive on Windows 11.
FAQs
Q1. How do I restart Windows Audio Service?
After simultaneously pressing the Win + R keys, type services.msc into the search field, and press the Enter button. Discover Windows Audio Services within the window labeled Service. Select the Restart option from the context menu.
Q2. Why does sound cut out while using HDMI?
Because the wires attached to your laptop or your TV aren’t entirely connected, the sound from your HDMI connection has stopped working. Gently push them in until they are securely fastened into place. If there is nothing wrong with the cords, you should attempt to update the HDMI audio drivers via Windows.
Q3. How to reset sound drivers on Windows 11?
When using Windows 11, you can reset sound drivers by opening the Device Manager, right-clicking on your driver, expanding Sound, video, and game controllers, and selecting the Disable device option from the context menu that appears. Repeat these steps when the computer has been restarted, but select the Enable device option this time.
Conclusion
There are several reasons why sound on Windows 11 devices keeps going out. Some of the culprits are broken or inaccurate drivers, incorrect Windows sound enhancement settings, and speaker issues.
I hope this article will be a complete troubleshooting guide to resolving audio cutting-out problems regardless of the place of origin of it.