The PS5 Dualsense controller has proven to be the most advanced gaming peripheral to date. It sports different lights to indicate specific actions.
But it all seems vague when the controller starts blinking blue and won’t connect, doesn’t it?
Lucky you! Landed in the right place.
In this article, I will walk you through the best ways to fix the blue light flashing issue on the controller.
Let’s dive in.
Check out the easiest way to fix PS5 not downloading games.
Why is PS5 Controller Blinking Blue?
The PS5 controller starts blinking blue primarily because it is trying to pair with the console. When the PS button on the Dualsense controller is pressed, it tries to connect to the console and keeps flashing the blue light until a connection is made.
You see, the PlayStation controller light flashing is a smart feature. Whenever the light flashes, the user must do some assigned action. For example, when you see an orange light blinking, it means you need to charge the controller.
Similarly, blue light means the controller requires a connection to be made with the console. And when it can’t establish it, blue light flashing goes on.
Here are the key reasons why the PS5 controller is blinking blue and cannot make a connection:
- Outdated firmware of PS5 controller.
- Synchronization issue between the controller and the console.
- Outdated PS5 system software.
- Other nearby devices impede Bluetooth connection.
One of the reasons mentioned above can be the culprit behind the blue light flashing issue on your PS5 controller.
Follow our guide to fix PS5 1080p 120Hz not working.
How to Fix PS5 Controller Blinking Blue
In most cases, a simple restart or reset of the controller can fix the blue light flickering issue. But you may have to go the extra mile, depending on the circumstances.
Here are the most effective fixes for the PS5 controller blinking blue:
1. Restart the PS5 Console with Power Cycling
You see, when you first press the PS button on your PS5 controller, it looks for the console and tries to pair with it. So you see the blue flashing light for a brief moment, and then it stops blinking.
But when the pairing is unsuccessful, the light keeps flashing, indicating that the connection is not established with the console.
Basically, the pairing mechanism may get glitchy after prolonged usage. A simple restart of the console often fixes the problem.
Here are the steps to restart PS5:
- Press and hold the Power button of the PS5. Release the button after you hear two beeps.
- Disconnect the power cable once the PS5 is completely off. Keep it disconnected from any power source for at least 2 mins.
- Turn on the PS5 again by pressing the power button.
Once the PS5 is on, connect the controller by pressing the PS button. It should pair successfully, and the blinking will stop.
Here’s a complete guide on how to fix PS5 keep disconnecting from the Internet.
2. Reset PS5 Controller
Sony put a tiny hole in the back of the PS5 to reset the controller. It comes in handy when the controller misbehaves without a valid reason.
Look, the controller endures a lot of stress while playing games. Extended periods of usage for months can make it unresponsive. It’s nothing to be concerned about. Just like, sometimes you restart your phone for a fresh start.
Resetting the controller makes sure all the temporary glitches and bugs have vanished. So the blue light blinking issue can be fixed as well.
Here is the procedure to reset the PS5 controller:
- Grab the Dualsense controller and flip it over.
- Locate a tiny hole at the bottom.
- Take a pin and insert it in the hole.
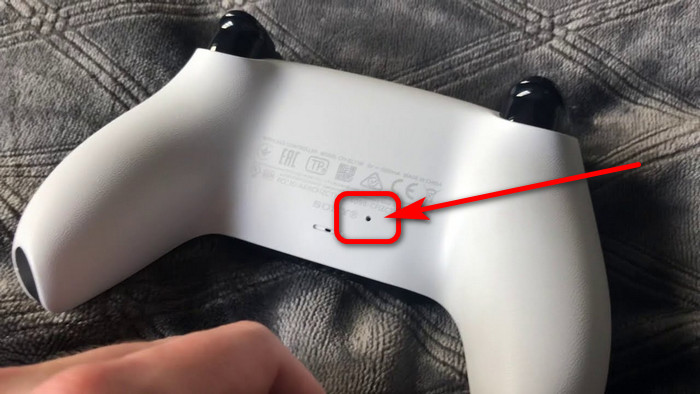
- Gently push and hold for 5 seconds.
The PS5 controller will reset. And you’ll notice the controller turning on again. Press the PS button to pair with the console.
Follow our guide step-by-step to fix PS5 repairing console storage error.
3. Get Rid Of Intercepting Bluetooth Devices
You know, the connection between the PS5 console and the controller may sometimes get disrupted when other Bluetooth devices are in near proximity, such as mice, keyboards, speakers etc.; as a result, your controller is having a hard time pairing with the PS5 console.
So remove all other Bluetooth devices and turn them off. Then attempt to pair the console and the controller.
If you still encounter the blue light blinking issue on your controller, move on to the next fix.
4. Rebuild Database and Clear Cache
Prolonged exertion of any device can introduce software bugs such as PCs, phones etc. Now, one of the easiest ways to kill these bugs is to do a clean-up of the app or the system cache.
Here is the way to clear the cache on PS5:
- Make sure the PS5 is turned off.
- Press and hold the power button until you hear two beeps. Release the button as soon as you hear the second beep.
- Take your Dualsense controller and connect it to the console with the included USB cable.
- Press the PS button on the controller when you see an instruction on the screen. Your console is now in safe mode.
- Scroll down and select Clear Cache and Rebuild Database.
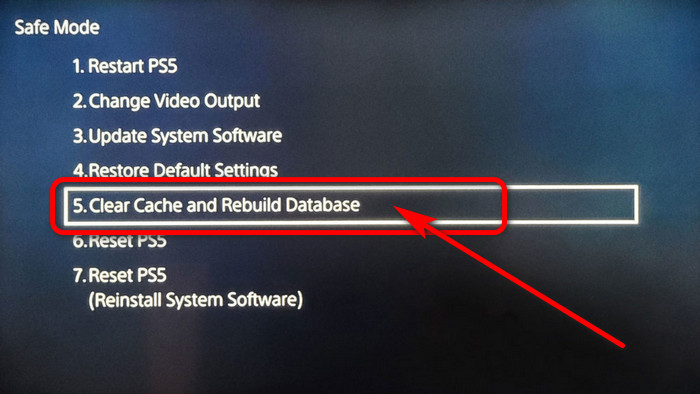
- Choose Rebuild Database from the next page. This will take a few minutes to complete the process.
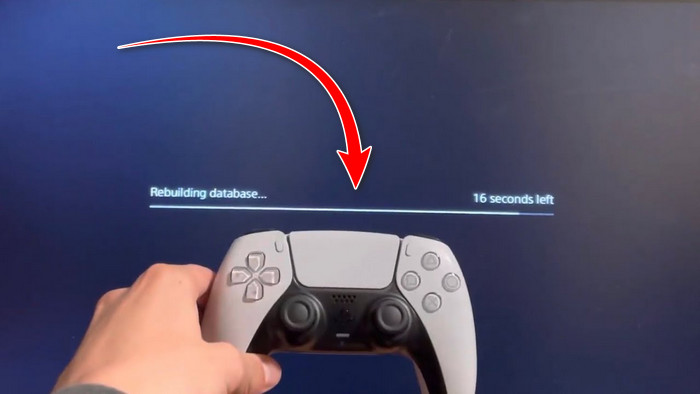
- Click on the Clear System Software Cache option once the database rebuild process is done.
Now, restart your console and wait for a perfect boot process. Press the PS button on your controller, and it should pair perfectly with the console.
Check out our recent article on does PS5 have GPS.
5. Update PS5 Controller
The controller on your PS5 console requires updates as the console itself. Surprised? You are not alone. A lot of people don’t know about this either.
Basically, it’s an automated process baked into the controller by the developers. But you may miss updates due to some bugs. Hence you see a flickering blue light on your controller, and it cannot connect to the console.
In such cases, you need to perform a manual update. And this fixes problems relating to the Dualsense controller.
Here’s a method to manually update the PS5 controller:
- Go to Settings on your PS5 and turn off WiFi. Unplug the ethernet cable if you are connected to the internet with it.
- Navigate to the System menu and choose Date and Time from the left pane.
- Click on Set Date and Time.
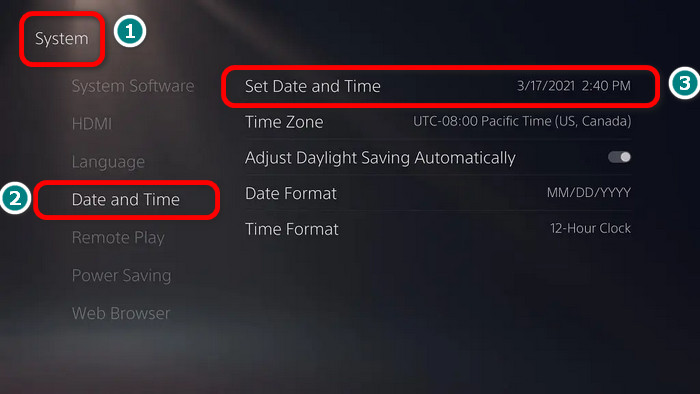
- Set a date just one day behind your current date.
- Restart your console now. On the next boot, a wireless controller software page will come up.
- Select Update Now.
Wait for the process to finish. Once done, go back to the System menu and correctly set your time and date.
Still no luck? Move on to the next fix.
6. Update PS5 Software
A simple firmware update of the PS5 solves many bugs and glitches. Your PS5 may flash the blue light indefinitely or five-six times and fails to connect to the PS5. This is a case of a software bug that prevents the pairing process.
Now, you can update the PS5 software in multiple ways. Let’s shed some light on the easiest ones.
Here are the easiest methods to update PS5 software:
Update Using Internet
You can easily update the PS5 system software in safe mode using the internet connection.
Here are the steps to update software in safe mode:
- Boot into the safe mode by pressing and keep holding the power button until two beeps.
- Choose the Update System Software option.
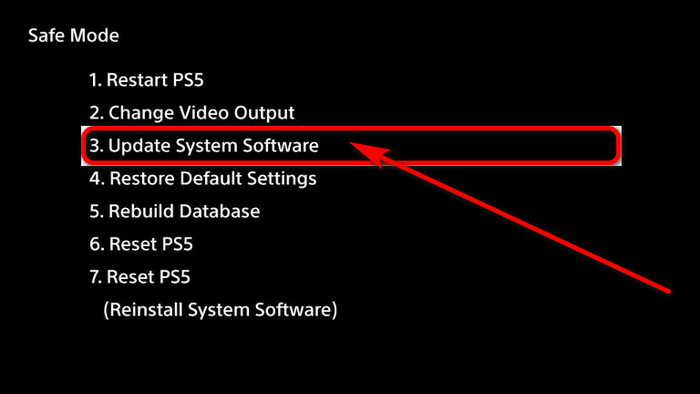
- Click on Update Using Internet.
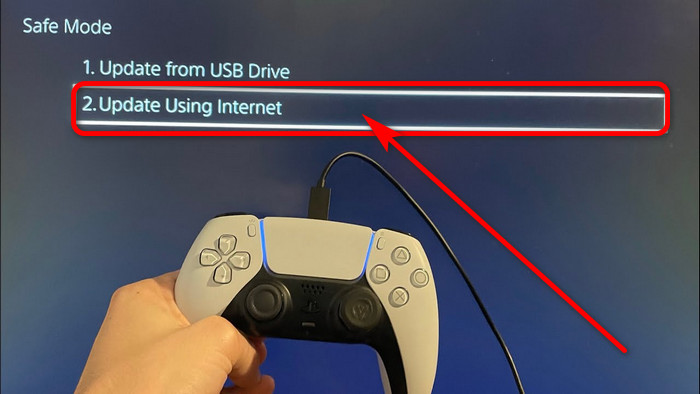
- Click on the Update button from the next screen.
Now, wait for the process to finish. It is as simple as that. Your console may restart several times during the update process. Once done, PS5 will turn on perfectly fine. Pair your controller by pressing the PS button.
Update Via USB Drive
If you have limited internet access or can’t connect to the web, you can update the PS5 using a USB drive.
Here are the steps to update software via USB drive:
- Grab a USB drive with storage of 8GB at least.
- Connect it to a PC and format it as a FAT32 drive.
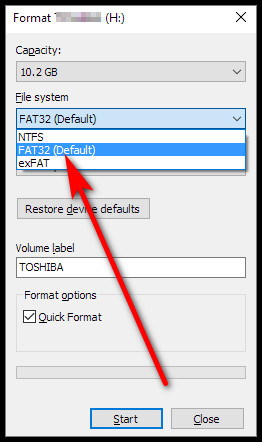
- Download the PS5 updated firmware file from the Official PS5 Website. Rename it as PS5UPDATE.PUP.
- Create folders on the USB drive following this sequence PS5 > UPDATE.
- Copy the firmware file to the UPDATE folder.
- Connect the USB drive to the PS5.
- Press and hold the power button until you hear 2 beeps. This will take you to the console’s safe mode.
- Pair the controller in safe mode by pressing the PS button.
- Select Update System Software from the safe boot menu.
- Choose Update from USB Drive. Confirm on the next prompt.
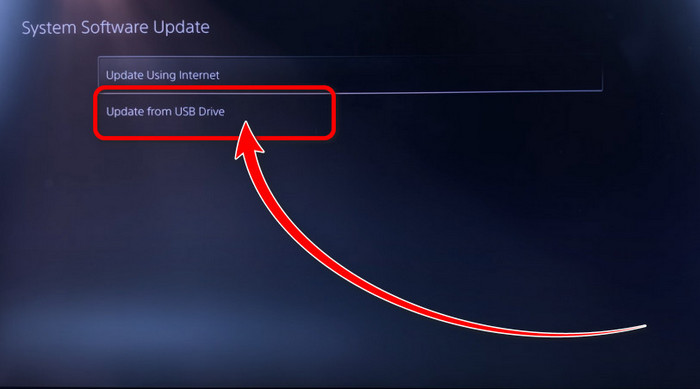
This process requires some time. Be patient and keep the console turned on. Your PS5 will boot normally. Press the PS button on the controller, and it will connect perfectly fine this time.
Ending Remarks
PS5 controller blinking blue is a fairly common issue. And the fixes are straightforward too. In my experience, resetting the console did the trick. You need to have patience and attempt them one by one.
Need more information? Comment below and let me know.



