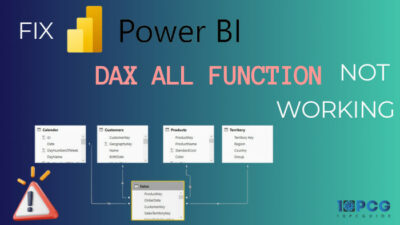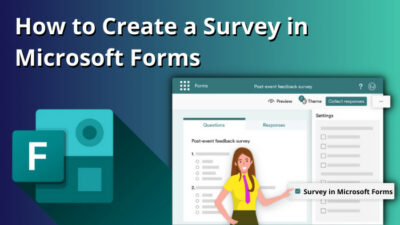If you work in support, HR, or any similar department, chances are you receive a boatload of emails every single day. Obviously, you don’t have time to sort them manually. So using Outlook’s Inbox rule is the best choice.
Outlook has this great feature called inbox rules that allow users to put the mails into different folders created in the inbox according to the sender or the subject of the mail.
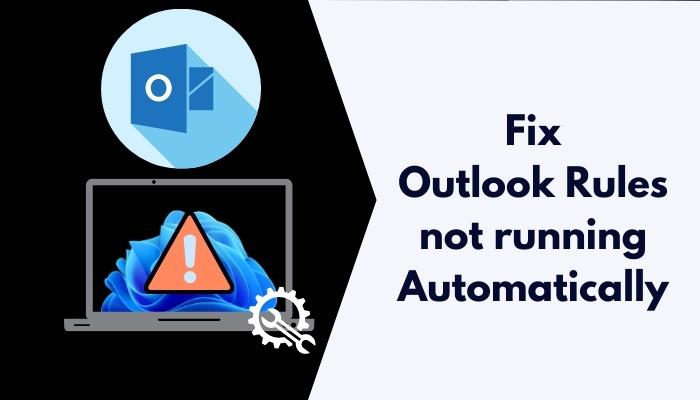
But typically, when the Outlook application is closed, inbox rules don’t work anymore. It can happen due to settings or other issues. But no matter the reason, it definitely increases your workload.
So, keep reading until the end to know the ins and outs of Microsoft Outlook Rules.
Why won’t my Outlook Rules Run Automatically?
Rules might exceed the allotted storage. Some Rules are set to run on one specific PC. In this case, opening Outlook on other computers might not make the rule active. Corrupted POP3 or IMAP accounts can also cause Outlook rules not to work correctly.
What is Microsoft Outlook?
- Outlook is an email client service system that uses Microsoft Exchange Server to send and receive emails.
- It organizes the emails in order to let the user focus on the emails that matter the most.
- Outlook also enables you to manage and share your calendar to schedule meetings, transfer files from the cloud, and keep you connected and productive.
Also read how to fix Outlook junk mail rules not working.
What are the Inbox Rules?
The inbox rule is a feature of Outlook that automatically performs specific actions on the email that arrives in your inbox. For example, you can create rules to put some specific people’s emails sorted into a folder. You can also add a subfolder based on the subject that is addressed in the email.
Now Inbox Rules can be divided into 2 categories:
- Server-side Rules
- Client-side Rules
Servers do the job of receiving, storing, and sending your email. Consequently, Server-side rules allow creating rules so that this can run on the server. Since the servers remain open all the time, It doesn’t matter if the application is open or closed.
But a client-side rule doesn’t work when Outlook is closed.
So, the way to find your solution is to set up your inbox rules in the Outlook server in order to keep the rules running irrespective of the state of your application.
An exchange server is also a pretty good solution to fix your Outlook rules not working when closed. It helps to create rules in the Outlook server that will always work.
How to fix Outlook Rules not running Automatically
Rules in Outlook help you organize email messages and receive updates when things are changed.
But, users face the problem that sometimes Microsoft Outlook prevents the emails from going to the folder specified by the Outlook rules when the app is closed, or the device is shut down.
It is undoubtedly frustrating, but you can fix this problem by following specific procedures.
Here are the steps to fix Outlook rules not running automatically:
1. Enable Rules and Alerts
Don’t forget to check if your Outlook rules are enabled or not. Sometimes your problem might just be solved by enabling Outlook rules.
Follow these steps to enable Outlook rules:
- Open the Microsoft Outlook app.
- Click on the File button at the top-left corner of the window.
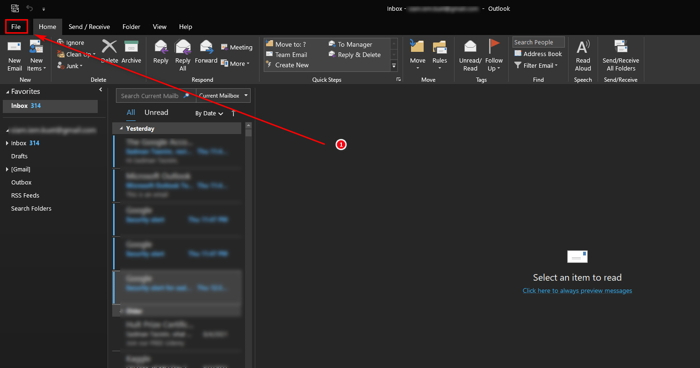
- Navigate to Rules and Alerts. This will open up a new Rules and Alerts window.
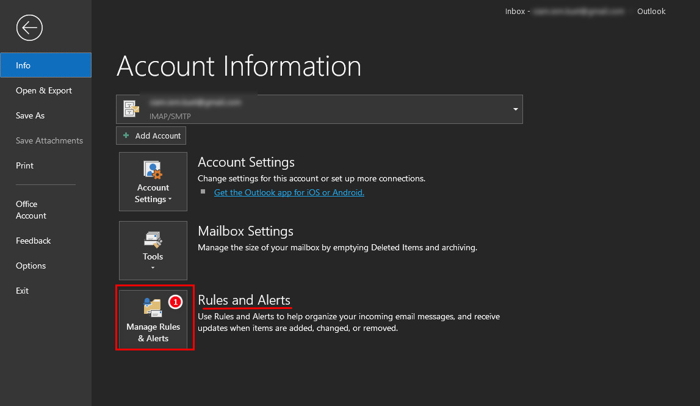
- Check the rules if the rules are enabled. If not, then tick it.
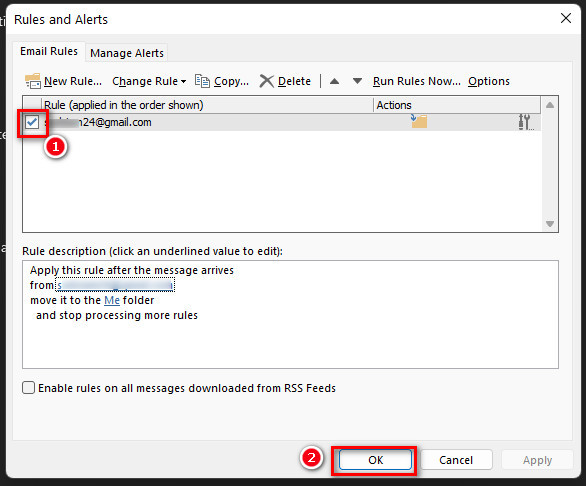
- Press Apply.
Find out how to change Outlook rules.
2. Reset SRS File
Corrupted send/receive Settings files can cause problems for outlook rules. It might be a reason behind your outlook not working. In this case, you need to clear this SRS file to run Outlook rules properly.
Here’s how to do it:
- Go to windows file explorer.
- Now goto this address C:\Users\%username%\AppData\Roaming\Microsoft\Outlook.
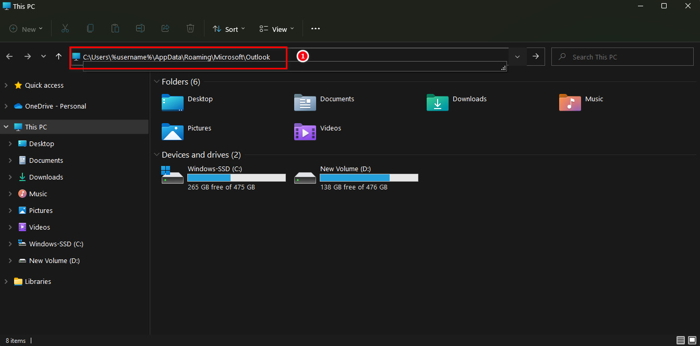
- In this window, you’ll get the SRS file.
- Select the file and press F2 to rename it.
- Rename the file as Outlook.srs.old.
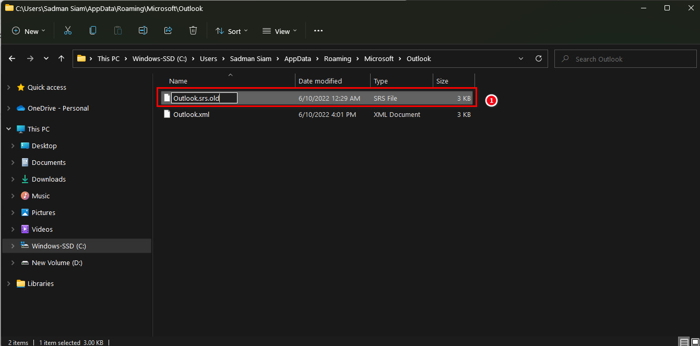
- Now open the outlook app. It will create an SRS file automatically.
Your problem should be automatically solved.
Check out the easiest way to fix Outlook rules not working on Phone.
3. Set Short Rules Name
Long outlook rules might cause problems for the system to run. Renaming it to a much shorter name might just solve the problem of outlook rules not running.
Follow these steps to Set Short Rules Name:
- Open Microsoft outlook.
- Go to the File option at the top left corner of the menu bar.
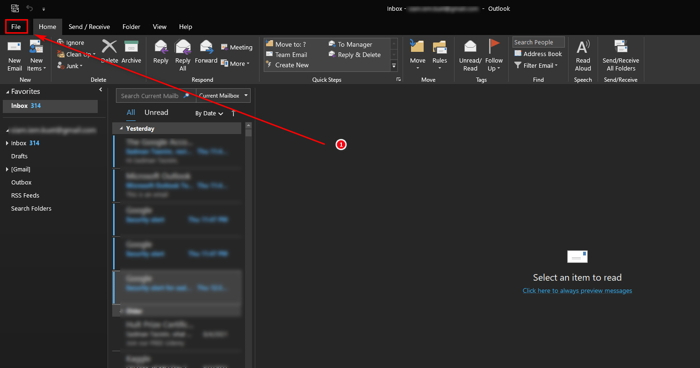
- Press on the Rules and alerts option to open up the Rules Window.
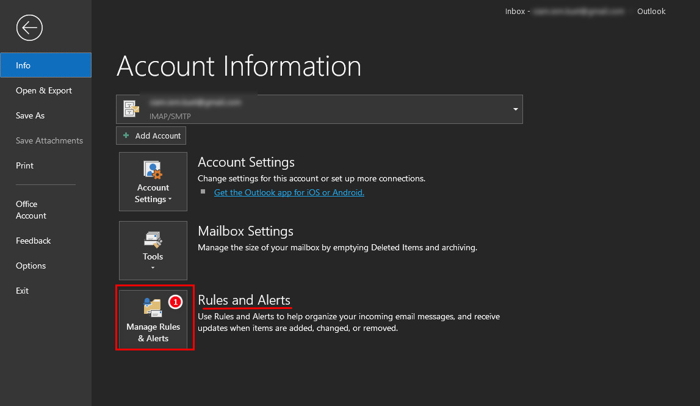
- Select the rule you want to rename. Then click on Change Rule > Rename Rule.
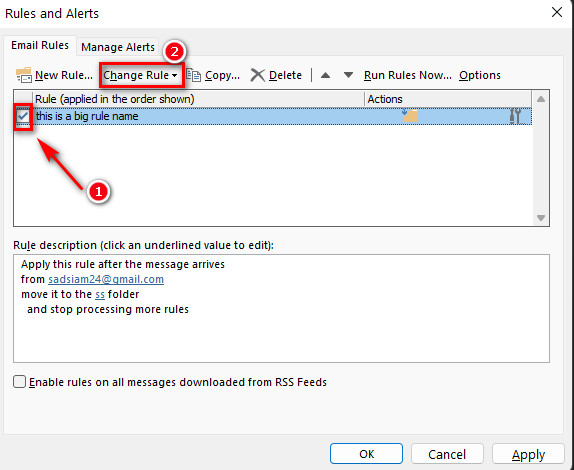
- Rename the rule as a short name, then press OK.
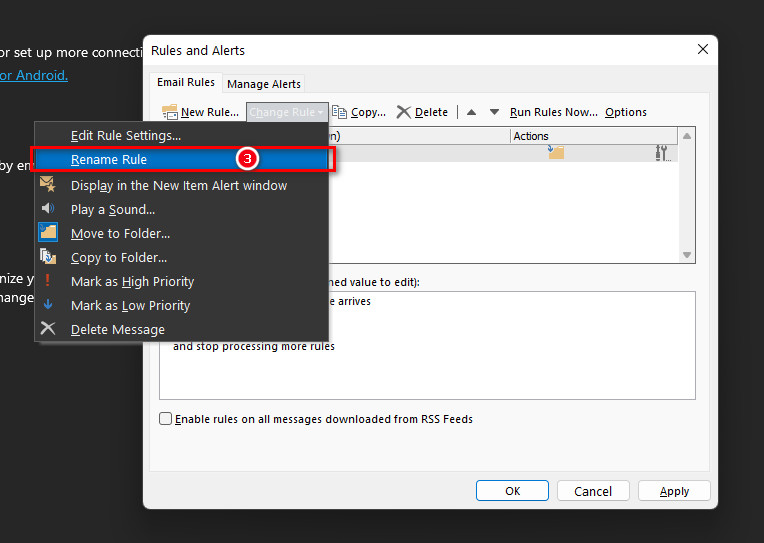
4. Recreate the Rule
If anything related to your outlook rule is changed, then the system might have a problem recognizing the command. As a result, it Won’t work as intended.
In this case, deleting the rule and recreating it might be a useful and effective solution to your problem.
Here are the steps to recreate the rules:
- Open Microsoft outlook.
- Go to the File option at the top left corner of the menu bar.
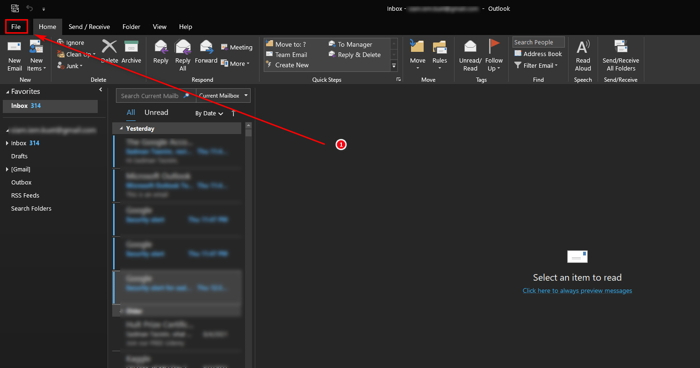
- Press on the Rules and alerts option to open up the rules Window.
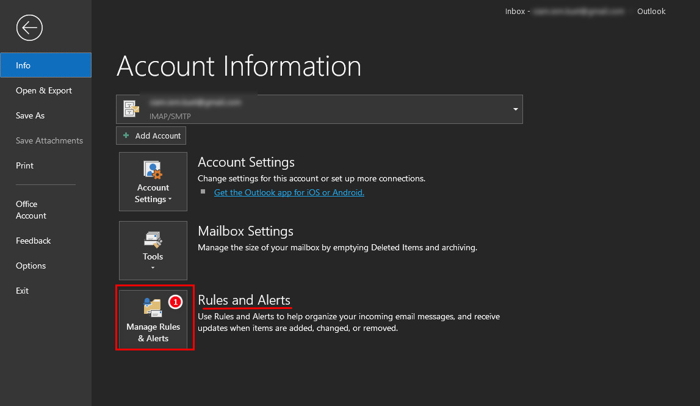
- Select the rule that you want to delete. Then click on the delete button.
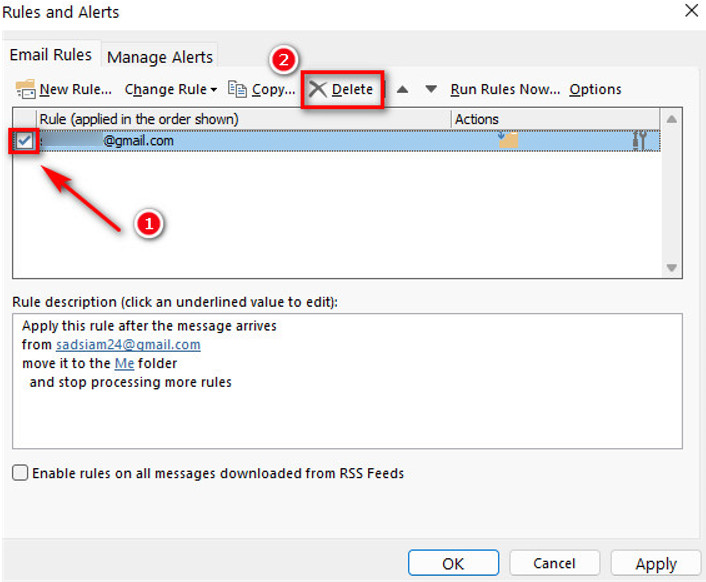
- Create the rule again by following the usual methods.
Also, check out our separate post on add meeting to Outlook calendar easily.
5. Make the Rules Server-based
Outlook can be created in two categories.
- Client-based
- Server-based
The exchange server handles the server-based rules. It remains independent of the state of the Outlook client.
But client-only rules only work when the user that created the rules uses outlook with the same credentials when creating the rules.
One rule can be either client-based or server-based. It is defined by the conditions and actions that are selected during the creation of the rule.
There are some conditions that make the rule client only. Such as,
- Assigning it to the category
- Permanently delete it.
- Flagging message for follow-up.
- Clearing the Message Flag.
- Printing it.
- Playing a sound.
- Mark it as read
- Display a specific message in the New Items Alert window
In this case, the only way to convert the rule type to server-based is to remove conditions and actions that make the rule client-only.
Follow our guide step-by-step to add multiple emails to Outlook easily.
FAQs
Q: What is the difference between a client-based rule and a server-based rule?
Server-side rules are those that use conditions and actions handled by the exchange server. Client-side rules have at least one action or condition that uses one of the features of outlook. That’s why it simply can’t run when the outlook is not open.
Q: How Many Outlook Rules Can I Have?
You are allotted 256 KB for Outlook rules. Each rule takes up a different amount of space. When you’re about to reach the limit, you’ll receive a notification.
Final Thoughts
Outlook rules make this software very useful among professionals. It sorts or removes the emails according to the user or the subject. So that finding it easily will be easier.
When facing the problem of Outlook rules not working, try to find the category your rule is in. If it is in the client-sided category, then recreate the rule as a server-side rule to fix your solution.