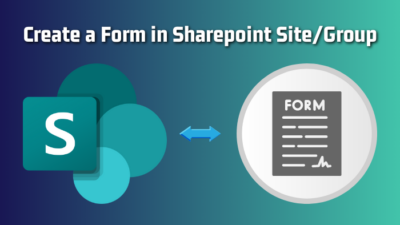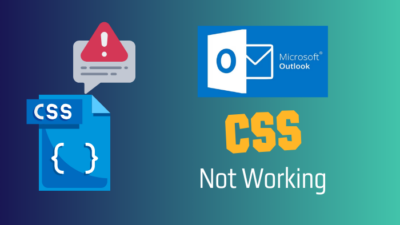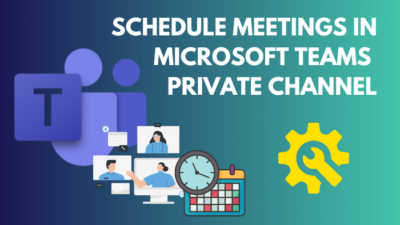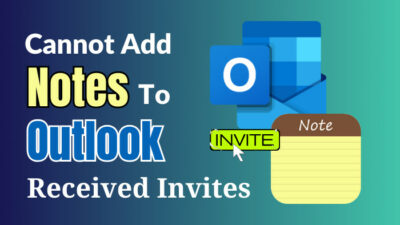Outlook Auto Archive feature is a handy tool for reducing mailbox size, organizing mailboxes, and lowering the risk of corruption. It also declutters the email and creates backups of your mailbox.
Auto Archiving is a lifesaver for managing the server space. People like myself benefit most from this feature, who handle hundreds of emails daily.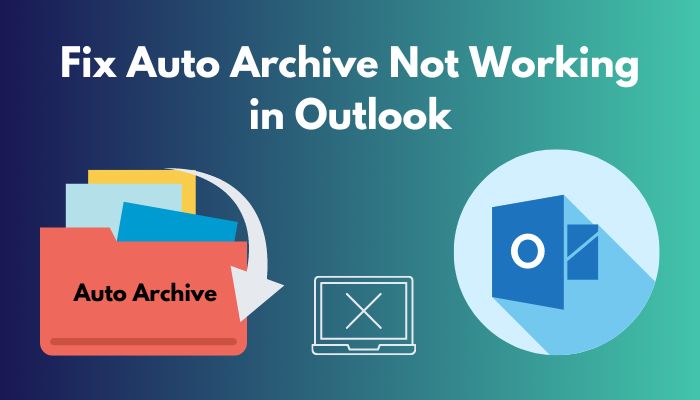
However, in some situations, Outlook Auto Archive doesn’t work at all, and your workflow gets interrupted drastically. But don’t worry, the problem isn’t as challenging as it looks.
In this article, I will show you the best strategies to troubleshoot and get the AutoArchive feature working again. So without further due, let’s jump into the article.
You may also like to read about how to add optional attendees in Outlook?
Why is Outlook Auto Archiving Not Working?
Usually, the AutoArchive feature of Outlook won’t work if your administrator disabled it as a Group Policy. In that case, you need to talk to your organization admin about this issue. Also, email actions like replying, forwarding, moving to another folder, etc., can stop the Auto-archiving feature.
In this section, I will discuss why the Outlook Auto-archive feature is not working. It will help you to apply the solutions correctly.
Here are the reasons behind Outlook Auto-Archive not working issue:
- The admin of the organization has disabled the auto-archiving feature for safeguarding.
- You’ve changed the Archive settings of Outlook.
- The Organization’s admin excluded some specific items from the AutoArchive option.
- Your email’s Modified Date or Sent/Received date has changed for actions like editing, saving, or importing.
- Your pst file is damaged for some reason.
- Your attempt to archive to a network-connected pst-file corrupts the Auto-Archive option.
- The Archive storage is full. So it can’t archive any new files.
These are some of the main reasons for Outlook’s Auto-Archive not functioning. As you now know the reason, it’s time to solve your not auto Archiving problem.
Related content you should read about how to add emojis in Outlook?
How to Fix Auto Archive Not Working in Outlook
When you face an auto Archiving problem in Outlook, you must review the Archive settings. If the settings are On, but the function isn’t working, the PST file is corrupt. You can repair the PST file with an advanced tool to resolve the issue.
In this part, I will give you a step-by-step guide for all the available fixes to solve the Auto-Archive not working issue of Outlook. It will help you to apply the fixes swiftly.
Here are the fixes for Outlook Auto Archive not working issue:
1. Check AutoArchive Settings
When you can’t auto-archive the mail in your Outlook, you should check the AutoArchive settings in the application. If the setting isn’t turned on, you need to enable it manually.
Here are the steps to turn on AutoArchive settings in outlook:
- Launch the Outlook app on your desktop.
- Navigate to File > Options.
- Select Advanced from the Outlook menu.
- Choose AutoArchive settings.
- Tick mark on the following option:
- Run AutoArchive every X days.
- Prompt before AutoArchive runs.
- Delete expired items.
- Archive or delete old items.
- Show archive folder in the folder list.
- Specify the duration for archive items.
- Click on the OK button to save the settings.
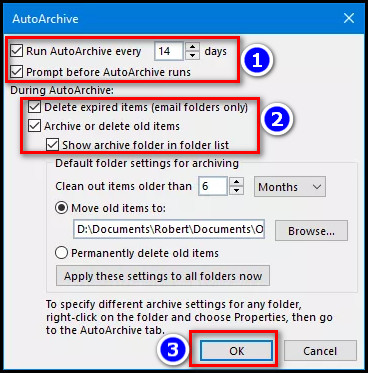
The above steps only apply to Office 2010, 2013, 2016, 2019, and Microsoft 365. If you are using Office 2007, go to Tools > Options > Other > AutoArchive to find the auto archive menu.
Some more guide on how to add AOL email to Outlook?
2. Check Group Policy
When you can’t find the AutoArchive function in the Archive settings, your Admin may have disabled the archive feature.
In that case, you should contact your manager or administrator and learn more about your organization’s group policy.
3. Review AutoArchive Exclusions
When your admin excludes an email or a mailbox item from the AutoArchive function, you can’t archive that.
So if you face this issue while archiving a specific mail, go to the File > Properties option in your outlook. You cannot archive that file when your admin enabled the Do not AutoArchive this item checkbox.
4. Archive Locally (Change Archive File’s Location)
Microsoft Office can’t read PST files stored on a network share. So don’t set the location of the Outlook Archive file in a network-connected pst-file. Otherwise, the Archive option won’t work at all.
When your Outlook Archive folder is located on a network share, you need to change the location using the below method.
Here are the steps to change Archive File’s Location:
- Go to File > Tools (or Cleanup Tools)
- Select Clean Up Older Items (or Archive) to open the Archive dialog box.
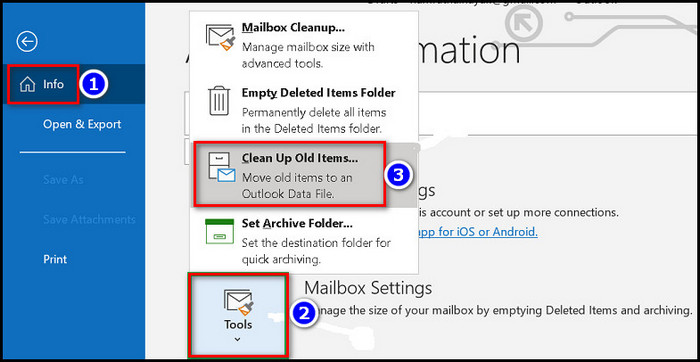
- Click on the Browse button next to the Archive file dialog box.
- Select the new folder in which you will save the default archive file.
- Choose the OK button to save.
- Close the Outlook application and restart the device.
After completing the steps, the auto-archive option in outlook will start working without any issues.
Check out the easiest way to use advanced find in Outlook.
5. Repair Outlook Archive PST File
If the archive file gets damaged or corrupted, Outlook can’t archive new data to that file. In this situation, you need to repair the archive data file. The best method is to use the Inbox Repair Tool to repair the file.
Inbox Repair Tool is a free PST repair tool provided by Microsoft, and it installs automatically on your computer when you install Microsoft Office.
You can find the Inbox Repair Tool in the locations below:
- For 64-bit Windows: C:\Program Files\Microsoft Office\Office1X
- For 32-bit Windows: C:\Program Files (x86)\Microsoft Office\Office1X
Now, I will give you a step-by-step guide to repairing the archive file using Inbox Repair Tool. It will help you to execute the steps correctly.
Here are the steps to repair Outlook Archive PST file:
- Exit Outlook and Open SCANPST.EXE.
- Choose the Browse option and select the Outlook Data File (.pst).
- Choose Start to begin the scan.
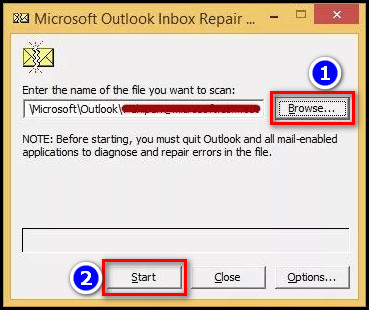
- Select Repair to fix the file.
- Open Outlook after the repair is complete.
After completing the steps, your Archive feature of Outlook will start working without any issues.
Also, check out our separate post on fix @Mentions not working on Outlook.
6. Change Archive Registry Settings
If previous methods don’t solve your issue, you need to edit your PC’s registry key. It will revise the value of the Outlook registry number.
Here are the steps to change Archive Registry settings:
- Press the Windows key + R and type regedit to open the Registry Editor.
- Go to the location address mentioned below:
- For Outlook 2007: HKEY_CURRENT_USER\Software\Microsoft\Office\12.0\Outlook\Preferences
- For Outlook 2010: HKEY_CURRENT_USER\Software\Microsoft\Office\14.0\Outlook\Preferences
- For Outlook 2013: HKEY_CURRENT_USER\Software\Microsoft\Office\15.0\Outlook\Preferences
- For Outlook 2016, Outlook 2019 and Microsoft 365: HKEY_CURRENT_USER\Software\Microsoft\Office\16.0\Outlook\Preferences
- Click on the Edit menu.
- Navigate to New > DWORD (32-bit) Value to create a new item in the registry.
- Insert ArchiveIgnoreLastModifiedTime in the name section and press Enter.
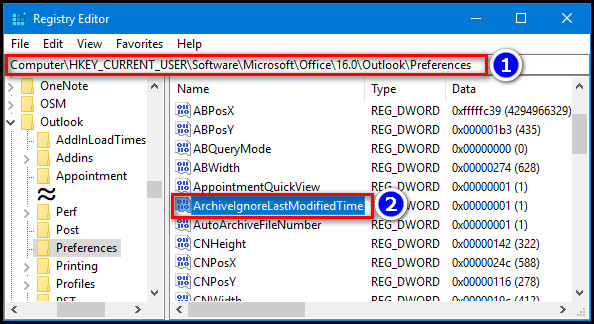
- Right-clicking on ArchiveIgnoreLastModifiedTime, then select Modify.
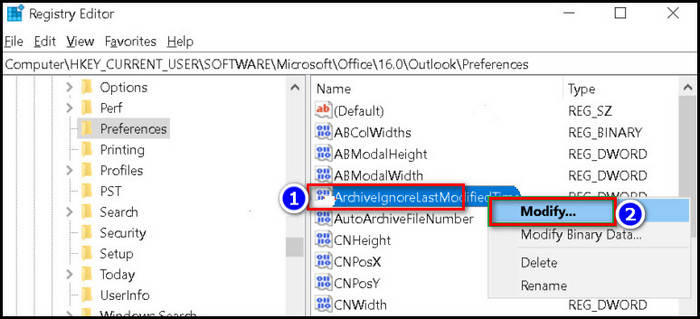
- Set the value to 1 in the Value Data box and select OK.
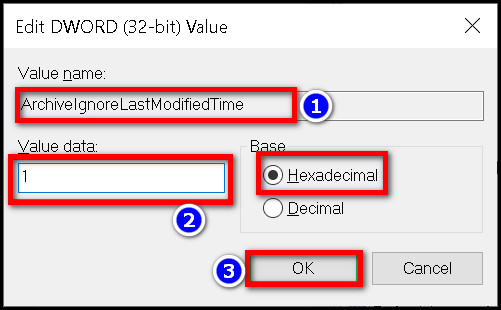
- Close the registry and restart your device.
After that, your auto archive not working issue will go away for good.
7. Clear your Mail Storage
When your mailbox reaches its maximum size set by the mail administrator, you can’t archive new emails.
In this situation, you should delete the unnecessary mail to use the auto archive feature again. You should start from your least important folder to the most important while deleting the emails to save space.
How to Enable and Disable Auto Archive in Outlook:
You can turn on or off the auto archive feature in Outlook using the Advanced option of Outlook. You can also edit the time of AutoArchive runs, storage of archived items, and duration before archiving the emails from the menu.
Here are the steps to turn on AutoArchive settings in outlook:
- Open the Outlook app on your desktop.
- Go to File > Options.
- Choose Advanced from the left menu.
- Select AutoArchive Settings.
- Mark the box on the following option:
- Run AutoArchive every X days.
- Prompt before AutoArchive runs.
- Delete expired items.
- Archive or delete old items.
- Show archive folder in the folder list.
- Specify the duration for archive items.
- Click on the OK button to save.
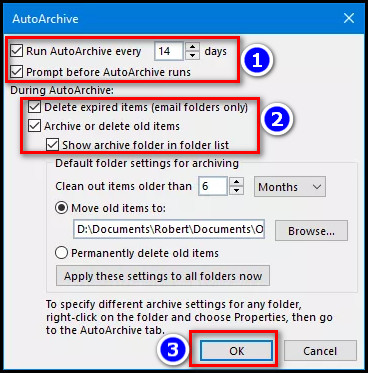
You can also turn off the auto archive feature from the same AutoArchive Settings. Just unmark the Run AutoArchive every X days Box and press Ok. Additionally, you can check the auto-archive status from Auto Archive Settings.
FAQs
How to Check If Auto-archive is Working?
Here are the steps to check If auto-archive is working:
If auto-archive is working: Go to the Outlook app, open the File tab, and click Options in the left column. From there, select Advanced, Click on AutoArchive Settings, and see if “Run AutoArchive every X days” is turned on or not. ( if it is turned on, the Auto-archive Is Working)
Will Archiving Emails Reduce Mailbox Size?
Yes, archiving emails reduces the overall mailbox size (.pst). So you can save space by archiving old emails or messages with large attachments.
Does Outlook Archive Have a Limit?
Yes, the Outlook Archive has a limit. The overall limit of the pst file is 50 GB.
Conclusion
In short, Outlook’s auto-archive not working issue usually happens when the admin disables the feature. Also, you may face a similar problem when the pst-file gets corrupted. You can solve it by repairing the archive pst file, changing the registry settings and clearing your Mail Storage.
After applying the fixes above, I’m sure the Auto Archive option of Outlook is working again. Which of the following fixes resolves your issue?
Comment below.