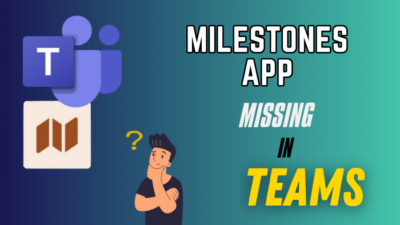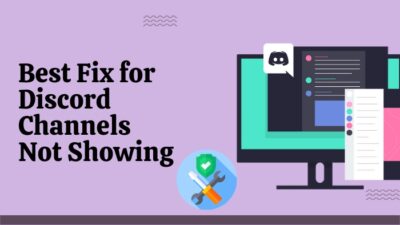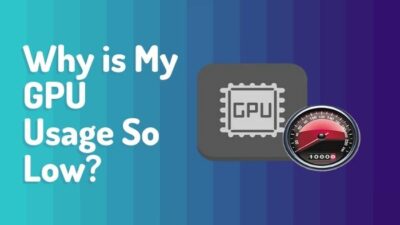If you’re a fan of RGB and like to tweak different RGBs for your keyboard, casing, fans, GPUs, etc., then you’ve probably heard about MSI Mystic Light.
MSI Mystic Light is a downloadable software from the MSI center from which you can control your whole RGB system. When this software works, it’s all cool and good, but when it doesn’t, you get stuck with rainbow-colored components.
Some of the most common problems of this software are not showing up in the MSI center, getting stuck on a loading screen, not functioning after confirming the color change, and so on. 
If you’re one of those unfortunate souls that faced such a problem, you’ve come to the right place.
So read this guide carefully to the end and ensure you don’t miss any information.
Why is MSI Mystic Light not working?
The most common reason for Mystic Light not working might be un-updated software. Not updating might cause your software to be unresponsive. It could be a bug or corrupted files getting in your way, or it might be a detection issue. Additionally, there could be a conflict with BIOS settings.
These problems have resurfaced after the version update of 3.0.0.02. The developers tried to patch it using updates, but not much has changed.
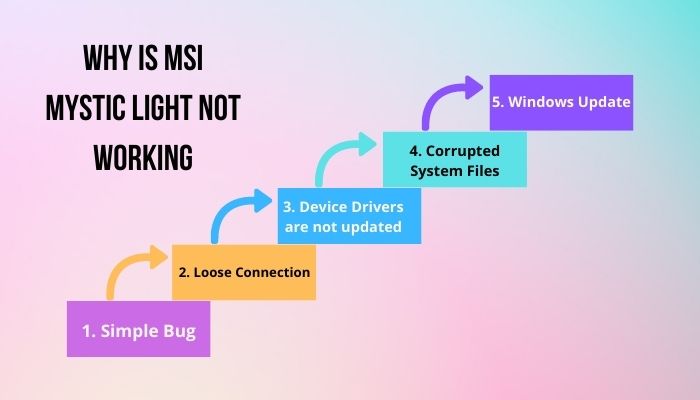
Here are some reasons for MSI Mystic Light not working:
1. Simple Bug
There are always a few bugs and glitches left in the software. Since software developers regularly update their software, new features are added, old ones are sometimes removed or renewed, and the problems get fixed.
And these new bugs may cause issues with your user experience. Sometimes these problems get fixed easily with just a restart. But other times, the developers have to step in.
2. Loose Connection
Before trying anything else, you should check if your light connections are alright. If the LED connector of your motherboard is malfunctioning, it’s no use blaming the software. You should check to see if your lights work on other devices as well before going to the tech experts.
Though it’s a straightforward issue, it is essential to know if your hardware is OK or not.
3. Device Drivers are not updated
Device drivers are specific built-in updatable softwares for specific hardware devices of your PC or other machines. Drivers should always be updated for optimum performance.
As it is updatable new features and old bug fixes are constantly being added to this softwares.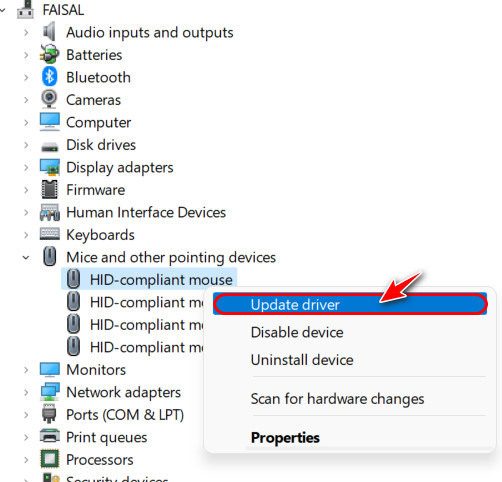
These updates may contain performance boosters as well as bug fixes. Your issue might be one of these bugs that need expert attention like this. And if you haven’t updated yet, these fixes aren’t reaching you.
4. Corrupted System Files
There may be a case where none of the fixes are working for you. That may be because the issue is not with the software, but it’s with your system files. Sometimes your system files or the settings can get changed or corrupted.
Fixing these files is easy and necessary for the smooth operation of your PC.
5. Windows Update
Microsoft periodically updates windows files. Your operating system might contain a lot of bugs, sometimes optimization issues, performance boosts, and many other things are included in updates. 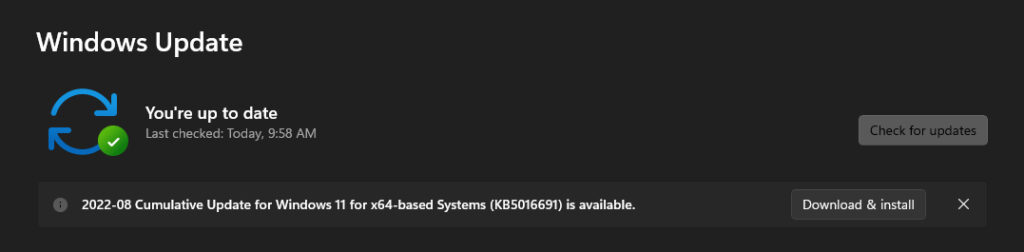
Updates of windows might have some driver-related fixes that might interfere with your RGB usage.
Check out our separate post on Fix Motherboard HDMI No Signal.
How to Fix MSI Mystic Light not Working
You probably bought your RGB to improve your gaming experience, but the software isn’t even working. It’s really frustrating to see what you recently bought not just work like that. It simply gets in the way of your gaming experience. I know how you feel.
Follow the steps to fix MSI Mystic Light not working:
1. Restart your computer
Restarting may sound pretty easy, and you might be thinking that your problem is something else. But you should just try it. Restarting your PC refreshes your whole system and fixes some bugs on it’s own.
It’s not some unique fix, but it works in many situations, according to users.
Sometimes it works on Mystic lights as well. If it’s a simple bug or glitch, simply restarting your computer should do the trick.
2. Check Connection
It happens to us a lot. We keep asking why it’s not working then we see that we just haven’t plugged it in or switched it on. It’s quite normal. Sometimes the connections to our hardware need that attention too. They can get loose over the years.
If yours are new, they might be connected in a loose way. You should check your motherboard for connection errors. There are two headers for this. 12Volt RGB header 4pin and a 5Volt RGB header 3pin.
Check them to see if they are firmly plugged in or not. You can try some connections with other devices as well to see if your device is the problem or not.
3. Change Language in MSI Center
It might sound weird, but this solution was posted on Reddit, and many user users confirmed the credibility of this method.
Set your default language to English. If it’s already in English, change it to something else and then revert back. Finally, Restart your system for the changes to take effect.
4. Update your Dragon Center
Your MSI Dragon Centre is very useful for these types of applications. You should always keep this software updated because it is very common for corrupted and un-updated files to cause issues with applications and hamper the user experience.
Follow these instructions to update MSI Dragon Center:
- Open Dragon Center by typing Dragon center in the start menu.
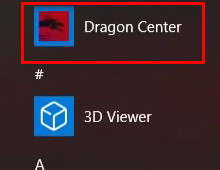
- Go to the support tab on the left side of your screen.

- Click on the live update section at the top of the page.
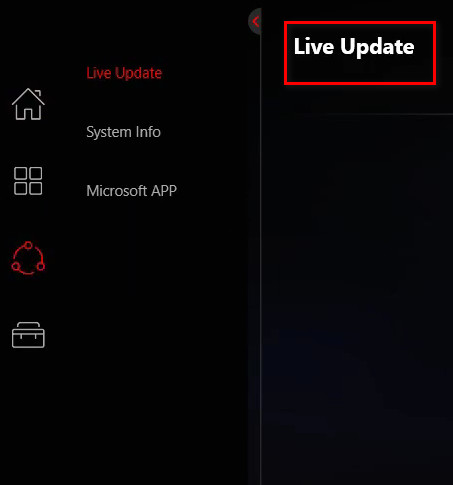
- Click on Scan to see which needs updates.
- Select which are needed.
- Press on Install to start the updates of the softwares.
- Restart your computer.
- Check to see if the problem is fixed or not.
This will update your dragon center and probably fix your Mystic Light issue. If it doesn’t follow other fixes on the page.
Note: If you’re using MSI center instead of Dragon center, update it in a similar process.
5. Re-enable RGB using the system BIOS
Sometimes simple glitches in the BIOS of your computer can cause the RGBs not to work. Simply turning them off and again on should do the trick here. You should update your BIOS settings to fix this issue.
Follow the steps to Re-enable RGB using the system BIOS:
- Restart your computer.
- Press Delete(for MSI) when asked to open your BIOS settings.
- Disable RGB from the BIOS and your system’s physical switch.
- Save Changes and restart your PC.
- Press Delete again to access BIOS settings.
- Enable your RGB from the system BIOS and the system’s physical switch.
- Restart your PC again.
This should clear any issues with the BIOS of your PC and turn your RGBs on. If it doesn’t work, follow the next fixes.
6. Uninstalling any conflicting apps
There are apps that share resources on your PC. Some apps hamper other apps’ performance as well. It’s possible with RGBs. Some anti-cheat software like Riot Vanguard or FACEIT can cause these problems, according to many users. Uninstall them for the smooth operation of RGBs.
Here’s how you can uninstall apps:
- Identify the apps which are causing this problem.
- Press Windows + I to open Settings.
- Click on Apps to open your App Settings.
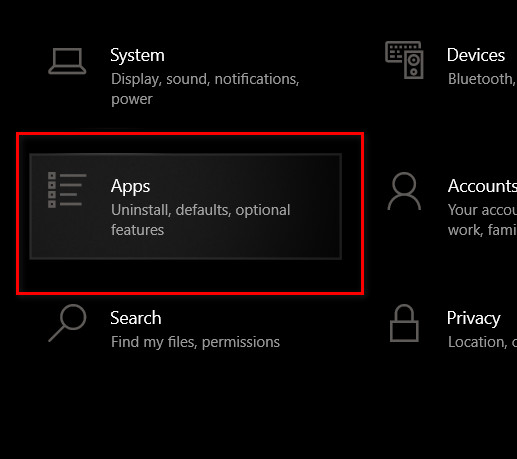
- Click on the app.
- Press on Uninstall to uninstall your app.
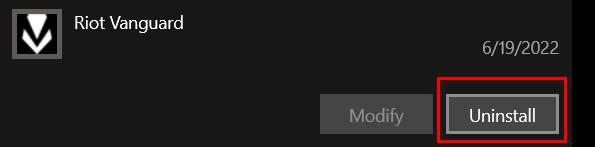
- Restart your PC.
- Check to see if the problem is fixed or not.
This will fix your problems if conflicting apps are the source of RGBs not working.
7. Reinstall Mystic Light
Reinstalling the software fixes a lot of issues. This is mainly because the systems get defaulted again, and most settings change a lot. Reinstalling is your best option to fix the RGBs issue.
Follow these instructions to reinstall Mystic Light:
- Go to Settings by pressing Windows + I.
- Go to Apps.
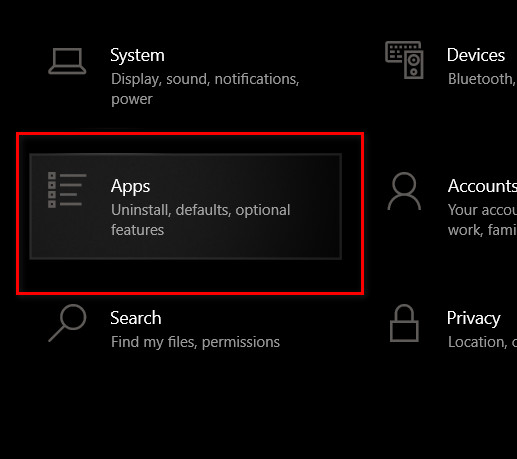
- Uninstall Mystic Light.
- Download and Install MSI Mystic Light from this link.
Reinstalling the software often fixes a lot of issues. If this still doesn’t work, follow the next fix.
8. Install Windows Updates
Sometimes when you set new hardware for your device, your PC will download new software for that hardware automatically. But sometimes it doesn’t.
You have to update this software manually, and some leftover software might also need to be updated for your Mystic Light to work properly. Here’s how
- Go to Settings by pressing Windows + I.
- Navigate to Update & Security.

- Press on Check for updates to check if updates are available.
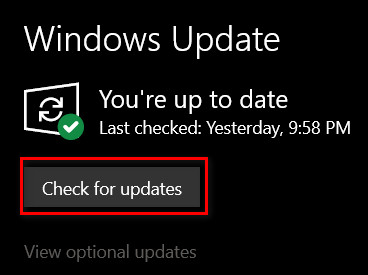
- Install them and restart your PC.
These fixes should deal with any issue you have with Mystic Light. If it still doesn’t work, it might be a hardware issue, and you might have to think about RMA.
Final Thoughts
After installing RGB, if it doesn’t work, it’s frustrating as anyone can imagine. However, these are easy to fix, as mentioned above. Although getting RGB components are a lot cheaper than in the past, it’s still a bit frustrating if you can’t properly design your colors.
Let me know in the comments which method helped you out.