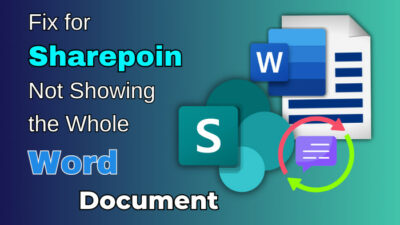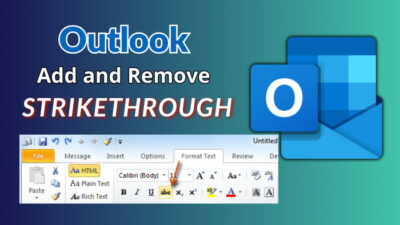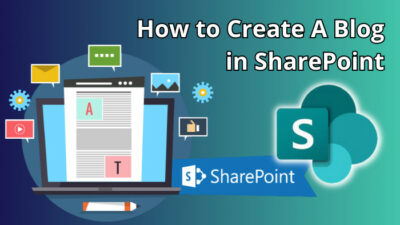GIF, which is an acronym for Graphics Interchange Format, is a digital file format. It is used to display simple images and animations. It is also used to store low-colored sprite data for games.
Because of its characteristics, you can use GIFs in your PowerPoint presentation. However, it is not always a smooth experience when you try to play GIFs in Microsoft PowerPoint.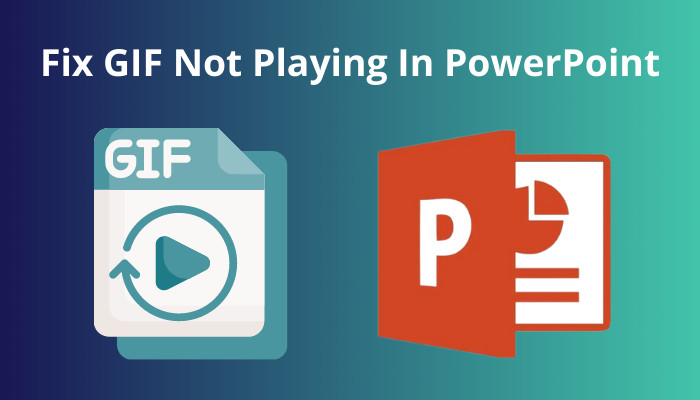
Read this article until the end to learn how to solve the GIFS not playing in PowerPoint problem.
Follow our guide on how to insert emoji in PowerPoint.
How to Fix GIFs Not Working in PowerPoint?
You need to open animated GIF files in the Preview/Properties window to make them work. To do this, choose the animated GIF file and pick Preview/Properties from the View menu. You should also try updating your Office and Reinstalling your Office as basic troubleshooting steps.
If you are having trouble with GIFs not playing on your PowerPoint, then do not worry. I have you covered.
I have had to work on many presentations on PowerPoint. In some of them, I felt the need to use GIFs to make the presentation more appealing and easier to understand. But things did not always go well.
If the GIF is not working on your Microsoft PowerPoint, try saving the animated GIF again in the collection you want to put it in. Click the down arrow on the GIF, and then select Preview/Properties.
Here are the other basic troubleshooting steps you can take:
1. Update Office
Outdated softwares may behave strangely and often lose out on a lot of support. So it is best if you keep your Microsoft Office updated to get the best out of PowerPoint. The good thing is there is a convenient way to manually update MS Office.
Follow these steps to update Microsoft Office manually:
- Open your PowerPoint and then open a new file.
- Click File > Account menu.
- Click on Update Options and then click on Update Now.
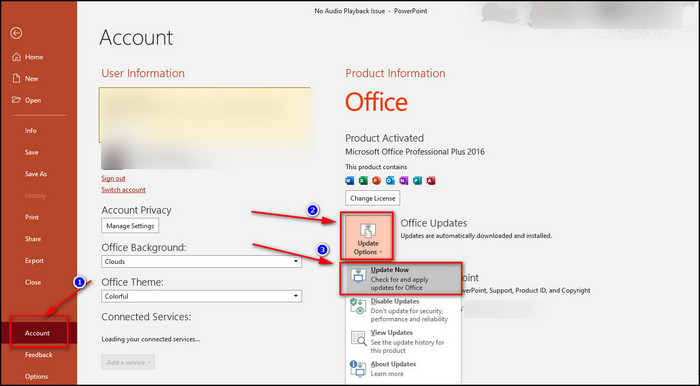
You’re up to date! Message can be closed when Office has finished installing and checking for updates. Check to see if GIFs are running properly. If not, try the next fix.
Note: If the Update Now option doesn’t appear straight away, you should select Enable Updates first.
Check out our latest post to fix drawing tab gone in PowerPoint.
2. Reinstall Office
If you are dealing with corrupt files, reinstalling your MS Office is your best bet. You can uninstall the file from the control panel by finding Microsoft 365 and then clicking Uninstall. You can then head over to Microsoft’s official website and download Office Setup.
Follow on-screen instructions to complete the reinstallation process. Then use your activation key to activate the product.
Your PowerPoint and other Office apps should work fine now. PowerPoint should have no trouble playing GIFs if all the options are set correctly.
Quickly check out our separate post: your browser is up to date error on PowerPoint.
Why Use GIFs in PowerPoint?
A GIF file conceptually specifies a fixed-sized graphic region that contains 0 or pictures. GIFs work well for logos and other line art with distinct edges and few colors. This makes use of the format’s lossless compression, which favors flat, uniformly colored areas with sharp edges.
GIFs can be used for brief animations, low-resolution video clips, and little animations when used as replies in online communications to express emotion and feelings rather than words.
GIFs are more visually appealing than static images. They give your content motion and, when used properly, greatly enhance its ability to shine in PowerPoint slides.
GIFs sometimes make things easier to understand than images. In such cases, using GIFs over images can be something you might want to do. As the size of a GIF is significantly smaller than that of a video, it can be a good alternative to videos if you just want to show simple motion.
Check out our separate post: spell check not working in PowerPoint.
How to Add an Animated GIF to a PowerPoint Slide?
Adding an animated GIF is no different from adding an image. You can do both by following the same process. All you need to do is to store the file in your Computer or OneDrive.
Follow these steps to add an animated GIF to a PPT slide:
- Choose the slide to which you want to insert the animated GIF.
- Select Pictures by clicking the Insert tab of the ribbon and then navigate to the location of the animated GIF you want to add in the Insert Picture dialog box.
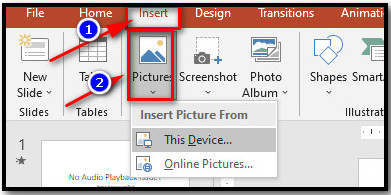
- Click Insert or Open after choosing the file.
The GIF should now be added to the Slide you selected. You should also be able to play the GIF in slideshow mode.
You may also like to read: 3 ways to add grammarly to PowerPoint.
How to View a GIF in PowerPoint?
GIFs only display as animated images in the Slide Show mode; in all other displays, they are static images.
You must use PowerPoint 2000 or later or PowerPoint 2003 Viewer to use animated GIFs in your presentation. There are certain anomalies even if you use a version of PowerPoint or the Viewer that supports animated GIFs.
You must convert your animated GIF files to AVI format if you must use PowerPoint 97 or the earlier PowerPoint 97 viewer.
There are different online converters you can use to convert GIFs to AVI. Study about them and find a working one if you need to. However, I would suggest you update your PowerPoint instead.
To start the animation, click the Slide Show tab on the ribbon, then click Start a Slide Show from the Current Slide in the Start Slide Show group.
What are the Limitations of a GIF?
GIF has some advantages over other file formats, but there is a reason why it is used in very specific cases. GIFs start automatically when you switch to a slide. Therefore, keep in mind during your presentation that a mouse click cannot control playback.
GIFs might cause photos’ image quality to suffer because they only have 256 colors. A GIF also cannot be cropped. Often, it may appear that GIFs lack transparency.
So, even though GIFs have their advantages over other file formats in certain cases, they have certain limitations that make the format less popular than what it could have been.
How to Create an Animated GIF on PowerPoint?
You can create an animated GIF from a slideshow in PowerPoint. You need to decide on the GIF’s size and shape. To create a GIF in PowerPoint, you typically add a few elements, design them, and then include the morph transition.
To make your objects behave as you choose, you may also add effects to them.
Follow these steps to create an animated GIF on PowerPoint:
- Create your presentation, including any animations, transitions, and visuals you like.
- Choose File > Export > Create an Animated GIF from the menu. It usually produces a GIF of medium quality. If you would like to adjust it to a higher or lower setting, use the dropdown box.
- Choose the minimum number of seconds per slide by setting the value for Seconds spent on each slide. The amount of time spent may be greater but not less than this minimum.
- Choose Create GIF.
- When PowerPoint is finished, it will let you know that it has finished saving your presentation into a GIF. The size of the file and the quality setting affect processing time. The finished product will be a .gif file that loops continually.
You now have a GIF that you can use on different PowerPoint presentations and elsewhere. If you do not see the Create an Animated GIF option, you can go to File>Export>Change File Type> Save as another File Type(select)> Save as and then select GIF as the filetype. 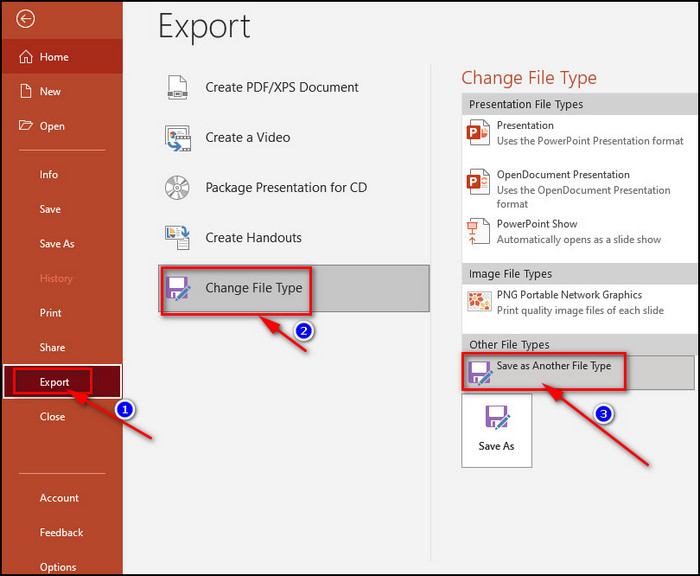
FAQ
How do I play a GIF in normal mode on MS PowerPoint?
The newest versions of PowerPoint have a play button on the GIF in normal mode. You can press that button to play the GIF in normal mode.
Why does GIF not play automatically on PowerPoint?
PowerPoint introduced a Reduced Motion Mode that uses various settings depending on your OS. Consequently, your GIFs and GIF emotes will no longer autoplay if your OS settings, for instance, Windows Settings, have disabled animation.
How can I open a GIF file in Windows 10?
You can play a GIF file using various types of apps, such as Windows Photo Viewer and Windows Media Player and browsing apps, such as Microsoft Edge.
Conclusion
You can solve the GIF not working in a PPT file problem by taking some basic troubleshooting steps mentioned in the article. You can even create your own GIF file using PowerPoint.
The GIF file format has some advantages when it comes to presentations. However, it also has limitations that give other formats the edge in a lot of cases.
I have discussed how you can add a GIF file to your PowerPoint slide and play it. GIFs only play like they usually do in Slideshow Mode.
If you have any queries, please comment below! I will try my best to assist you.