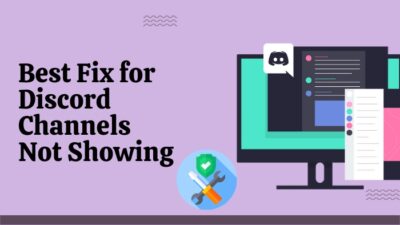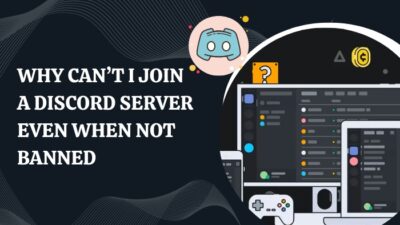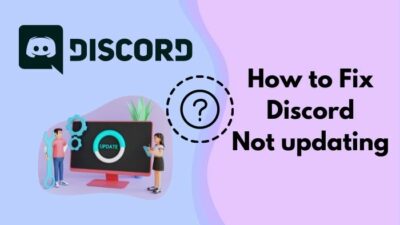Discord is an incredible application for communities worldwide, but a few of those communities have been struggling recently with a JavaScript error during Discord installation or while opening the app.
The troubling part is that not everyone gets the same error message. Some get ‘A fatal JavaScript error occurred’, ‘A JavaScript error occurred in the main processes’ while others get ‘JavaScript error can’t find module’.
Don’t worry, you will be able to fix all of the errors mentioned earlier by reading this entire article. I used some of these myself when I got the same error, and it worked flawlessly.
So, grab some snacks, relax and start reading this article.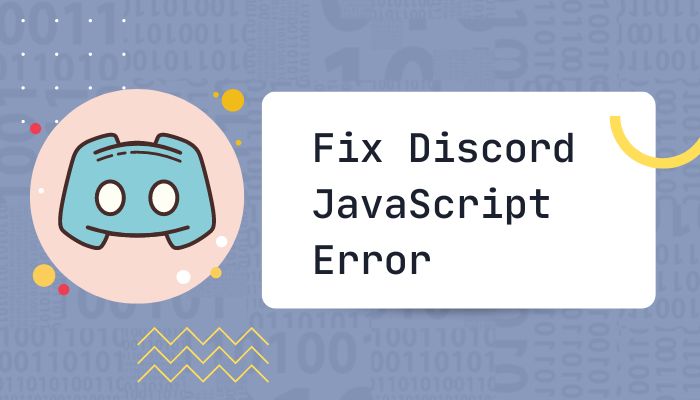
Why Does JavaScript Error Keep Popping Up?
JavaScript error keeps popping up because of a number of reasons. Some antivirus software is probably interfering with important Discord files, saving them in quarantine, which leads to failed app launches because the file is inaccessible to Discord.
While there is no official information from Discord regarding this issue, here are some of the possible causes for this error, according to experts:
- Windows audio video experience process is inactive – Most people don’t know this, but this is an important service that is directly involved in the app’s functionality. Search for Services in Start and make sure this process is set to launch automatically.
- Antivirus identifies installer or app as an infected file – If you have antivirus software installed, you need to check whether it quarantined any files related to Discord. I recommend either pausing the antivirus scan or uninstalling it before running the installer.
- Damaged installation files – Due to an unknown reason, your PC might have corrupted the installation files. This is not a significant issue because you can simply download the entire file again.
- Insufficient permissions – Discord requires Administrator permissions during installation because it’s accessing restricted folders, so you are likely to face issues if you didn’t run it as an Administrator.
Ultimately, there are multiple variables and services that could have interfered with Discord and led to this error, so there’s no point in looking for the cause. All that matters is finding a fix.
Quickly check out our separate post on how to find Discord servers.
How to Fix Discord JavaScript Error
As I mentioned earlier, there are multiple variants of the same JavaScript error of Discord, but since the root of the problem is similar for all, the fixes listed here will eliminate all of those errors.
Here are the steps to fix the Discord JavaScript error:
1. Turn Off Antivirus Scanning
You already know that there is a possibility that the antivirus might be interfering with the installation, so naturally, you need to disable it before starting the installer again.
All new Windows systems have Windows Defender as their default antivirus program, so the guide will be shown for that software, but if you installed another antivirus earlier, make sure to disable that too.
Follow these steps to do this:
- Close the Discord installer if it’s already running.
- Search for Windows Security in Start by clicking the Windows icon in the taskbar.
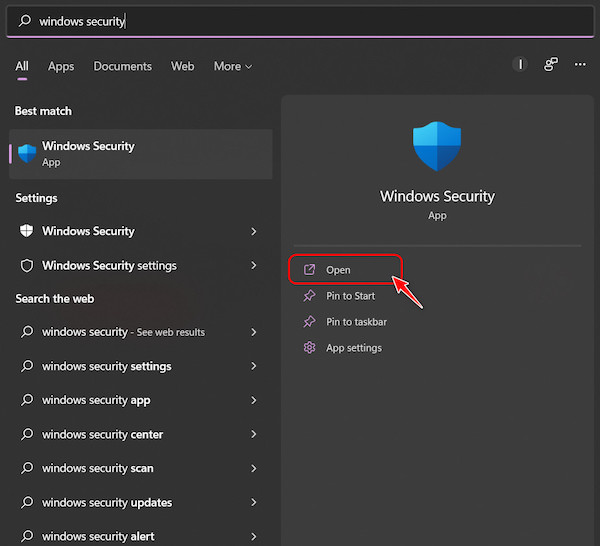
- Click on the Virus & Threat Protection menu or switch to it from the left panel.
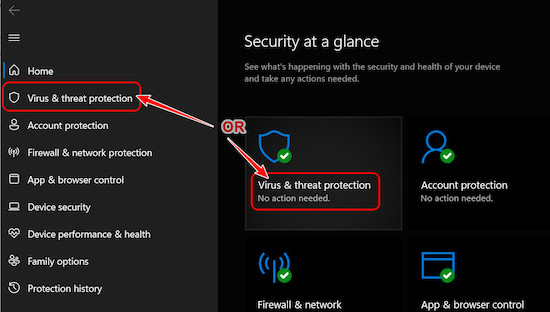
- Scroll down to the Virus & Threat Protection Settings section and click on Manage settings.
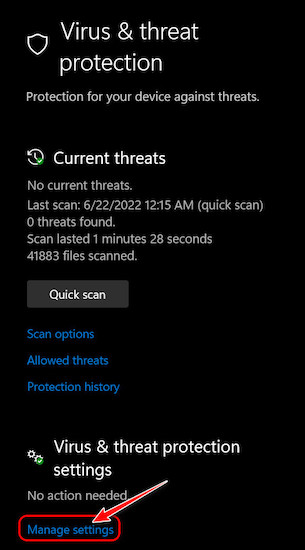
- Look for the toggle below Real-time protection and switch it off. Select yes if a confirmation page appears.
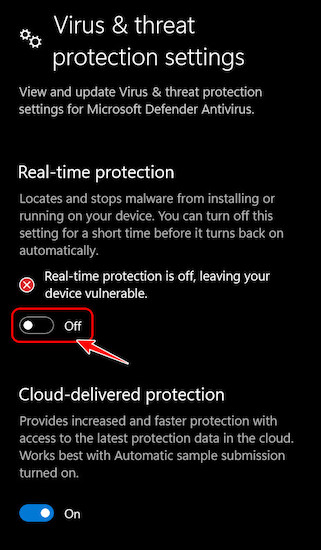
- Check whether the installer works properly now. Note that you must turn on the real-time protection toggle after the installation is completed to keep your device secure.
2. Adjust Compatibility Settings
It is advisable always to run the installer as an administrator, so follow these steps to find out how to do it:
- Go to the location where the Discord installer or app exists, right-click on it, and select Properties.
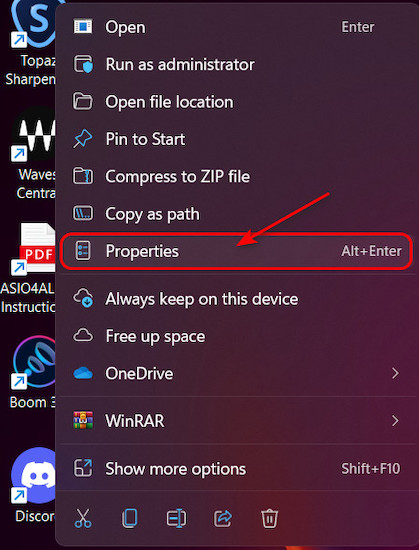
- Switch to the Compatibility tab from the top menu bar of the Properties window.
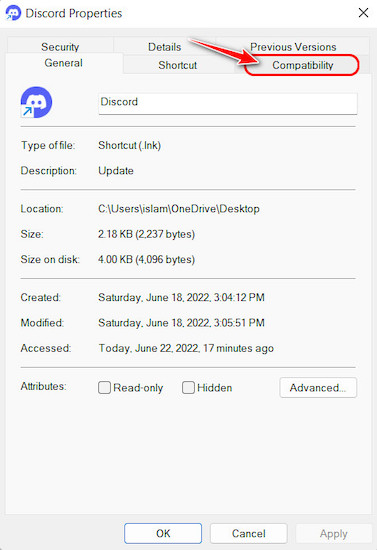
- Look for the ‘Run this program as an administrator’ checkbox in the settings section and make sure it’s checked. Finally, click the OK button to save the changes.
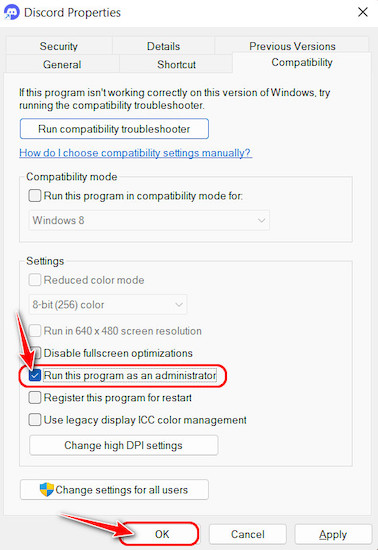
- Run the program after a few minutes and check whether you get the same error.
Find out how to delete Discord messages.
3. Force Stop Discord and Clear Temporary Data
If the installer or Discord app constantly repeats the same error, it might be because the computer didn’t clear any of the previous temporary data. The good news is you can get rid of the junk in a matter of seconds.
Here are the steps to do this:
- Press the Ctrl, Shift, and Esc keys at the same time to launch the Task Manager application.
- Ensure you are in the Processes tab and look for Discord in the Apps and Background Processes When you find them, select each of them one by one and click on End Task.
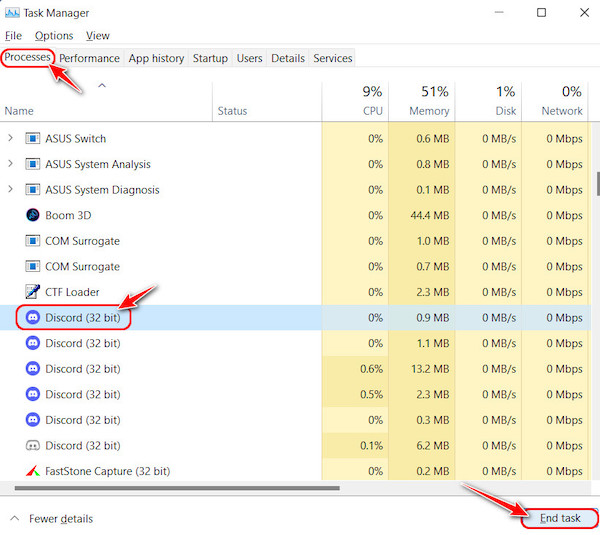
- Press the Windows and R key simultaneously next to open up a Run window.
- Type ‘cmd’ in the text box and press the Ctrl+Shift+Enter key combination to start the process with administrator privileges.
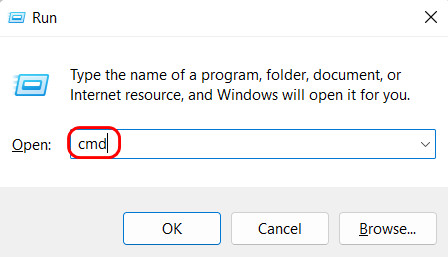
- Type ‘taskkill /f /im discord.exe’ in the Command Prompt window and press the Enter key. This ensures that no instance of Discord is still running in the system.
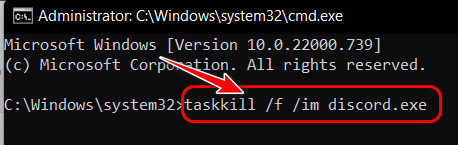
- Open the Start menu by clicking on the Windows icon in the taskbar, search for Run and open it.
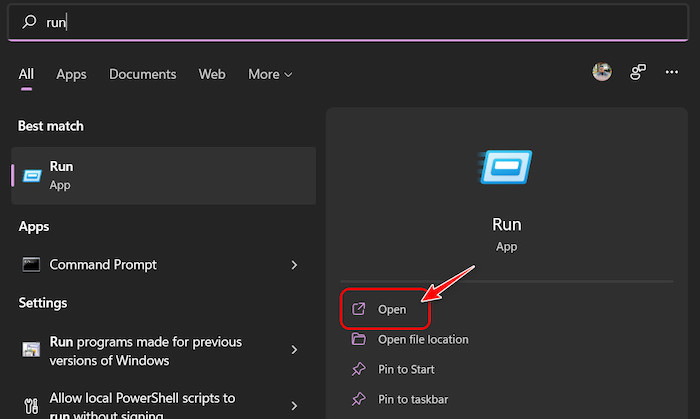
- Type ‘%appdata%’ in the text box and click on the OK button.
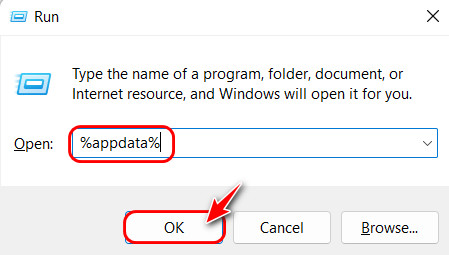
- Look for the Discord folder in the new File Explorer window and right-click on it when you see it. Select the delete button or icon to remove the files.
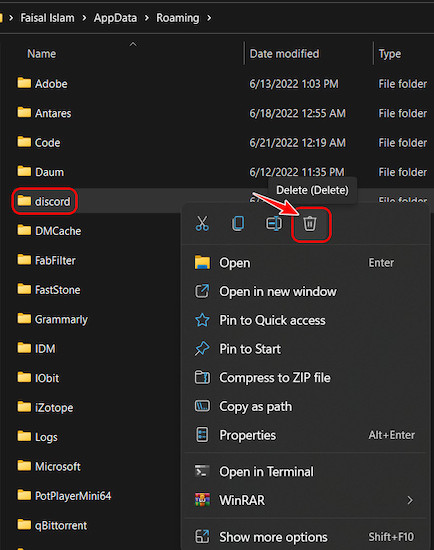
- Launch another Run window following the steps mentioned earlier.
- Type ‘%localappdata%’ and click OK.
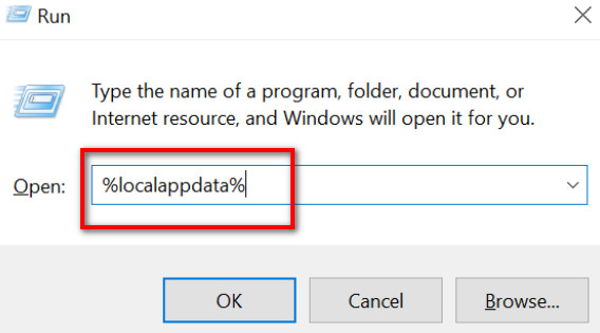
- Look for Discord here and, like before, right-click on the folder and select Delete.
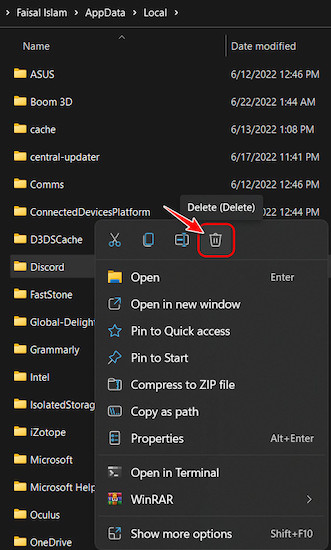
After this is done, you can try launching the installer or Discord after a few minutes to see if the issue persists.
Also, check out our separate post on what does Idle mean Discord.
4. Ensure Quality Windows Audio Video Experience Service Is Always Active
I already mentioned earlier that you might be facing JavaScript issues simply because the quality windows audio video experience service is not running. This is a dependency, so you must verify that nothing prevents this from running in the background.
Here are the steps you need to follow to ensure this:
- Go to the Start menu, search for Services and open it.
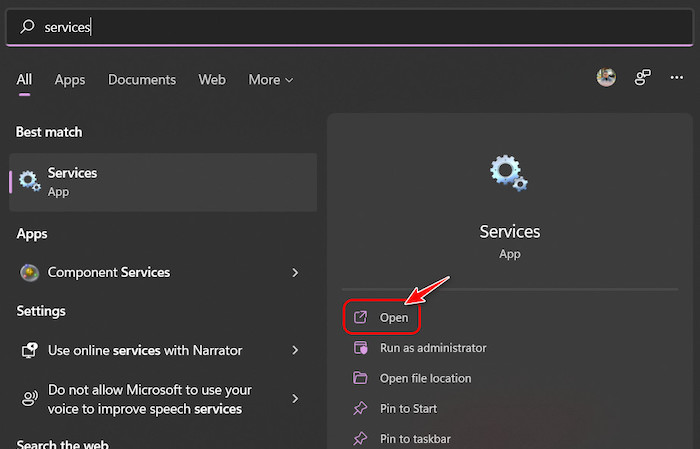
- Press Windows + R to open a Run window if the previous step didn’t work in your Windows, search for ‘msc’, and open it.
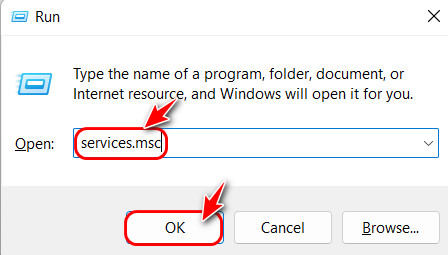
- Select any service from the right panel and press the Q button on your keyboard to scroll to the services starting with Q. Next, look for the Quality Windows Audio Video Experience service, right-click on it, and select Properties.
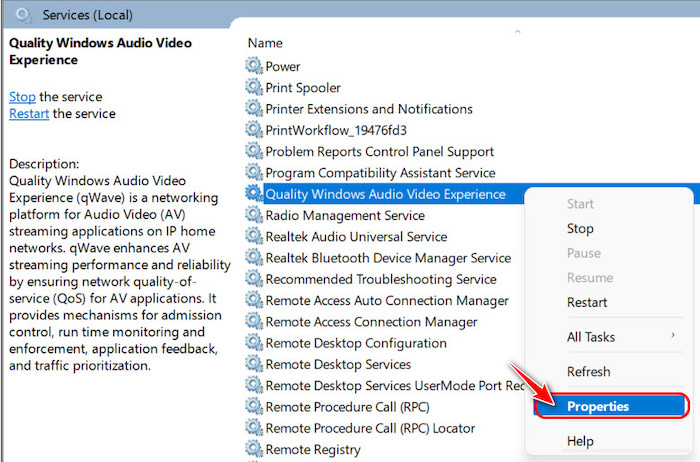
- Ensure you are in the General tab of the Properties window and then expand the Startup type drop-down menu. Select Automatic from the list and click OK.
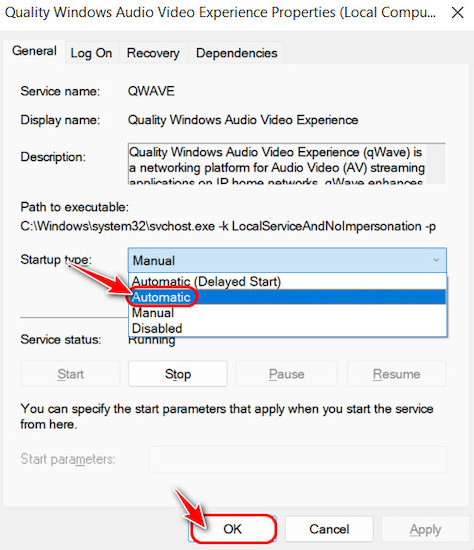
- Restart Discord or installer after this is done to check for changes.
Check out the easiest way to change Online Status Discord.
5. Update Group Policy Settings
This is a trick found by one of our readers, and it has been reported to fix the issue for multiple users, so I suggest trying it for yourself.
Follow these steps to update group policy in settings.
- Go to the Start menu icon at the bottom left corner of your taskbar and right-click on it. Select ‘Windows Terminal (Admin)’, ‘Command Prompt (Administrator)’ or ‘Windows Powershell (Admin)’ from the list to proceed.
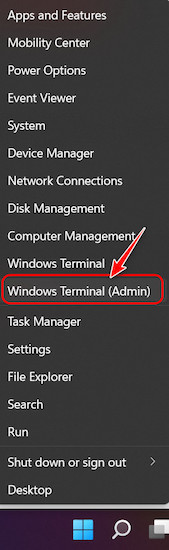
- Type ‘gupdate /force’ in the terminal window and press the Enter key to update the policy.
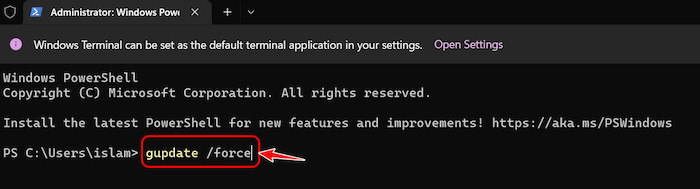
- Restart Discord after the command is executed successfully to check whether the issue is fixed.
FAQ
Question: What’s a JavaScript error?
Answer: JavaScript error is a message that pops up when there is an issue with the program. These errors may appear when there is an issue with the code or when the script does not have the ability to carry out the instructions due to something missing.
Question: Can JS be a virus?
Answer: Yes, JS can be a virus. In fact, a new malware program was detected recently that was named JavaScript. It has already infected more than a thousand users’ computers. That said, it is not possible to turn off JavaScript for everyday browsing because lots of apps need it to run.
Final Thoughts
Discord is typically very stable and safe for users, but every once in a while, you are likely going to run into unexpected issues like this. The good news is that we are always on the lookout for any problems users are facing and quickly coming up with the fixes.
So, make sure to visit us if you face any more problems. Feel free to leave any thoughts down below.