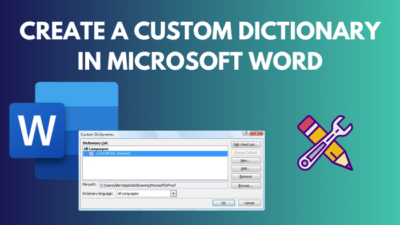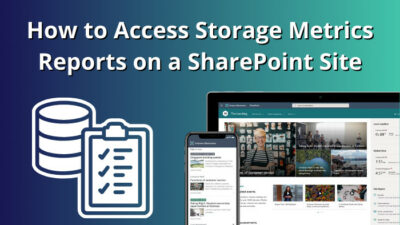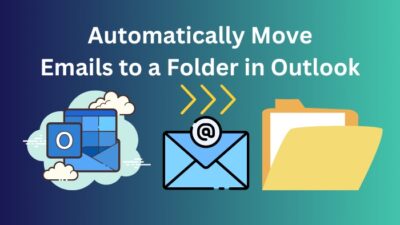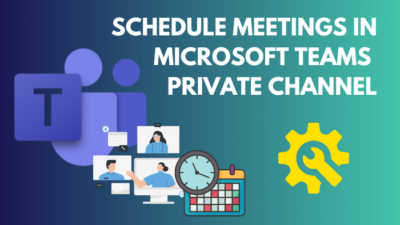Whether you have a college essay due or you need to create a report for work, Microsoft Word is the only word processor that comes to your mind.
Although there are countless alternatives like Google Docs, WPS Office and LibreOffice, most people prefer MS Word because it’s incredibly easy to use while also including a bunch of features, like converting tables to graphs, that others lack.
One of the most frequently asked questions when using Word is: How to count words?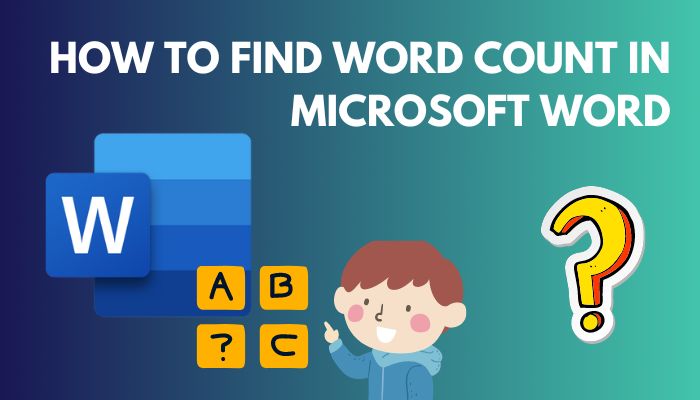 I wondered the same thing five years ago, and it’s what led me to discover multiple ways to check Word count in MS Word.
I wondered the same thing five years ago, and it’s what led me to discover multiple ways to check Word count in MS Word.
So, if you plan on using Microsoft Word to write long essays or articles, make sure to read every section in this guide carefully to avoid any confusion later.
You may also like to read about fix Microsoft Word won’t open.
How To Check Word Count in Microsoft Word?
You can check Word Count in Microsoft Word using the Ctrl + Shift + G shortcut or through the Review tab. In both methods, you will see the same information, including the total pages, words, character count for both spaces and no spaces, paragraphs, lines and many more.
Related contents you should read how to print in Microsoft Word?
Follow these steps to check word count in Microsoft Word:
1. Use the Bottom Status Bar
All versions of Microsoft Word include a helpful status bar at the bottom left corner that displays information like page count, word count, language and number of grammatical errors. As a result, you should be able to use this to check your word count in a jiffy.
The best part about this is that all the information updates in real-time, so everything changes dynamically as you type.
Simply locate the number next to ‘words’ at the bottom left corner to check your current word count. This word count is for all the text in your document, not a specific portion.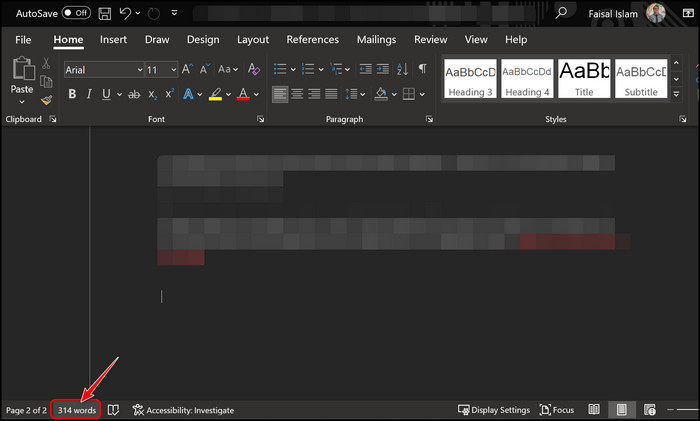 If you want to see more detailed information, like the character count or paragraph count, click on the Word count to bring up the Word Count window.
If you want to see more detailed information, like the character count or paragraph count, click on the Word count to bring up the Word Count window.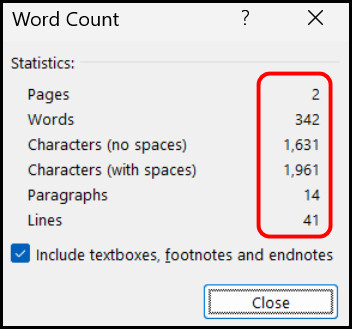 I personally use this method all the time, but some users have reported that the word count is missing from their status bar. If you are facing the same issue, locate the status bar at the bottom left corner, right-click on it and make sure there is a tick mark next to Word Count.
I personally use this method all the time, but some users have reported that the word count is missing from their status bar. If you are facing the same issue, locate the status bar at the bottom left corner, right-click on it and make sure there is a tick mark next to Word Count.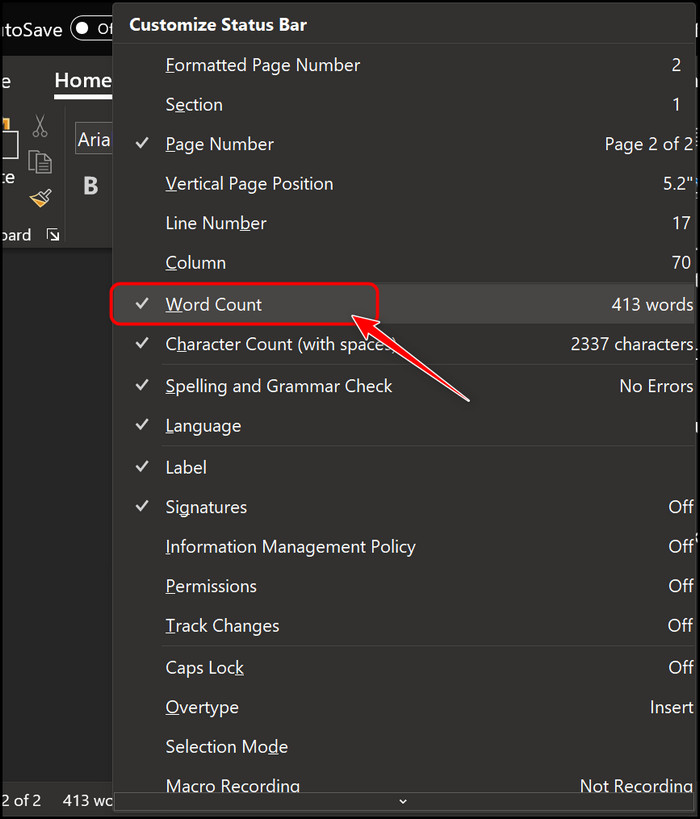 All you have to do is just click it once if the tick mark is missing.
All you have to do is just click it once if the tick mark is missing.
Some more guide on how to use Microsoft Word read aloud?
2. Use the Review Tab
If the previous method isn’t working for you or you like keeping your status bar clean by disabling the Word count, you can use the Review tab as an alternative. It’s pretty easy to try, and everything is divided into sections, which makes it much easier to spot the Word Count.
Follow these steps to use the review tab to find the word count:
- Launch Microsoft Word and open the document where you want to check the Word count.
- Switch from the Home tab to the Review tab using the top menu bar.

- Find the Proofing section at the left corner and click on the Word Count option.
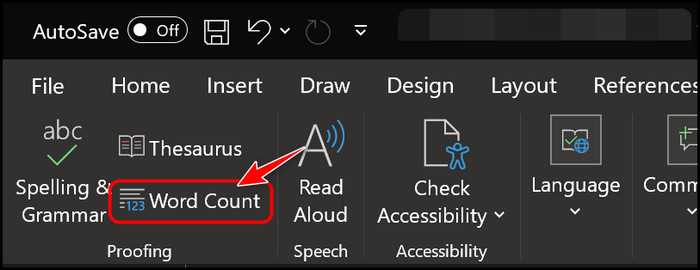
You should find the list of statistics in the Word Count window, similar to the previous method. Try the following method if you like this method but want a quicker way to access it.
Check out the easiest way to how to change language in Microsoft Word?
3. Use the Quick Access Toolbar
Microsoft Word also includes a Quick Access toolbar at the top left corner, which you should be familiar with after performing undo operations for mistakes. What you didn’t know is that you can customize the menus in this toolbar to enable Word count.
Follow these steps to use the Quick Access Toolbar to find the Word count:
- Locate the bottom arrow icon at the top left corner of your Microsoft Word window and click on it.
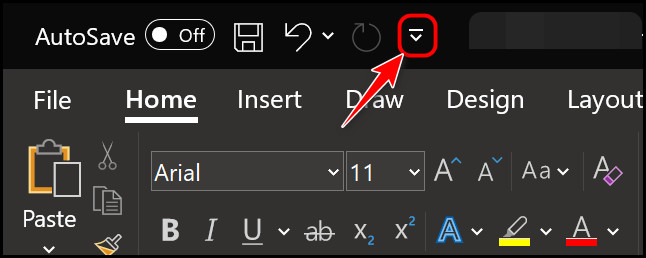
- Select More Commands from the context menu.
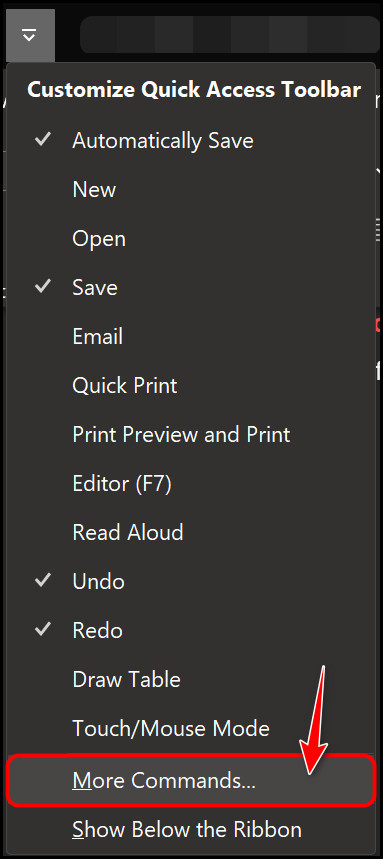
- Expand the Choose commands from the drop-down menu and select the Review Tab from the list.
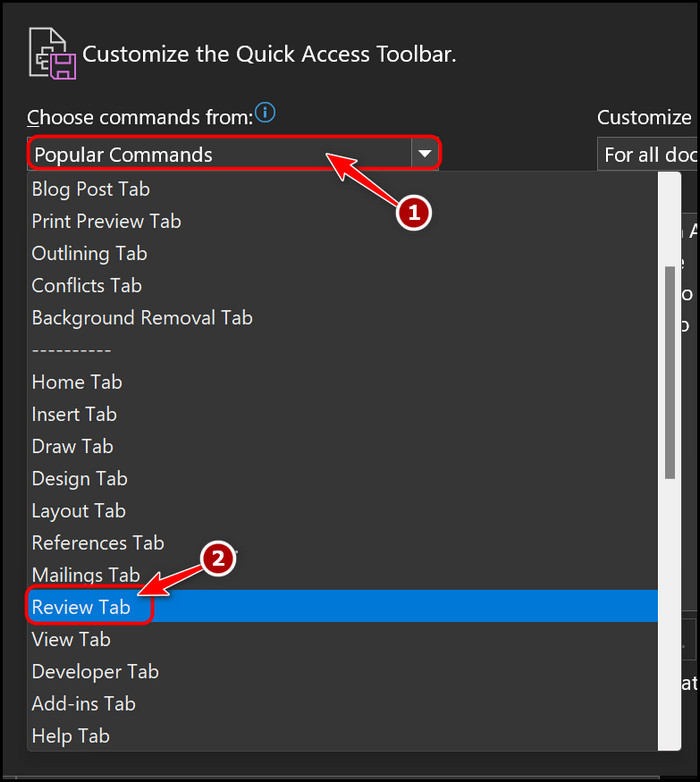
- Place your mouse cursor in the left box and scroll until you find the Proofing Select it and click on the Add button at the center. Finally, click OK to save the changes.
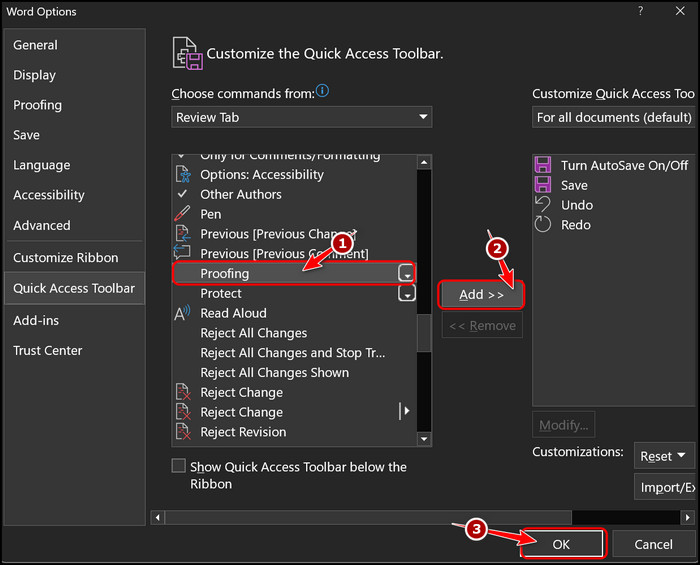
- Locate the new ABC icon at the top left corner and click on it. You should find all three options you saw in the Proofing Section of the Review Click on the Word Count option to see its details.
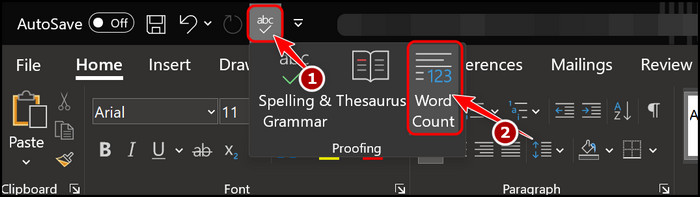
As you might have realized, this is a quicker way to access the proofing section of the Review tab. You can add more units to the Quick Access toolbar if you prefer for faster workflow.
Follow our guide to change margins on Microsoft Word.
4. Check Document Properties
One of the previous methods should definitely work for you, but if you want an alternative option, this is a good one.
Follow these steps to check document properties:
- Open the document in Microsoft Word and switch to the View tab from the top toolbar menu.
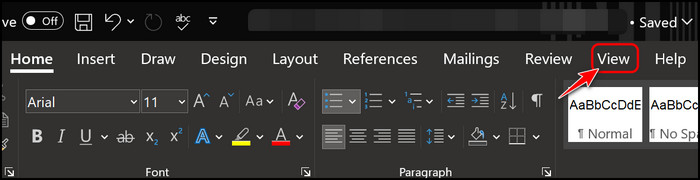
- Look for the SharePoint section at the top right corner and click on Properties.
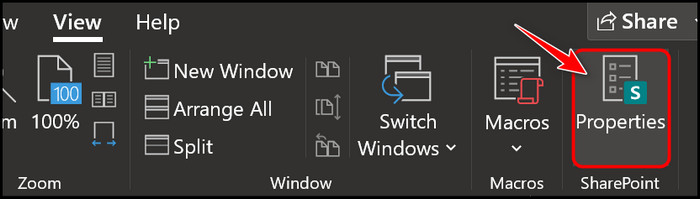
- Find the Words section under Properties on the next page to find the total number of words.
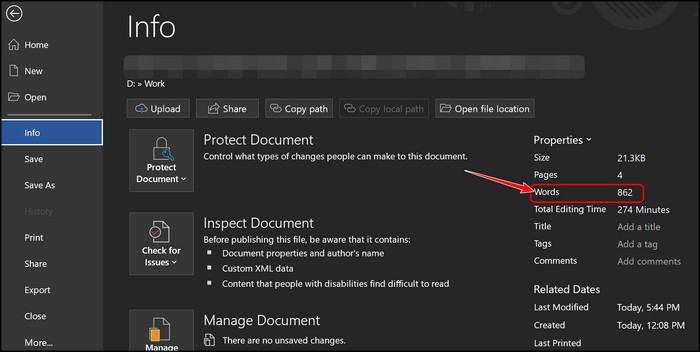
- Click on Advanced Properties after expanding Properties if you want to see more details.
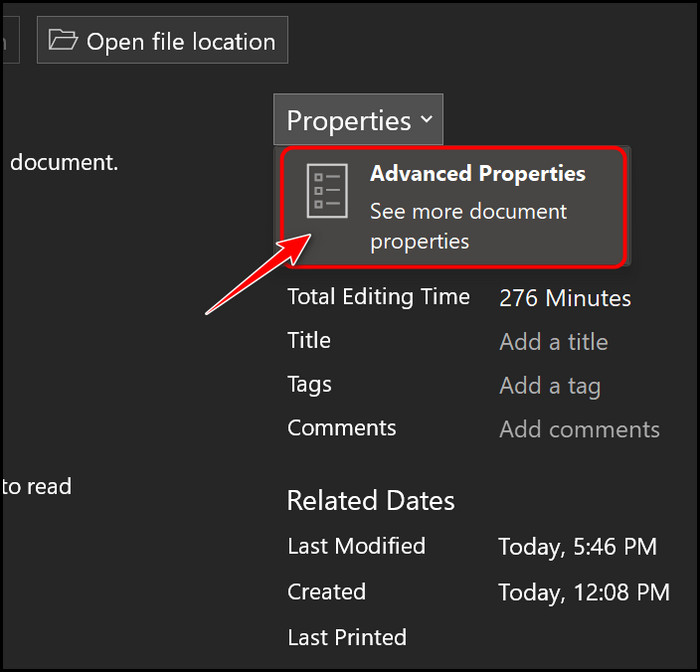
- Switch to the Statistics menu from the top of the window and locate the Statistics section. You should find extra details about the characters and pages there.
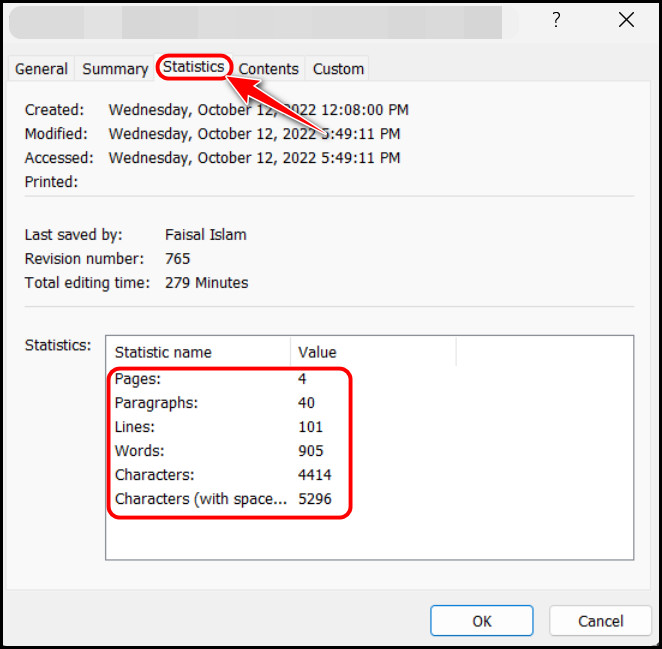
Unlike other word processing software, which restricts you from using one fixed method to check word count, Microsoft Word includes multiple ways to customize and easily access your word count.
So far, you learnt how to access the total word count. However, you must have encountered several situations where you need to format a specific paragraph to a limited number of words. In that case, follow the next section to find the word count for particular paragraphs.
But before that, go through our epic guide on compare documents in Microsoft Word.
How to Count Specific Words in MS Word?
You can count specific words in MS word by simply highlighting the section of the paragraphs you want to count and then using one of the methods listed in the previous section to check the word count. However, the fourth method won’t work as that only shows you the total count.
Follow these steps to count specific words in MS Word:
- Launch MS Word and open your document. Move your mouse cursor to the start of the left corner of the starting word you want to select and do a left-click once so that the text cursor moves there.
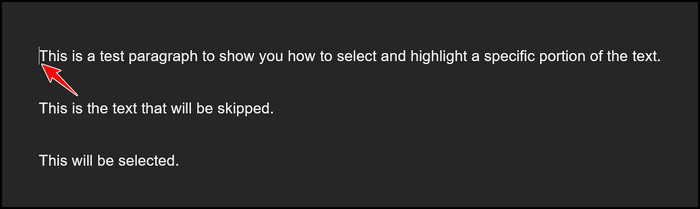
- Perform a left-click and drag the mouse cursor to the last word you want to count to highlight all the words in between. Make sure you don’t let go of the left mouse button while dragging the cursor.
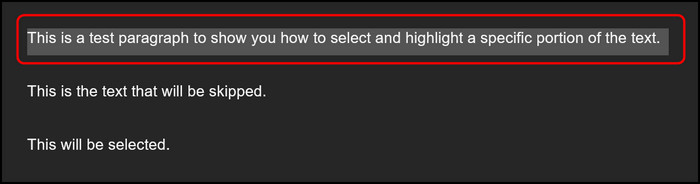
- Press the Ctrl button and repeat the same procedure for more paragraphs and sections if you want those words to be included in the word count.
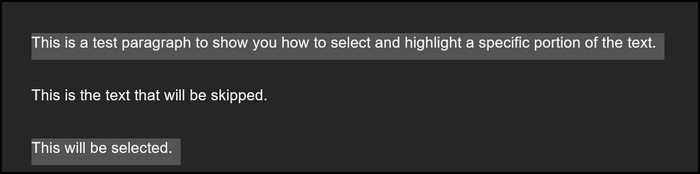
- You can find the specific word count by launching the Word Count window using either of the first three methods in the previous section. You will be able to see both the specific word count and the total word count in the window.
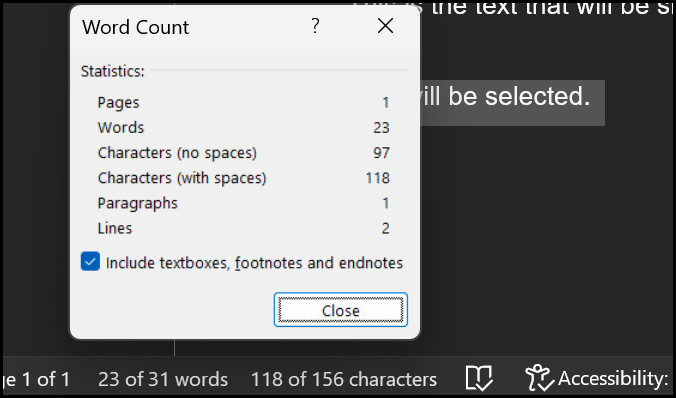
That’s all there is to it. You shouldn’t face any issues following these steps as Microsoft Word is beginner-friendly and includes valuable tips and guides between menus to guide beginners. If you have more questions, check out the FAQ section below.
Also, check out our separate post on set different footer on each page in Microsoft Word.
FAQ
What is the shortcut key for Word Count?
The shortcut key for the Word Count window in Microsoft Word is Ctrl + Shift + C for Windows users. However, if you are on a Mac, you need to press the Command, Shift and C keys at the same time to launch the Word Count window.
What is Ctrl + N?
The Ctrl + N shortcut can be used for several different things depending on the application that’s running in the foreground. However, if you are using Microsoft Word, pressing this will create a new word document.
Final Thoughts
To sum up, Microsoft Word provides several methods to choose from when it comes to counting the total or specific words in your document.
If you want to find the word count for a specific highlighted portion, you need to perform additional steps that I talked about in the second section. Otherwise, the first section clearly lists every method that allows you to check the word count.
Before leaving this page, let me know which of the four methods you prefer. Personally, I use the bottom status bar because it shows me real-time information, unlike the other methods.