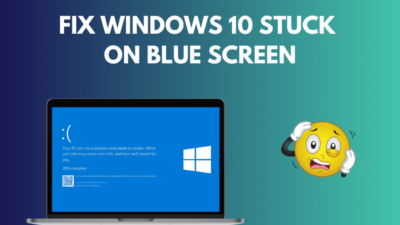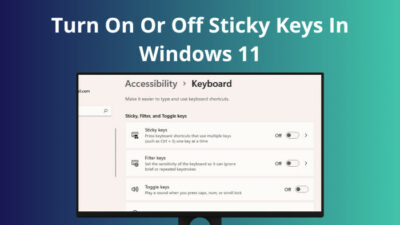Proxy servers are handy for controlling internet activity, bandwidth usage, hiding IP and many more. But to access these features, you’ll have to find your router’s proxy settings first.
The primary function of a proxy server is to work as a middleman between your computer and the internet.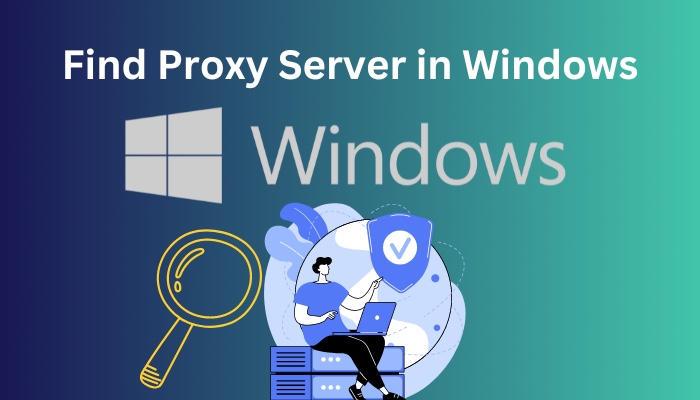
There are many ways you can check if you are using any proxy servers through the command prompt, control panel, reg editor etc. Here I will help you check for any proxy servers on your Windows and let you see what servers are currently active on your PC.
You must go through this article very carefully without missing anything. Only then will you be able to find out about Proxy servers in Windows.
So, let us get started.
How to Find Proxy Servers in Windows
There are several ways to find proxy servers in Windows. Some of them are easy to follow, and some might seem hard at first. But do not worry, as I will help you follow them using simple terms.
Here’s what you have to do to find Proxy servers in Windows:
1. Use Control Panel
Using Control Panel is more straightforward as average users are more or less familiar with it.
Follow the steps to use the control panel:
- Click on the windows icon at your screen’s bottom left corner. Type Control Panel and press enter.
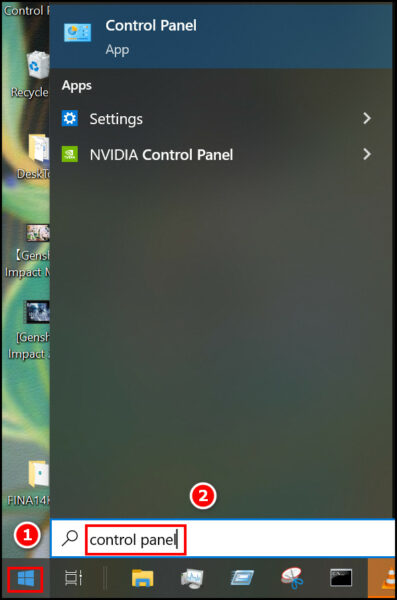
- Select Network and Internet from this window. The internet options will appear.
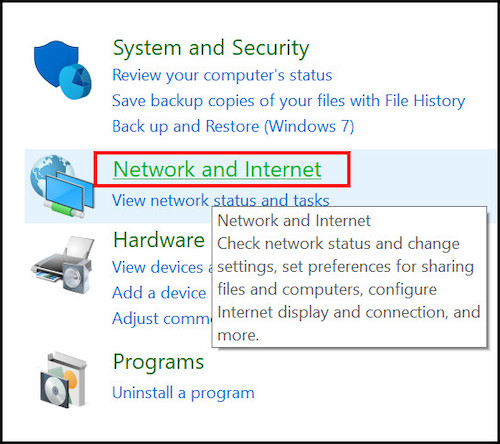
- Click on Internet options on the next page. A new small window will appear.
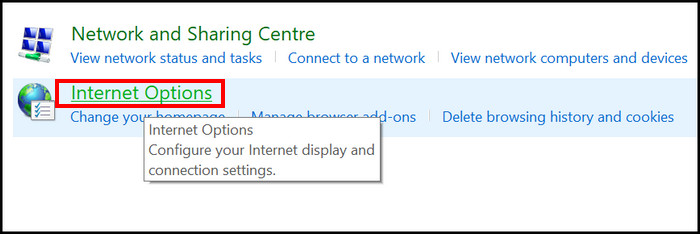
- Select the Connection tab and then click on LAN settings on the bottom part of the small window.
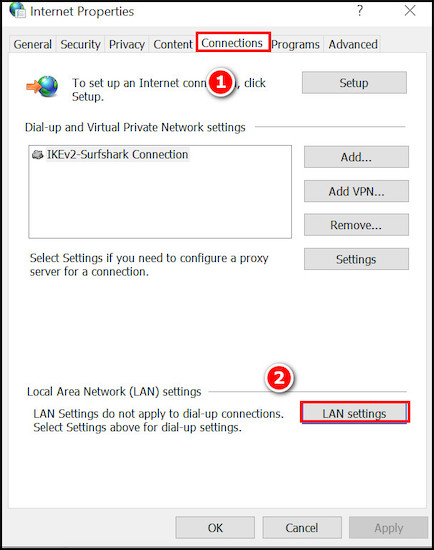
- Go through the pop-up window containing your proxy server information and port. It might also be the automatically detect settings option, as it is the default option if you are not using any specific proxy servers.
Using this method, you will get precise information about your proxy server. But you might also try the following method.
Follow our guide step-by-step to fix Windows activation error.
2. Check Windows Settings
Windows has built-in settings to check the windows Proxy server. It might be helpful for some users as it is easier than the previous method.
Follow the steps below to check windows settings:
- Click on the windows icon and click on the settings icon above the power button.
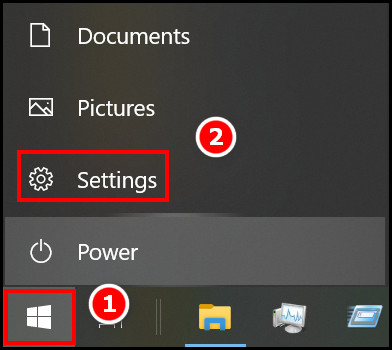
- Look for Network & Internet and click on it. You will be prompted to the status window.
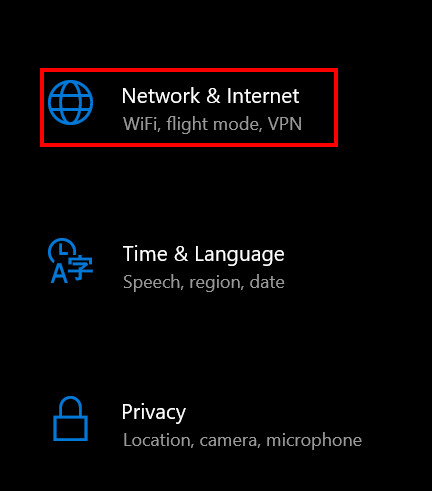
- Select the Proxy tab on the left panel, and you will see your proxy server settings on the right panel.
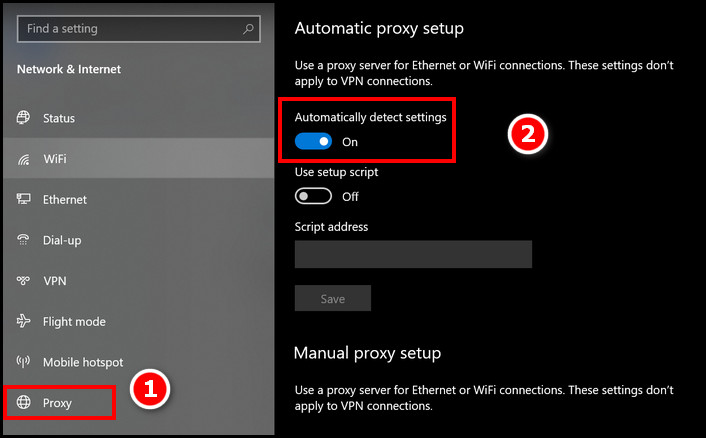
Also read how to fix Windows Movie Maker takes forever to prepare video.
3. Use Registry Editor
Using the registry editor is a bit riskier than the other methods. Any word step here might cause your windows to get corrupted. But no worries, as long as you follow my instructions step by step.
Follow the instructions to use the registry editor:
- Press Windows + R on your keyboard and type regedit in the Run Box.
- Click OK on the User Access Control panel, which will open the Registry editor.
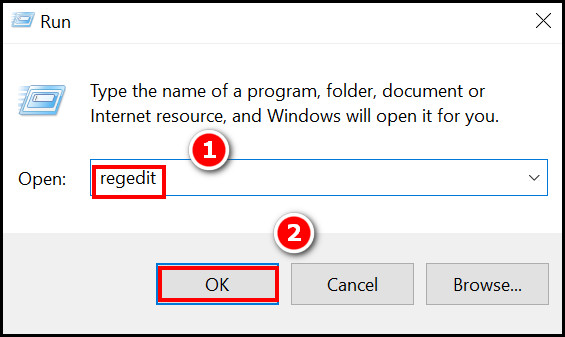
- Navigate to the location HKEY_CURRENT_USER\Software\Microsoft\Windows\CurrentVersion\Internet Settings and check if the ProxyEnable key value is 1 or 1 signifies that proxy is enabled. The ProxyServer Key holds the settings you want.
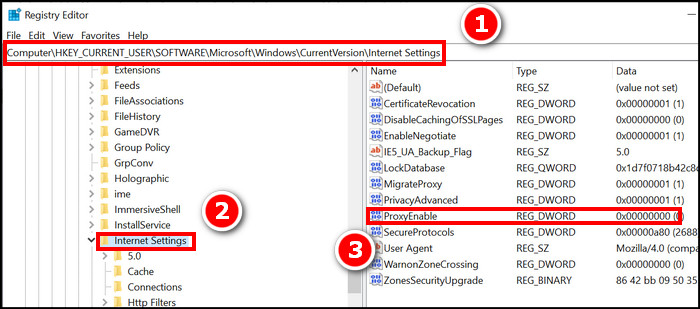
Registry editor might be a bit hard for most people, so it is not recommended for average users.
Also, check out our separate post on keyboard and mouse work in BIOS but not in Windows.
4. Use Chrome to Locate Proxy Server Windows
Chrome has an interesting feature to check proxy servers. But you will need to enter the correct command on the search bar.
Follow the steps to use Chrome:
- Click on the windows icon and type Chrome. Click on the best match.
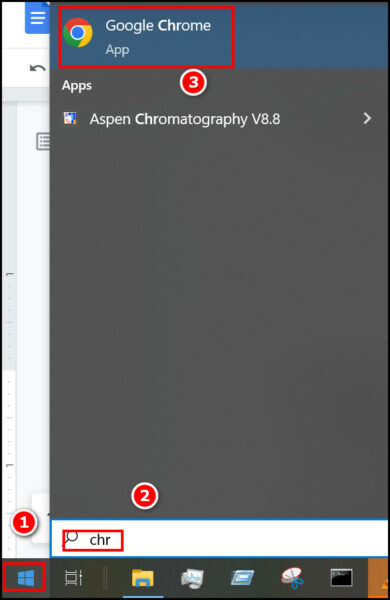
- Copy and paste the following line in the search bar and press enter.
chrome://net-internals/#proxy 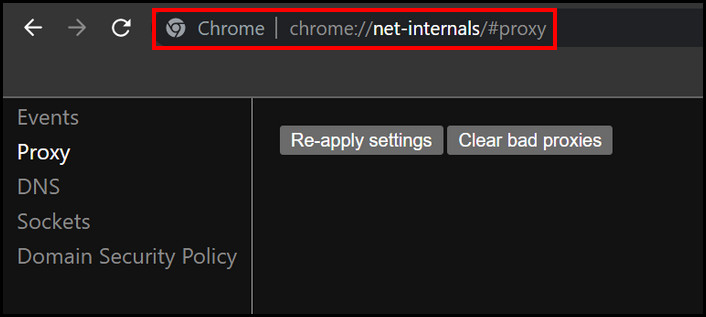
- Click the Proxy option on the left panel.
You will not see any information if your proxy is not active. By default, it should be automatic.
How do I Find my Proxy Server Address in CMD?
You can also use one line command line to check your Proxy server settings in the command prompt window. It is easy and efficient.
Follow the steps to run the command prompt:
- Click on the windows icon on your desktop and type CMD. Press Ctrl + Shift + Enter, and a User Access Control window will pop up. Select Yes, and Command Prompt will be opened as an administrator.
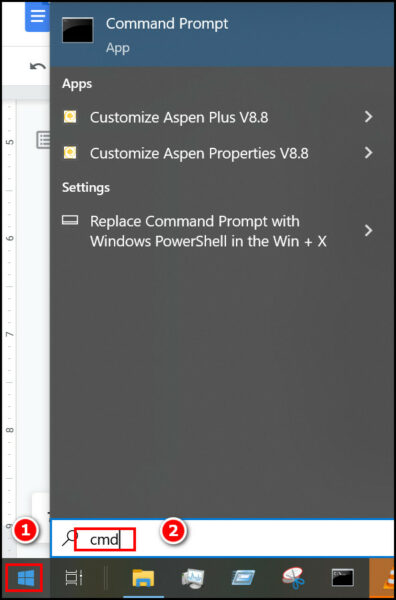
- Type the following command line exe winhttp show proxy and press enter. You will see your proxy server information next to your command line. But if you do not have any, you will see a message saying Direct Access(No Proxy server)
This quick method is quite valuable for discerning your proxy settings and works super fast. It can also be used as a proxy server checker.
Check out the comparison between Windows Memory Diagnostic vs MemTest.
How do I Find Proxy Settings in PowerShell?
Power shell is another convenient way of finding out your proxy server settings. It is also suitable for all.
Follow the steps to run the power shell:
- Right-click on the windows icon on your desktop’s bottom left corner. Select Windows Power Shell(admin).
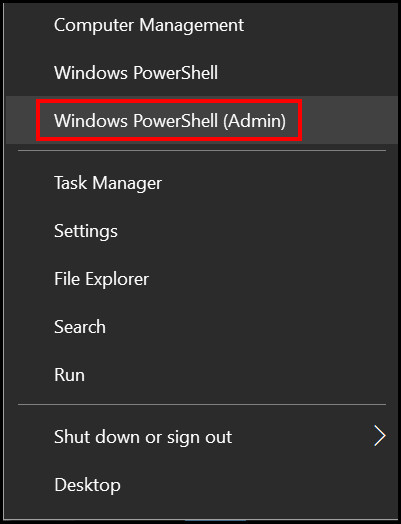
- Click on Yes on the UAC panel, and then the Power shell will be opened as administrator.
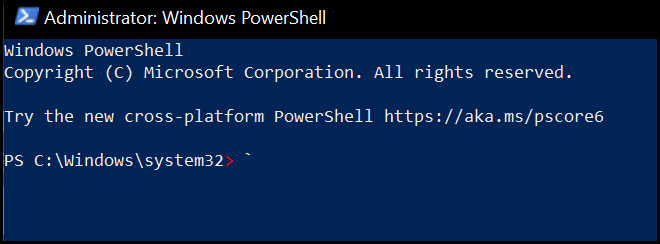
- Type Get-ItemProperty -Path ‘HKCU:\Software\Microsoft\Windows\CurrentVersion\Internet Settings’ | findstr ProxyServer and press enter. You will see your proxy server settings.
- Type Get-ItemProperty -Path ‘HKCU:\Software\Microsoft\Windows\CurrentVersion\Internet Settings’ and press enter if the previous command did not yield any result. It will definitely show some information, but it also signifies that you do not have a proxy server.
Note: It is essential to run the power shell as an admin. Without administrative privilege, it will not give you information about your system.
Why Do You Need to Find Proxy Server in Windows?
You might need to find a Proxy server in Windows to check if you are already connected to any proxy server or not. Additionally, this will help you make a secure spot from most of the malicious parts of the internet, limiting the users from accessing unsafe and suspicious websites.
A quality proxy server can help keep minors separate from violence and adult content, as well as any negative prospects of the internet.
Company data becomes more secure due to the use of proxy servers. It helps keep corporate integrity and leads to success.
Using this feature, even your PC can be kept safe from malicious and untrustworthy websites. So, it is of great importance to find your Proxy server and check if the server is trustworthy enough to keep using or not.
Here is the easiest guide to fix PC won’t go to sleep in Windows 11.
FAQs
1. How to check if I have Proxy servers enabled?
The easiest and fastest way to check is to use the command prompt. Run CMD as an administrator and type netsh.exe winhttp show proxy. Press enter, and you will see if you have proxy servers enabled or not.
2. Is Proxy Servers necessary for Windows?
It is not an absolute necessity to have them, but they will be of help. They will ensure your internet experience is safer than before and act as a middleman between the internet and your device.
3. Can I set Proxy servers in a PC?
You can set proxy servers from windows settings options. But you will need to know the server address and port to do that.
Final Thoughts
Finding proxy servers is not hard, and you have more than one ways to do it. I’d recommend the command prompt method for users with basic knowledge, as it is the easiest. But finding the proxy server through the control panel is also a good alternative.
Though I tried my best to explain things simply, some parts might still be hard to follow. Feel free to let me know about them in the comment section. I will try my best to help you.