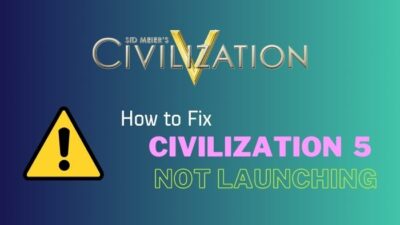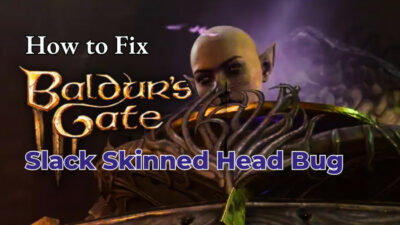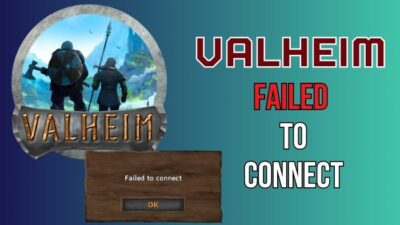Despite being a year-old game, COD MW2 is still prone to various game-breaking errors. Download failed/Error Code: DIVER is such an issue that’s still being reported by many players.
Sometimes, this error gets fixed on its own. But for some users, this issue persists & can make it unplayable. In that case, you’ll need to follow specific methods to get rid of this problem once & for all.
So, let’s dive into this article & discuss everything you need to do to solve this error code in MW2.
What Does Error Code Diver Mean in MW2?
The Error Code: DIVER message in Call of Duty MW2 means that the system was unable to download all the necessary files to run the game. This message appears when technical issues, such as slow internet/outdated network driver, prevent the game from completing downloads.
There are a few other reasons why this error code can occur. Such as:
- Problems with the game servers.
- Unstable WiFi network.
- Old network driver.
- Improper configuration in Windows firewall or anti-virus.
- Corrupted game files.
Additionally, an active VPN connection can sometimes cause issues when downloading large game files.
Speaking of MW2 errors, read our in-depth article on how to fix Dev Error 11557 in COD Modern Warfare 2.
How to Fix Error Code Diver in MW2
Since the Diver error occurs in MW2 mostly due to unstable internet or outdated network driver, you should reboot the router/modem and update the network driver from the Device Manager to fix the error. Also, disable any active VPN and restart the game to trigger any pending updates.
If that doesn’t work, read on, as I’ve also listed some additional solutions that’ll resolve the issue on hand.
Here’s how to fix error code diver in MW2:
1. Check the Game Server Status & Your Internet Connection
When the game fails to download the necessary files, the first thing you need to do is to check if the official servers are up and running. When the servers are offline or under maintenance, no amount of tinkering on your side will solve this error.
So, head over to Activision’s support page for Online Services to check the server status. In case the servers are having trouble, wait until the developers fix the issue.
If not, check your internet connection and power cycle your router/modem to ensure a solid internet connection. You can also switch to a different WiFi network or use cellular data to complete the download.
Additionally, run a speed test and contact your ISP in case the result shows a poor/unstable connection.
2. Restart Modern Warfare 2 & Reboot Your PC
If the servers and your internet connections are good to go, try restarting the game to see if that fixes the issue. There’s a chance the error actually occurred by mistake, and there are no game files missing from your device.
In such cases, exiting the program properly and launching it again can resolve the issue. While you’re at it, reboot your PC as well. This will also trigger the program to download any pending updates, which was the root of this error.
If you’re getting Error code: DIVER in MW2 PS4/PS5, hover over the game and press the menu button on the controller. Now select Check for Update and relaunch it after the process is complete.
On a side note, check out how to fix share optimization stuck on Modern Warfare 2.
3. Verify Game Files
Checking the file integrity is the best way to resolve any missing file issues. Since the diver error occurs due to missing download files, you should run a game file verification and let the client fix this issue for you. Here’s how:
For Steam
- Launch Steam and go to the library.
- Find and right-click on Call of Duty: Modern Warfare 2 from the app list.
- Select Properties from the context menu.
- Click on Installed Files > Verify integrity of game files.
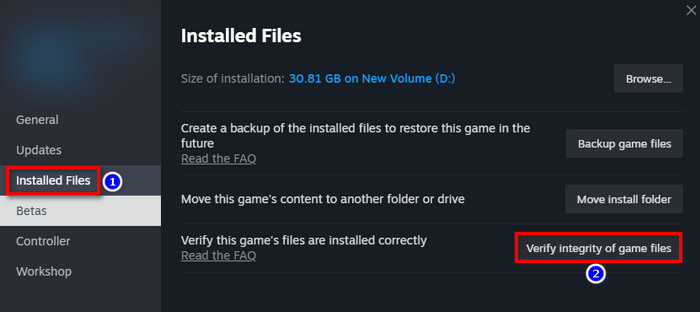
For Battle.net
- Select Call of Duty: Modern Warfare 2 from the library.
- Click on Options > Scan & Repair.
Done! Now, wait until the launcher client scans and downloads any missing game files or replaces the corrupted ones. Then, run the game to see if the error persists. You can also apply this technique in case COD MW2 keeps crashing.
4. Disable VPN
An active VPN connection to a different server region can affect the internet bandwidth and latency. Hence, using a VPN while downloading game files is a bad idea. So, if MW2 fails to download your user data with the Download Failed error, temporarily turn off the VPN app.
To do that:
- Press Windows Key+I to go to Settings.
- Select Network & Internet > VPN.
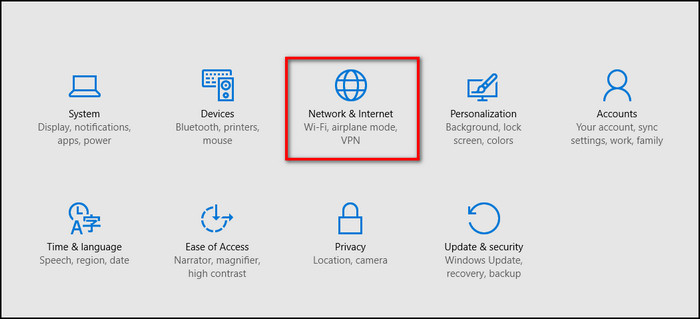
- Click on your active VPN and hit Remove.
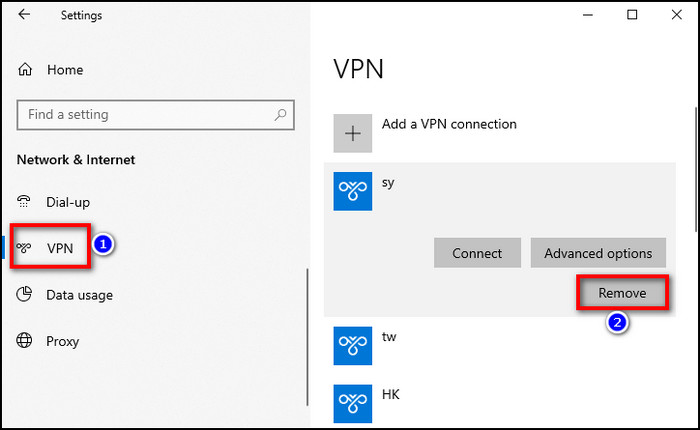
You should also change the DNS servers from the Control Panel. Now, relaunching the game should trigger the download process and finish downloading any essential files. This method should also fix Dev Error 401 in MW2.
5. Update Network Driver
The main reason for download-related errors is a poor network connection. And outdated network drivers can often introduce stability issues for your internet connection. So, to rule out such a scenario as a probable cause for MW2 diver error, update the network driver manually.
Follow these steps to update the network driver:
- Press Windows Key+X and select Device Manager.
- Expand the Network adapters section and right-click on your network device.
- Select Update driver > Search automatically for updated driver software.
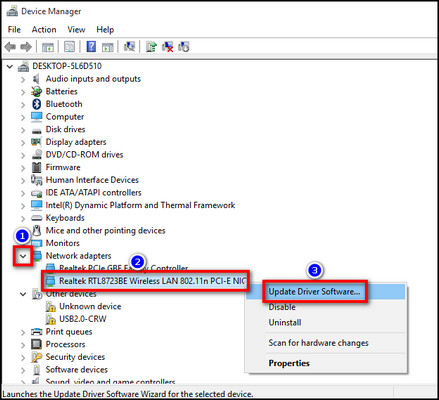
Now, wait until your device installs any available updates for the network driver. Then reboot your device and launch the game to see if it runs properly.
6. Allow Modern Warfare 2 in Windows Firewall
Windows Firewall usually prevents unallowed apps from establishing an internet connection. If the game is flagged by the Windows Firewall of your computer, it won’t be able to download the necessary files properly.
Hence, you’ll get a MW2 Error Code Diver message whenever you launch the game. To resolve this annoyance, simply allow the game from the Windows Firewall control panel. Here’s how:
- Click on the Windows Search bar and type allow an app through windows firewall.
- Hit Enter.
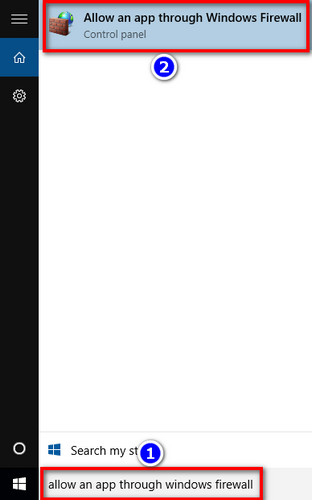
- Click on Change settings.
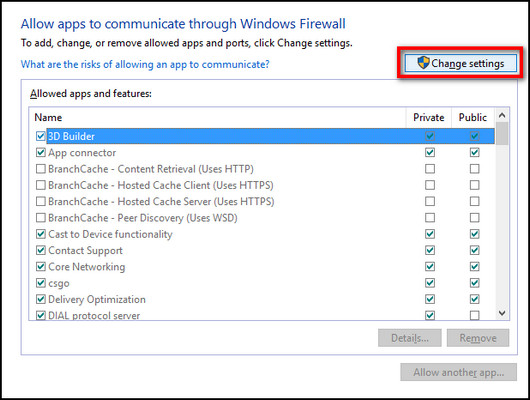
- Scroll down and find Call of Duty: Modern Warfare 2.
- Tick both the boxes for Private and Public.
- Click on OK.
That’s it. You should also disable any anti-virus program on your computer so that they don’t conflict with the game’s download process.
7. Reinstall the Game
In case none of the above solutions have worked for you, consider uninstalling the game completely from your device and reinstalling it again. Doing so should resolve the error code diver MW2 on Steam or Xbox.
Launch the client where you’ve purchased the game and go to the library. Then right-click on the game and select Manage > Uninstall. After that, reboot your device and download/install the game from Steam/Battlenet store. While doing so, ensure you’re connected to a stable network.
This method is also useful when you get DirectX errors in Modern Warfare 2.
Frequently Asked Questions
Can you play COD Modern Warfare 2 with a VPN?
Yes. You can play Call of Duty MW2 using a VPN, but I wouldn’t recommend doing so. It can introduce unwanted latency and packet loss issues, which can hamper your gaming experience.
Does MW2 and Warzone 2 use the same game files?
No. Warzone 2 is a standalone game and has separate installation files. So you don’t need to install Modern Warfare 2 to play Warzone 2 or vice versa.
Which game client is the best to play MW2?
COD Modern Warfare 2 is available on both Steam and Battlenet launchers. But Steam is the better choice as a game client to purchase the game, as you’ll find more discount offers and ease of use.
Wrap Up
Since the DIVER error in MW2 is a download failed error, this is most likely a network or server-related issue. So do what you’d normally do when a file fails to download on your PC to fix the problem.
That’s about it. I hope this write-up has provided an in-depth guide to help you jump back into playing the game. In case you have any doubts, feel free to let us know in the comments below.
Adios!