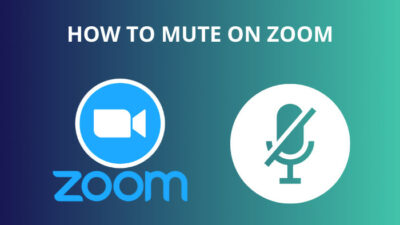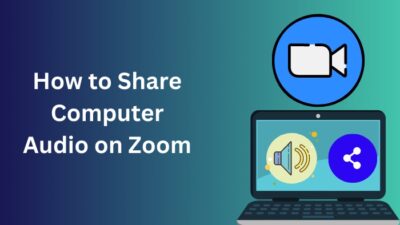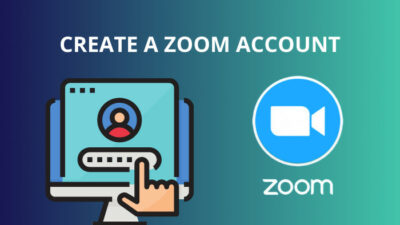Video layouts in a Zoom meeting organize meeting participants and provide clear paths for navigation.
Changing the video layout according to the type of meeting you are attending can help you stay organized and more focused.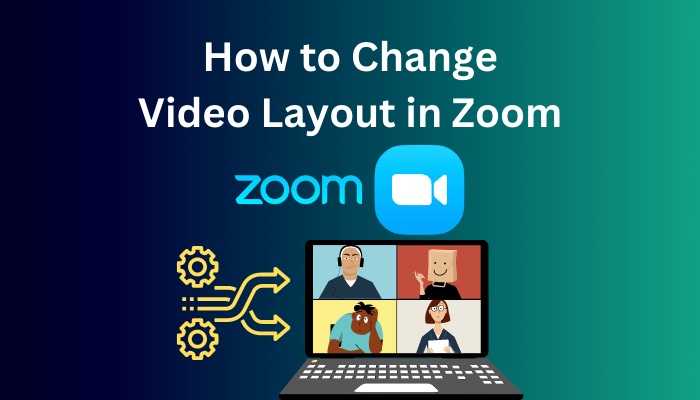
While attending or hosting a Zoom meeting, it helpfully provides you the options for choosing how you want to view the video feeds of yourself and the other participants. But you need to understand the features of each video layout to know what you want.
Therefore, in this article, I’ve explained what different Zoom meeting layouts do and how to switch between them.
Let’s begin!
Quickly check our epic post on how to add recording timestamp in Zoom.
How to Switch between Gallery View and Speaker View During a Zoom Meeting
The view switch option is easily accessible as it is right on the front screen of the Zoom meeting. You can change from Speaker view to Gallery view and vice versa using the View button in the Zoom desktop client and swiping left & right on Android & iOS.
Below I’ve provided the instructions to change video layouts in a Zoom meeting.
Here are the steps to switch between Gallery and Speaker view during a Zoom meeting on Windows/Mac:
- Launch the Zoom app on your PC.
- Join a meeting or host a new meeting.
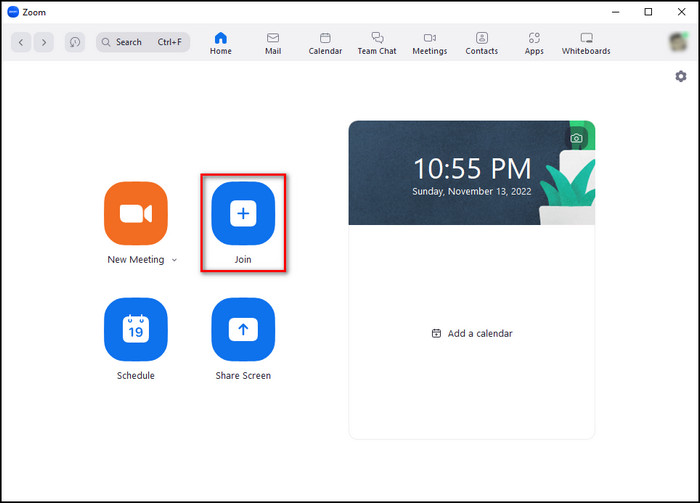
- Click on View at the top-right corner and select Gallery or Speaker.
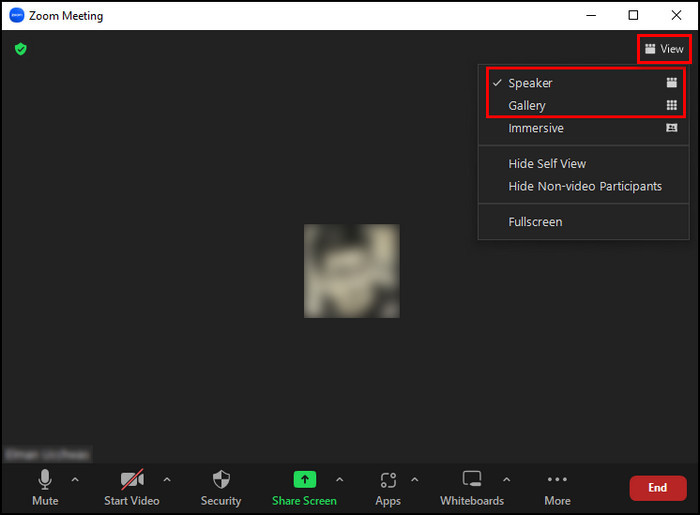
Here’s how to switch between Gallery and Speaker view during a Zoom meeting on Android/iOS:
- Open Zoom on your mobile.
- Join or start a new meeting; by default, you will have the Speaker view enabled. If one or more participants join the meeting, you will see a video thumbnail at the bottom.
- Swipe left to change to Gallery view from Speaker view. You can only shift to Gallery View if you have 3 or more participants in the meeting.

- Swipe right to return to the Speaker view.
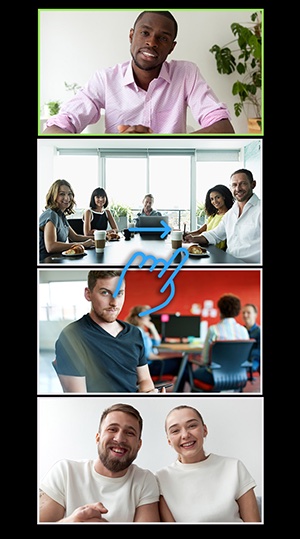
Here’s the process to switch between Gallery view and Speaker view during a Zoom meeting using an iPad:
- Enter a Zoom meeting from your iPad.
- Tap on Switch to Gallery View in the upper-left corner of the Zoom window to change from Speaker view. If you don’t see the option, just tap on the screen, and it will appear. You need 2 or more participants to go to Gallery view.
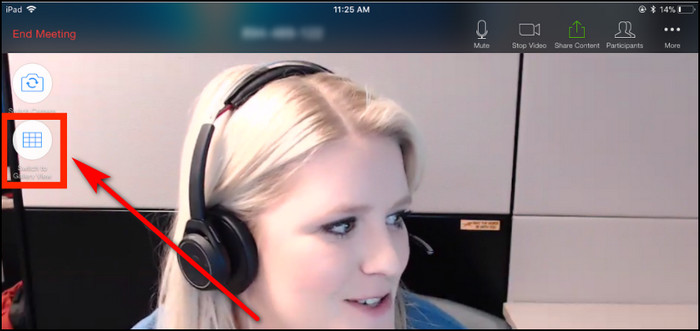
- Select Switch to Active Speaker to return to the Speaker view.
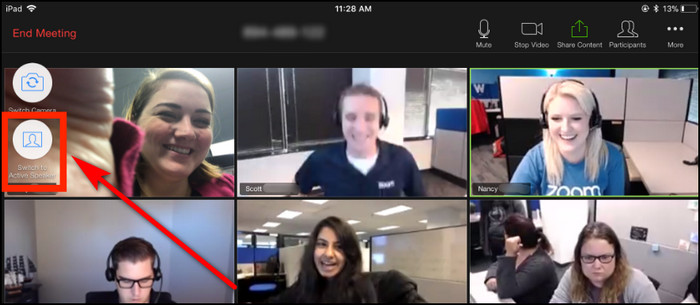
Now that you know how to switch between different video layouts, go to the following section, where I’ve described the features of all the Zoom meeting layouts.
Also read how to update Zoom.
What are the Different Video Layouts in Zoom?
In Zoom, the Speaker view automatically provides the biggest screen in the meeting to the active speaker. The Gallery view, where everyone occupies the same screen space in a grid pattern and finally, the Floating window makes your Zoom a tiny window.
Below I’ve described all the different layouts you can get in Zoom.
Here are the different video layouts available in Zoom:
Speaker View
The Speaker view shifts the large video window to whoever is currently speaking to 3 or more participants in the meeting. If it is only you and one other user in the meeting, your window will be smaller at the top, and their video will show up below.
In the Speaker view, when someone speaks during a meeting, the biggest window view will automatically switch to them unless you’ve pinned someone or the host or co-host has spotlighted a specific user.
If you record the meeting in this view, only the recording will only display the video of the active speaker and no other participants.
Here’s a complete guide on Adobe Reader change default Zoom setting.
Gallery View
The Gallery view shows the thumbnails of all the meeting participants in the same size in a grid pattern. You can click and drag different thumbnails to create a video order as you see fit.
Depending on your device’s capabilities and what you have selected in your Zoom Video settings of the desktop version, the view can display from 25 to 49 meeting participants.
Large meetings will have multiple pages of thumbnails. When a participant begins to talk, that speaker is moved to the current page you are viewing and is highlighted, so you can easily see who is speaking.
If you record your meeting in Gallery view, the recording will be the same as the meeting.
Floating Thumbnail View
The floating thumbnail window lets you minimize the main Zoom window and your window on top of other applications that are running.
To enter this view, simply minimize the Zoom meeting window. You can move the window around your screen and hide your videos making the window even smaller. 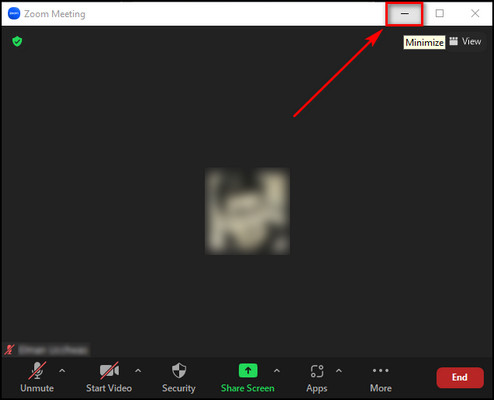
In this mode, you can still easily access the audio & video controls through the microphone and camera icons. Clicking on the Exit Minimized Video will take you back to the main meeting window. 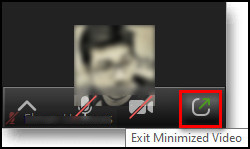
Full-Screen Meeting Window
As the name suggests, this view occupies the whole screen. To enter the full screen on a Windows device, simply double-click anywhere on the Zoom meeting window; in macOS, select Meeting > Enter Fullscreen. Press the Esc key to exit the full screen.
Check out some of the best ways to pause your video on Zoom calls.
What are the Video Layouts during Screen Sharing in Zoom?
When you are sharing your screen in a Zoom meeting, you can choose to share the screen in the Standard mode, where the shared content occupies most of the screen or the Side-by-Side mode, where you can adjust the portion of the shared screen.
Here are the video layouts available during screen sharing in Zoom:
Standard View
In this view, the shared content takes up most of the screen space, and all the participant thumbnails become smaller, and you can rearrange them. 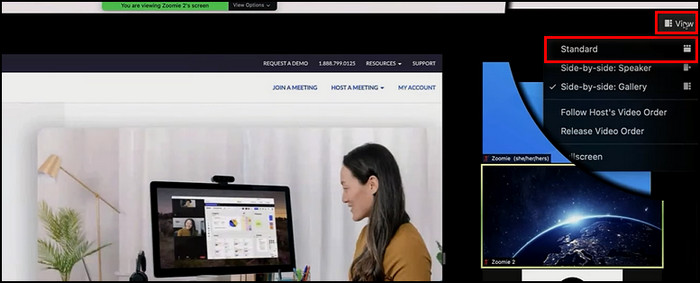
Side-by-Side View
In the Side-by-side view, the meeting window is divided between the shared content and the participant video thumbnails. You can modify the size of the portions between the two.
When sharing content in the Side-by-side: Speaker view, you can only see the active speaker and the shared content. But in the Side-by-side: Gallery view, you can see all the participant thumbnails along with the shared content. 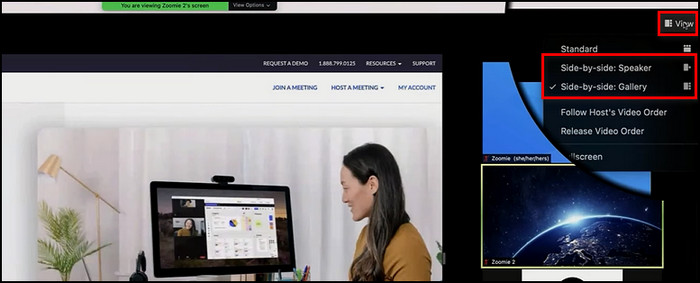
FAQs
How to change the video size in Zoom?
To change the video ratio, open Zoom Settings, select Video and change the video ratio. You can switch the ratio between 4:3 and 16:9.
Can you move Zoom boxes?
You can only move Zoom boxes in the Gallery view. Click on View in Zoom meeting and choose Gallery. Then just drag and rearrange the meeting participant thumbnails.
Why do I look wide on Zoom?
You look wide in Zoom because your video ratio has been changed. To adjust the video ratio, open Zoom Settings, select Video and change the video ratio.
Final Thoughts
So you see, Zoom has multiple video layouts for you to choose from, and any participant can change their own meeting layout without affecting others.
That’s why, here, I’ve described all the layouts and their features available on Zoom and explained how to set different layouts.
Let me know if you have further questions regarding Zoom or other apps. See you in the comment section.