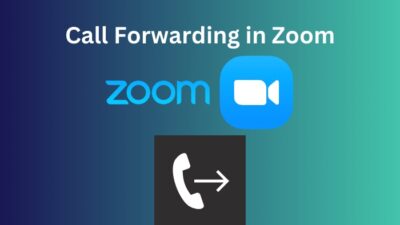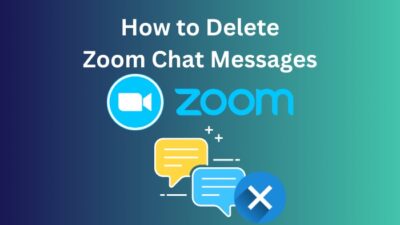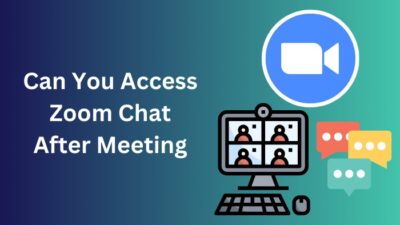Zoom application is staffed with mesmerizing features that can improve your communication skills. Sharing your computer audio or sound is one feature among many, and you can follow several easy methods to complete that action.
You can share audio on Zoom meetings with your Windows or Mac systems. Additionally, if you want to share the sound with your iPhone, Android and iPad, you can do that easily on Zoom.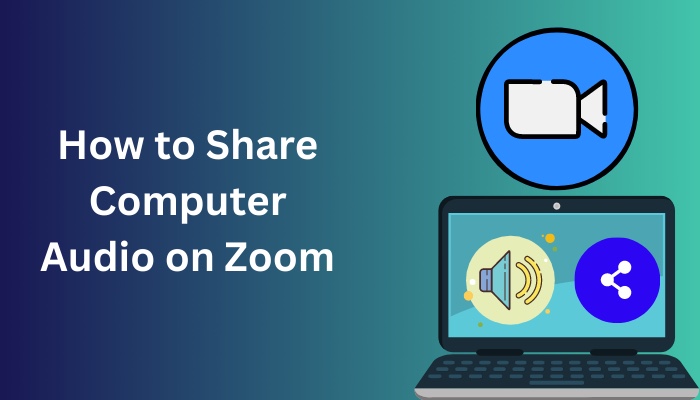
So it can be overwhelming to share the audio with all these different platforms, but don’t worry. The Zoom audio-sharing process is very simple, and I cover all the necessary steps very efficiently in this article.
So read the content without skipping any part.
Quickly check our epic post on how to add recording timestamp in Zoom.
For sharing your computer audio, you can follow two specific ways. The first method uses the Share Screen Toolbar, and the second uses the Share Screen More option. Both processes are equally effective, but you can only share audio using the Zoom Share Screen option.
Let’s head out and see how you can easily complete those two methods without hassle.
Here are the methods to share your computer audio on Zoom for Windows and Mac:
If you want to share your computer sound on Zoom, you must enter the app and Start or Join a meeting. After creating a Zoom meeting, click on the Share Screen option, select your desired screen, Enable the Share Sound checkbox from the Toolbar, and hit the Share option, and you are all set.
Let’s see the entire process step by step so that you clearly understand the process.
Here are the steps to share your computer sound on Zoom via the Toolbar:
- Launch the Zoom application and Sign in to it.
- Select the New Meeting tab.
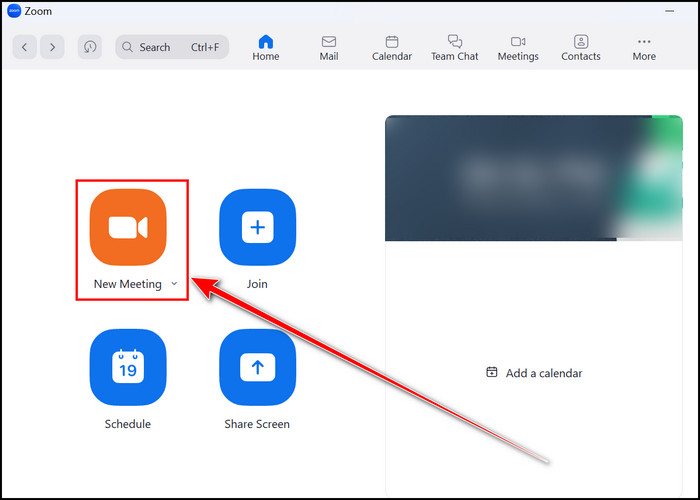
- Click on the Share Screen option.
- Choose a window that you want to share. It can be anything like Youtube videos or Spotify etc.
- Enable the Share Sound checkbox from the bottom left corner of the screen.
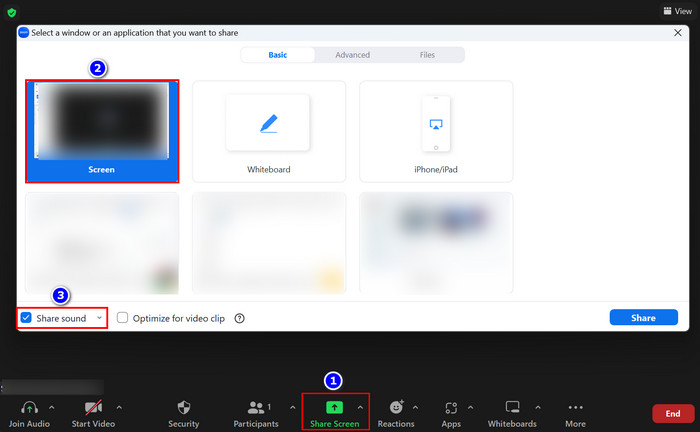
- Click on the Drop Arrow next to the Share Sound option and choose your preferred sound mode, like Mono or Stereo (High-fidelity).
- Click on the Share button when you are all done.
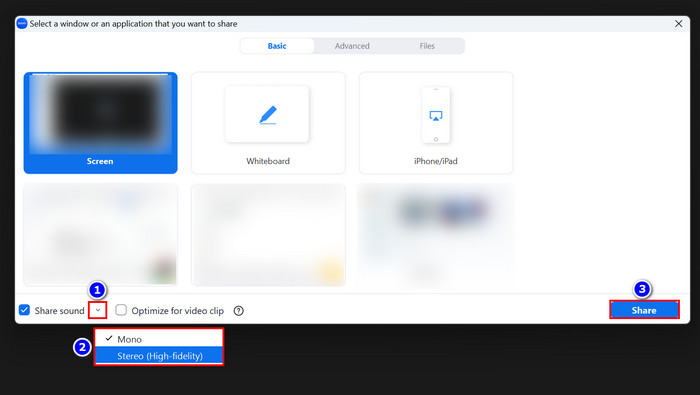
Immediately, you will notice that you have successfully shared your computer sound on Zoom.
Also read how to update Zoom.
You can follow another process to share your sound on Zoom. You just need to use the More option after starting to share your screen. While sharing the screen on Zoom, move your cursor to the top pane, select the More (Three Dots) button, and choose the Share Sound option.
I demonstrate the total procedures very simply in the below segment.
Here are the processes for sharing audio on Zoom with the More option:
- Open the Zoom app.
- Start Meeting or Join a Meeting with the screen sharing rights.
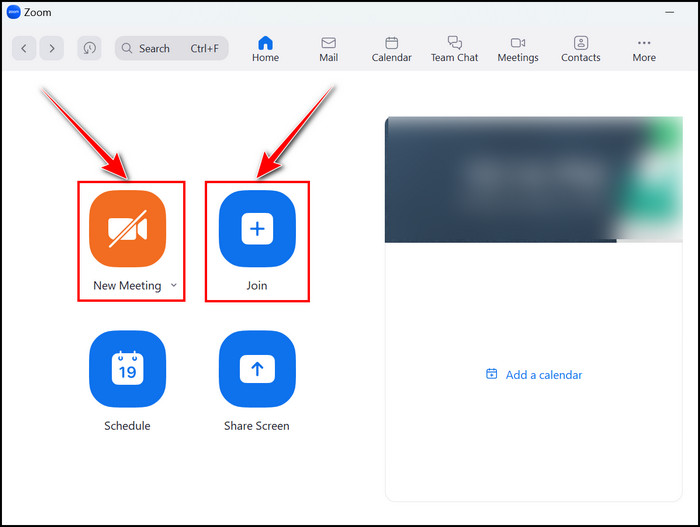
- Select the Share Screen option.
- Choose a window that you want to share.
- Select the Share button.
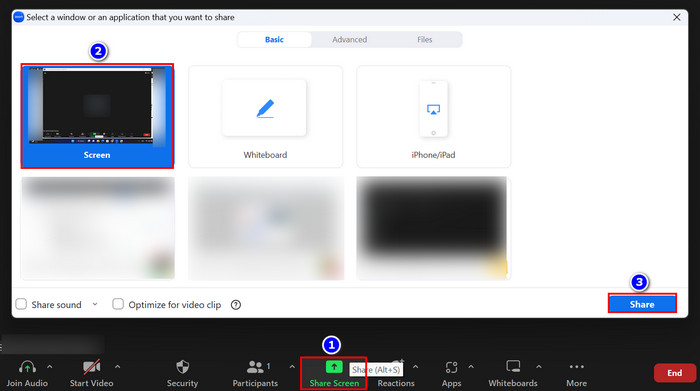
- Move your cursor to the top navigation pane.
- Click on the More (Three Dots) option.
- Select the Share sound option.
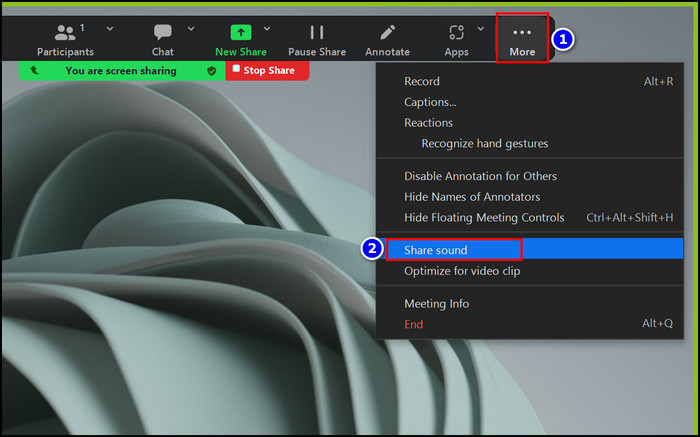
- Navigate back to the More option if you want to Select sharing sound mode and choose the Mono or Stereo (High-fidelity) option.
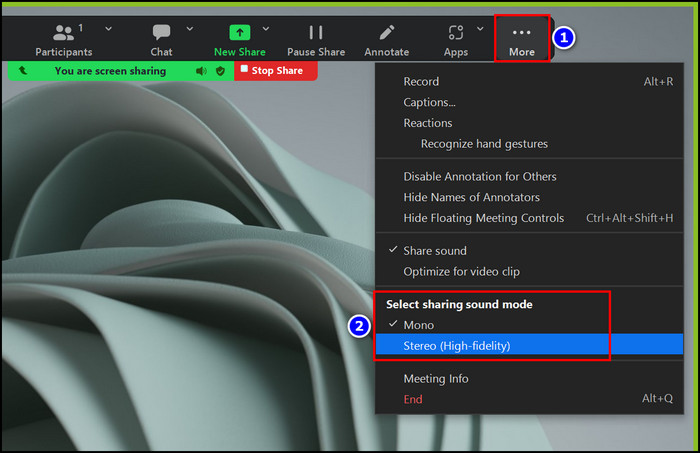
That’s it. You will instantly find that computer audio sharing on Zoom is activated.
If you want to know how to share sound on Zoom without sharing the screen, follow the next heading.
Here’s a complete guide on Adobe Reader change default Zoom setting.
You can apply the Computer Audio option when you need to share your audio on Zoom but don’t want to share your screen. To do that, Open the Zoom app, start a meeting, and select the Share Screen option. Then, move into the Advanced section, choose the Computer Audio option, and hit the Share button.
Let’s see the entire process with points for simplicity.
Here is the process to share sound on Zoom without sharing the screen:
- Enter into the Zoom app.
- Select the New Meeting option.
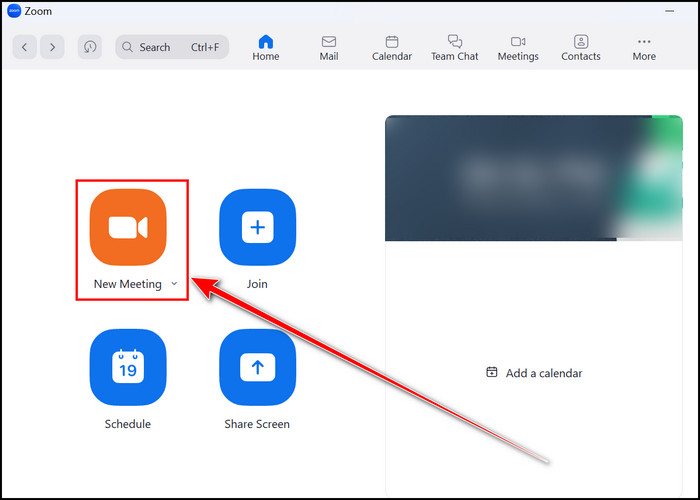
- Click on the Share Screen tab.
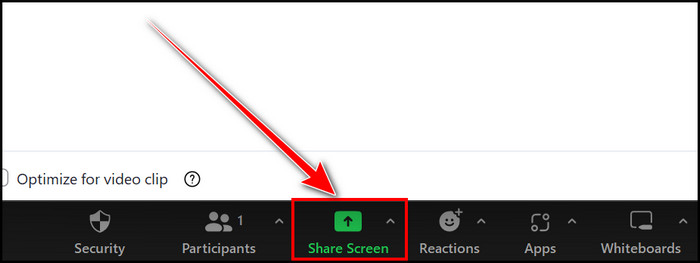
- Move into the Advanced section.
- Choose the Computer Audio tab and click on the drop-down arrow beneath it to select the audio mode.
- Select the Mono or Stereo (High-fidelity) mode according to your need.
- Hit the Share button.
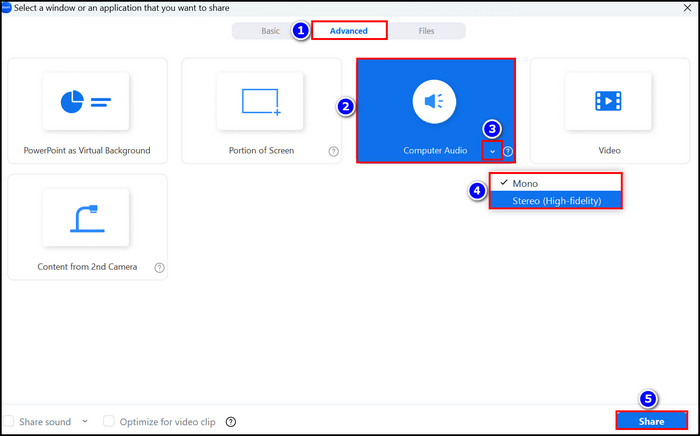
Now you will find that you are sharing your desired audio without sharing the screen.
Read the next portion if you want to share sound on Zoom with your iPhone or iPad.
Check out some of the best ways to pause your video on Zoom calls.
A dedicated sound-sharing option on Zoom can help you to share your audio on your iPhone or iPad. You just need to navigate the Share Screen option and select the iPhone/iPad section. After completing that, Check the Share Sound checkbox and press the Share key.
You must connect your iPhone or iPad to your Zoom app when all the above modifications are done. Then you can share iPhone and iPad sound via Zoom meetings.
Here are the steps to share your computer sound in Zoom for iPhone and iPad:
- Launch the Zoom app and Start a Meeting.
- Select the Share Screen button.
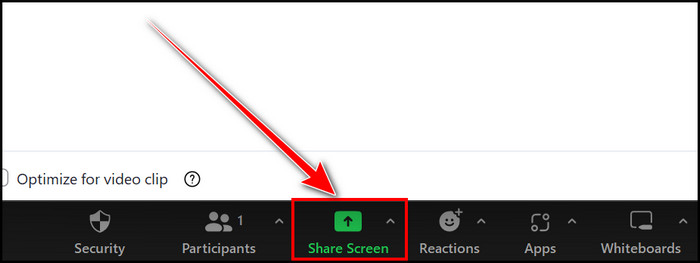
- Choose the iPhone/iPad option.
- Check the Share Sound option from the bottom left corner of the screen.
- Click on the Drop Arrow next to the Share Sound checkbox and select an audio mode from the Mono or Stereo (High-fidelity) option.
- Hit the Share option.
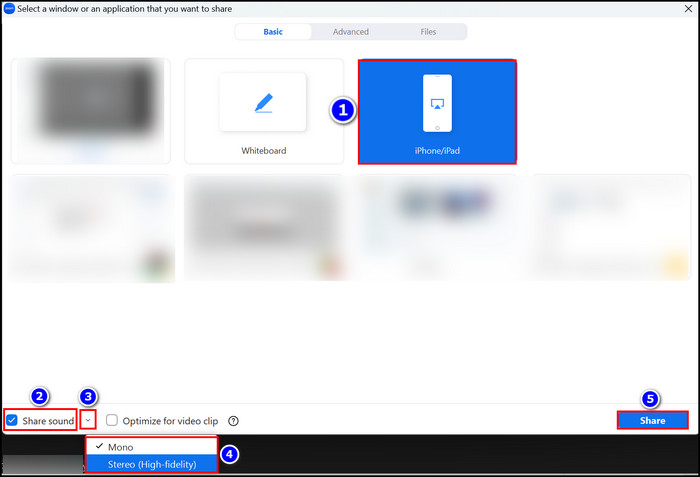
- Move into your iPhone or iPad.
- Connect your device to the same Wi-Fi network.
- Tap on the Screen Mirroring You can find it when you swipe down from the top right corner of the screen. If you are using iOS 11 or lower versions, swipe up from the bottom of the screen.
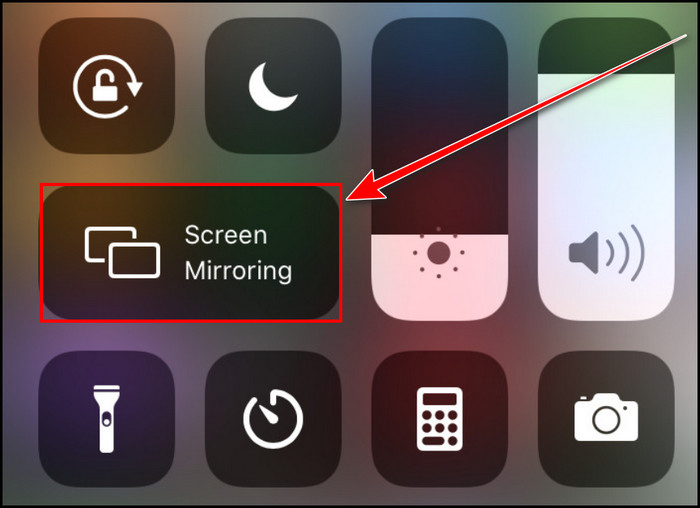
- Touch your Zoom id when it pops up on your iPhone or iPad Screen Mirroring option.
Instantly you will see your iPhone or iPad screen on your desktop Zoom app. Now you can share your particular audio.
Check out our recent article on limit framerate when sharing screen on Zoom.
You can effectively share your audio on Zoom with your Android phone. You just need to start a meeting on your android app. When the meeting is going on, tap on the Share button from the toolbar and choose the Screen option. Afterward, touch the Share Audio option and turn it On.
Here are the procedures for sharing audio in Zoom with a phone:
- Open the Zoom app from your Android.
- Start a Meeting.
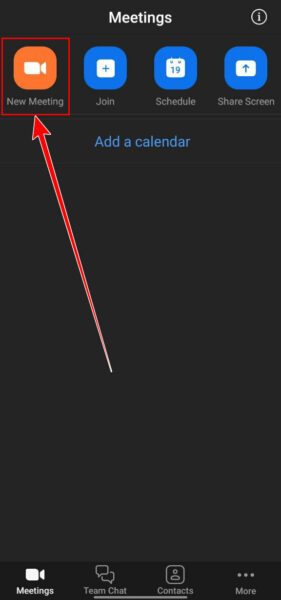
- Click on the Share option from the toolbar.
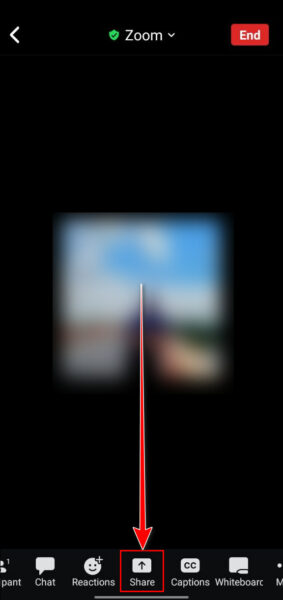
- Select the Screen option.
- Tap on the Share Audio option and Turn it On. After sharing your screen on Android, you will find this Share Audio option from the toolbar.
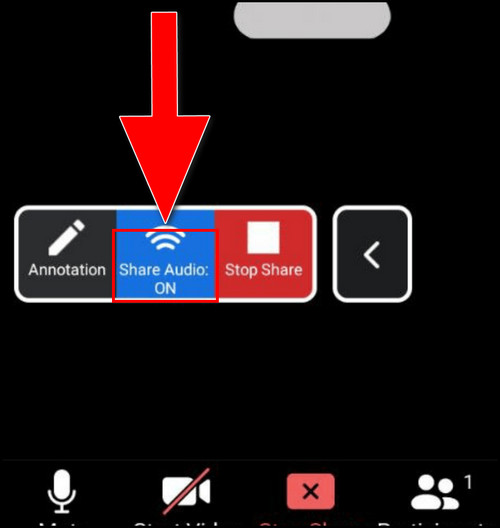
You are all done. Now, you will find that sharing audio with your phone is successfully activated.
FAQs
Can you share the computer sound on Zoom while muted?
Yes, you can share your computer sound on Zoom while you are muted. In that way, the other participants will only hear the computer sound, not your voice. But you have to unmute yourself if you want to say something.
Does Zoom share computer audio by default?
No, Zoom doesn’t share computer audio by default. If you want to share audio on Zoom, you must enable the Share Sound checkbox.
How can I share my computer audio on the Zoom app?
Follow the steps to share your computer audio on the Zoom app:
- Start a Meeting on Zoom or Join a Meeting.
- Select the Share Screen option from the toolbar.
- Choose the window that you want to share.
- Enable the Share Sound checkbox.
- Click on the drop-down arrow next to the Share Sound option and choose your audio mode from the Mono or Stereo (High-fidelity) option.
- Select the Share button.
Bottom Line
If you read the total content, you already know how easy it is to share your computer audio on the Zoom application.
This article consists of all the possible computer audio-sharing methods available on Zoom. I displayed how you can quickly share sound on Zoom from multiple platforms. So read and apply the methods mentioned in the article to share your desired computer audio flawlessly.
In the comment, let me know how I can further help you on this topic.